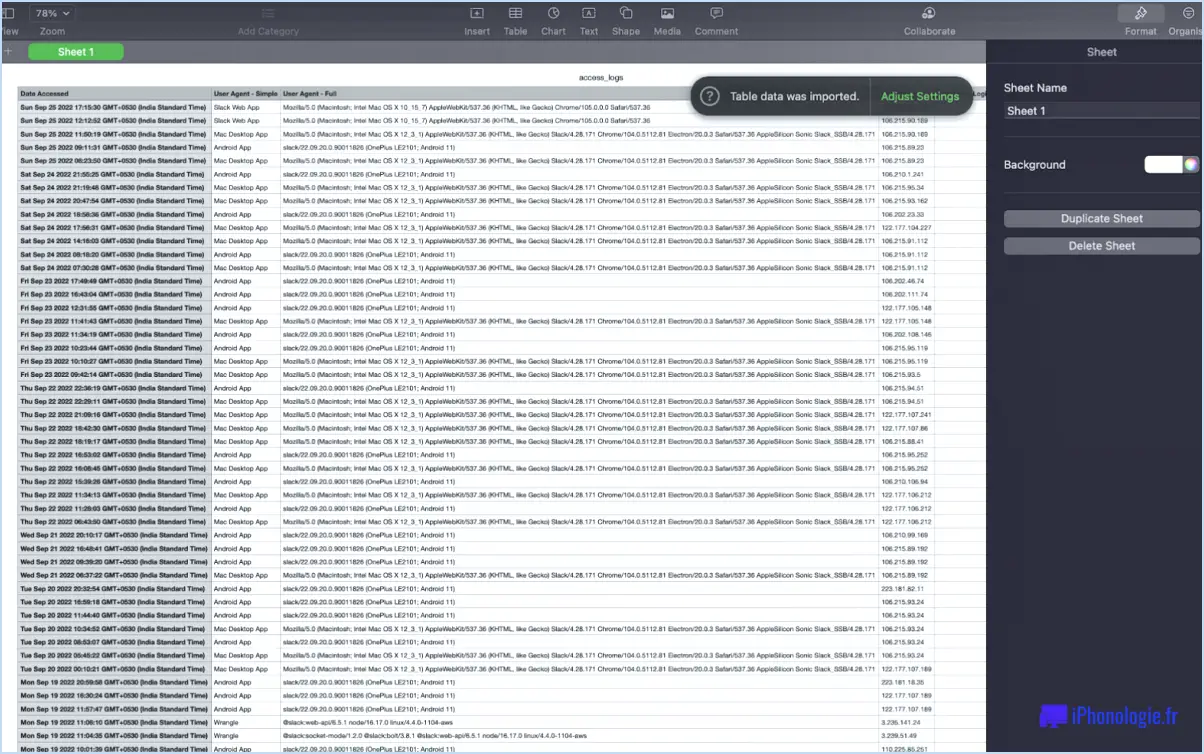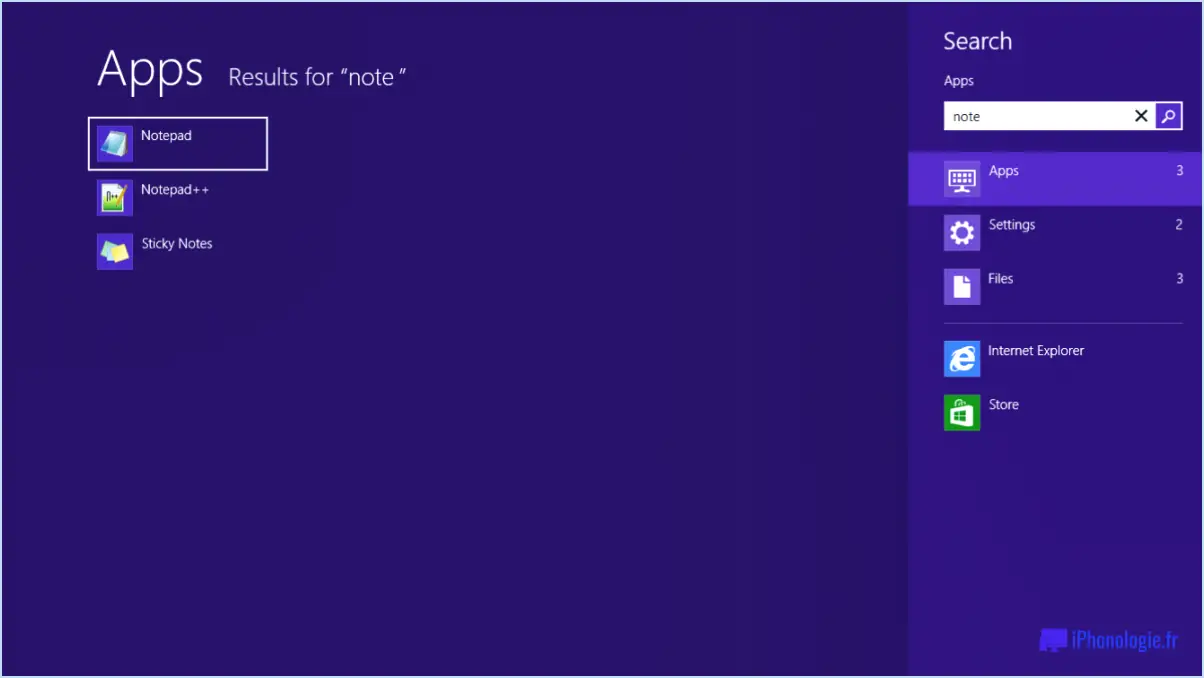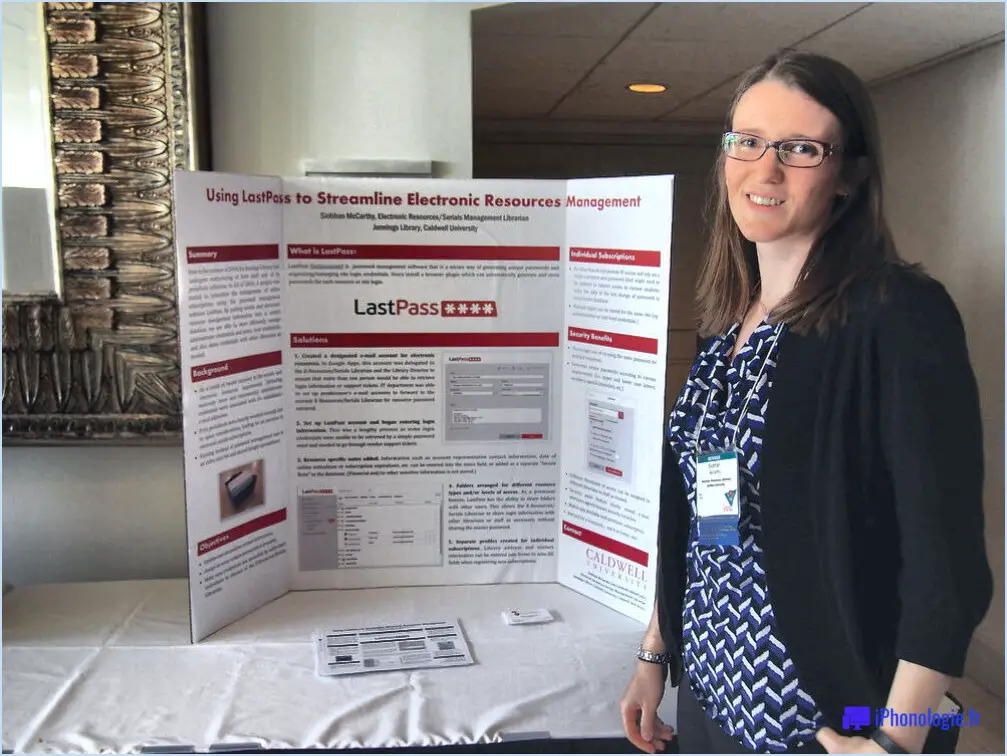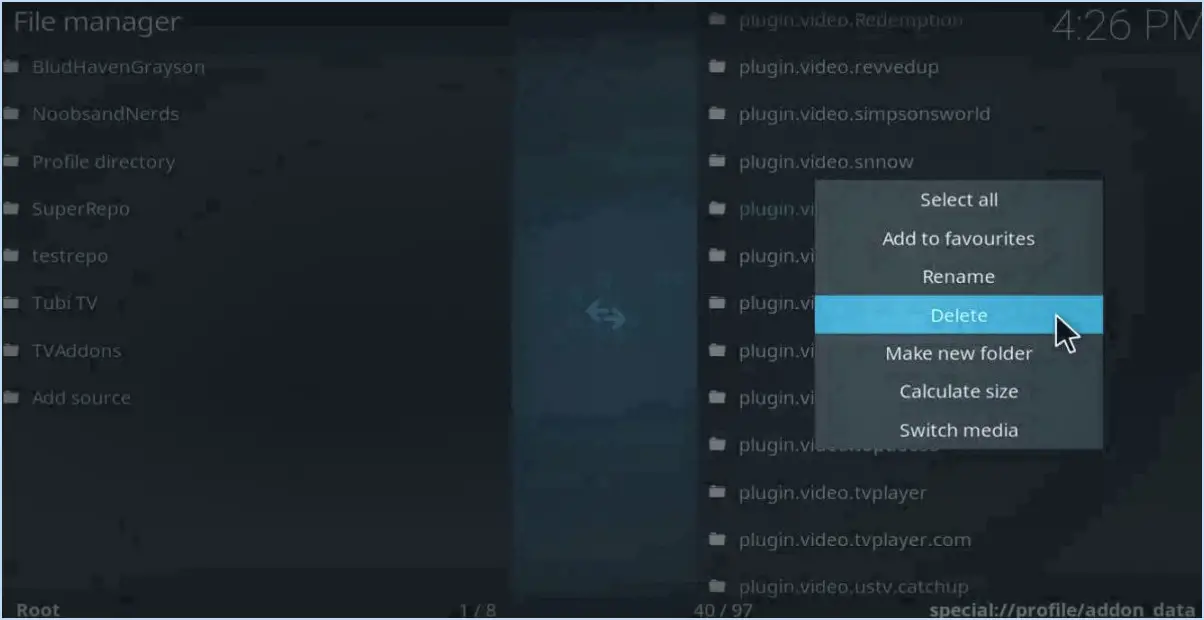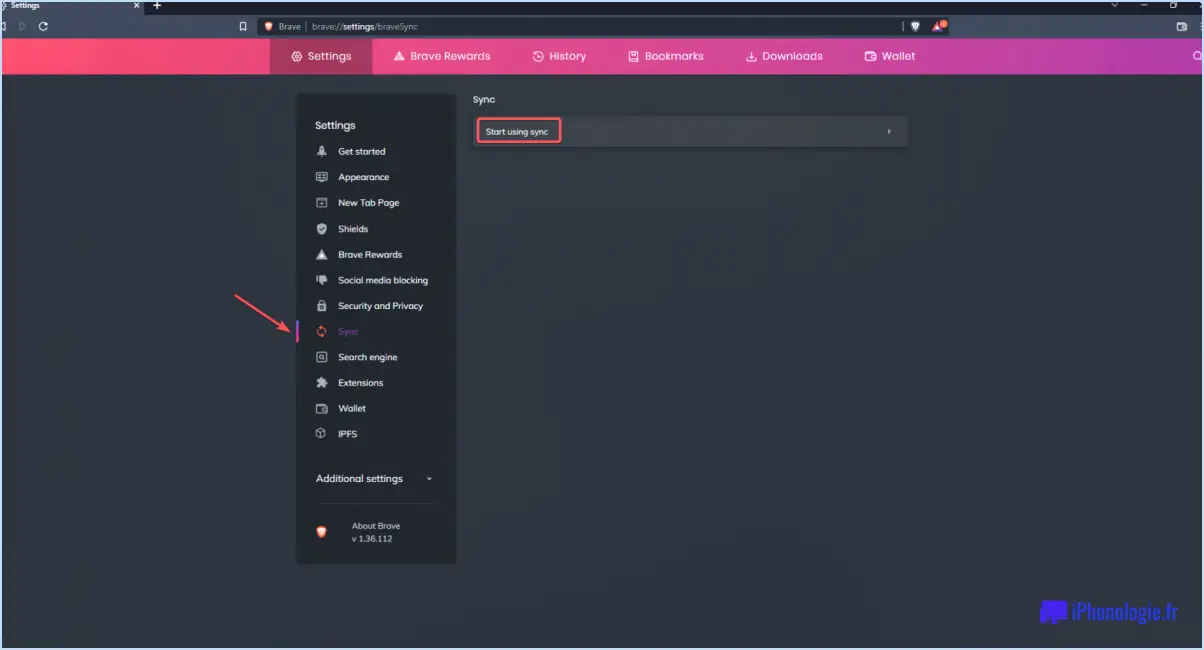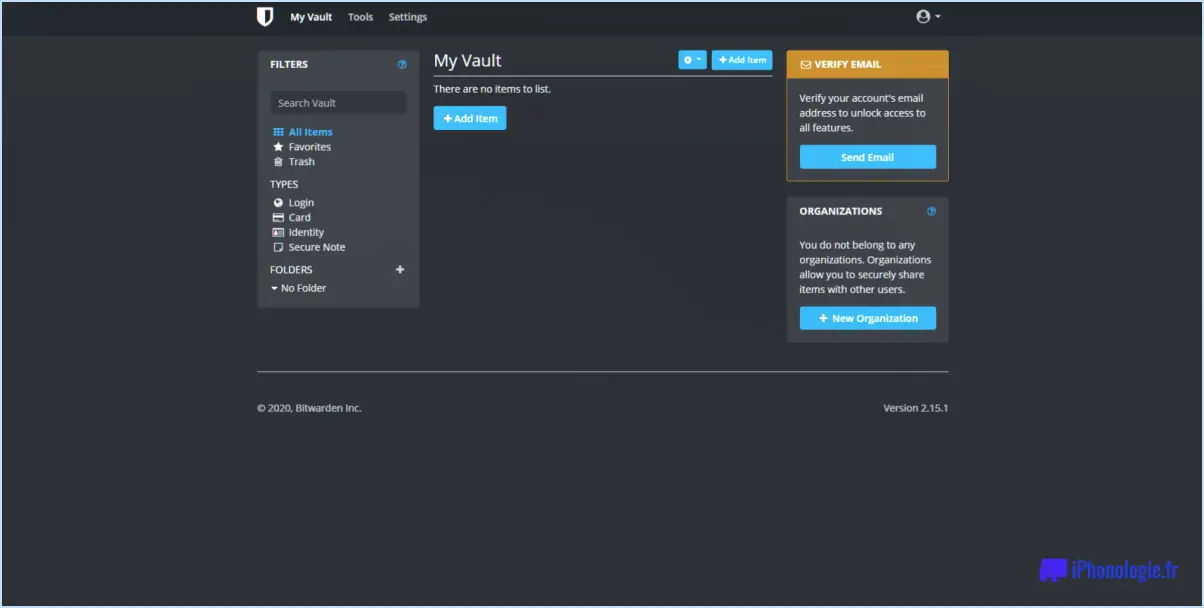Comment enregistrer un écran sur mac?
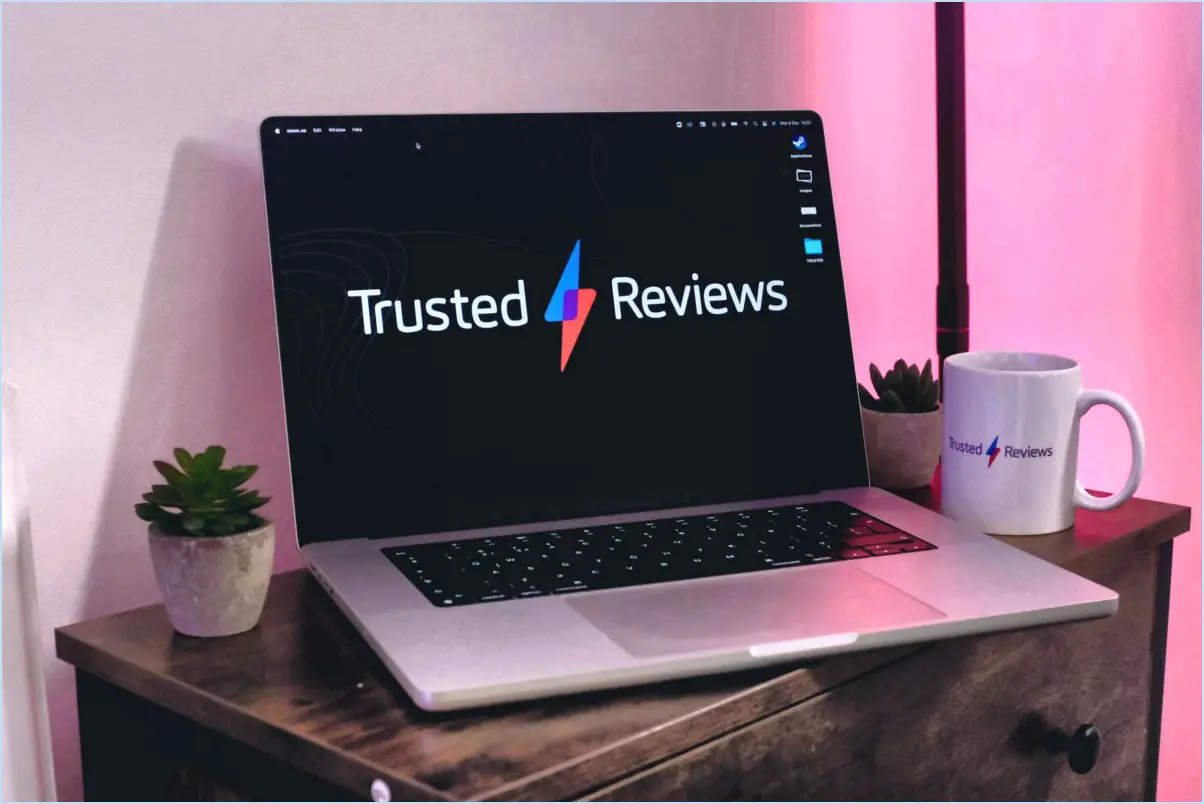
Pour enregistrer un écran sur un Mac, il existe plusieurs méthodes. La plus simple consiste à utiliser l'application intégrée « Enregistrement d'écran », disponible sur la plupart des appareils Mac. Une autre solution consiste à utiliser l'application « QuickTime », qui vous permet de capturer à la fois la vidéo et le son de votre écran. Enfin, vous pouvez exporter votre écran sous forme de fichier PDF ou d'image à l'aide de l'application « Image Capture ».
1. Utilisation de l'application « Enregistrement d'écran » :
- Ouvrez l'application « Enregistrement d'écran », que vous trouverez dans le dossier « Applications » ou en effectuant une recherche dans Spotlight.
- Cliquez sur le bouton d'enregistrement rouge pour commencer à capturer votre écran.
- Si vous souhaitez enregistrer la totalité de votre écran, il vous suffit de cliquer n'importe où sur l'écran pour commencer l'enregistrement. Vous pouvez également faire glisser et sélectionner une zone spécifique de l'écran pour n'enregistrer que cette partie.
- Pour arrêter l'enregistrement, cliquez sur le bouton d'arrêt dans la barre de menu ou appuyez simultanément sur « Commande + Contrôle + Esc ».
2. Utilisation de l'application « QuickTime » :
- Lancez l'application « QuickTime », qui se trouve également dans le dossier « Applications » ou via la recherche Spotlight.
- Cliquez sur « Fichier » dans la barre de menu et sélectionnez « Nouvel enregistrement d'écran ».
- Une fenêtre d'enregistrement d'écran apparaît. Cliquez sur le bouton rouge d'enregistrement pour commencer l'enregistrement.
- Une fois encore, vous pouvez enregistrer l'ensemble de l'écran ou une partie spécifique en le faisant glisser pour le sélectionner.
- Pour terminer l'enregistrement, cliquez sur le bouton d'arrêt dans la barre de menu ou utilisez le raccourci "Commande + Contrôle + Echap".
3. Exportation en tant que fichier PDF ou fichier image à l'aide de l'application "Image Capture" :
- Connectez votre appareil (iPhone, iPad ou appareil photo) à votre Mac.
- Ouvrez l'application "Image Capture", qui se trouve dans le dossier "Applications".
- Sélectionnez votre appareil connecté dans la liste de gauche.
- Choisissez le format souhaité (PDF ou image) dans le menu déroulant "Importer vers".
- Cliquez sur le bouton "Importer" pour enregistrer le contenu de l'écran sous forme de fichier PDF ou d'image.
En conclusion, vous disposez de plusieurs options faciles à utiliser pour l'enregistrement d'écran sur votre Mac. Utilisez l'application "Enregistrement d'écran" pour des captures rapides et directes, "QuickTime" pour un enregistrement plus avancé avec des capacités audio, ou "Capture d'image" pour exporter le contenu de votre écran sous forme de fichier PDF ou d'image.
Comment procéder à un enregistrement d'écran?
Pour effectuer un enregistrement d'écran sur votre ordinateur, plusieurs méthodes sont disponibles. Voici comment procéder :
- Windows Movie Maker ou Adobe Premiere : Ces logiciels sont largement utilisés pour l'enregistrement d'écran sur les systèmes Windows. Il suffit d'ouvrir le logiciel, de trouver la fonction d'enregistrement d'écran et de suivre les instructions à l'écran pour commencer l'enregistrement.
- iMovie : Si vous possédez un Mac, iMovie est une application intégrée qui peut être utilisée pour l'enregistrement d'écran. Lancez l'application, sélectionnez « Nouvel enregistrement vidéo » et cliquez sur le bouton d'enregistrement.
- QuickTime : QuickTime est une autre option pour les utilisateurs de Mac. Ouvrez QuickTime Player, cliquez sur « Fichier » dans le menu, puis choisissez « Nouvel enregistrement d'écran ».
N'oubliez pas de sauvegarder vos enregistrements après avoir terminé, et vous aurez votre enregistrement d'écran prêt à l'emploi !
Où va un enregistrement d'écran sur Mac?
Sur un Mac, les enregistrements d'écran vont directement dans le dossier Bureau .
Comment enregistrer l'écran de mon Mac sans QuickTime?
Pour enregistrer l'écran de votre Mac sans QuickTime, vous avez plusieurs possibilités :
- Enregistrement d'écran intégré: Si vous disposez de macOS Mojave ou d'une version ultérieure, vous pouvez utiliser la fonction d'enregistrement d'écran intégrée. Elle vous permet de capturer l'intégralité de votre écran, y compris les fenêtres ouvertes.
- Logiciel ScreenFlow: Vous pouvez également utiliser ScreenFlow, un logiciel gratuit disponible en téléchargement sur le site web d'Apple. Il offre des fonctionnalités complètes d'enregistrement d'écran.
- Programmes tiers: Envisagez d'utiliser des programmes d'enregistrement tiers tels que Camtasia Studio ou Adobe Captivate, qui offrent des caractéristiques et des fonctionnalités supplémentaires pour vos besoins en matière d'enregistrement d'écran.
Choisissez l'option qui répond le mieux à vos besoins et commencez à capturer votre écran sans effort. Bon enregistrement !
Comment enregistrer QuickTime sur Mac?
Pour enregistrer QuickTime sur un Mac, Lecteur QuickTime est le choix le plus courant. Il est préinstallé avec macOS. Une autre option consiste à utiliser le logiciel intégrée d'enregistrement d'écran intégrée à macOS. Vous pouvez également utiliser une application tierce telle que ScreenFlow pour l'enregistrement. Choisissez la méthode qui répond le mieux à vos besoins et commencez à enregistrer !
Comment enregistrer une vidéo sur un Macbook?
Pour enregistrer des vidéos sur un Macbook, vous avez plusieurs possibilités :
- Caméra intégrée : Les Macbook sont équipés d'une caméra intégrée qui vous permet d'enregistrer facilement des vidéos. Pour l'utiliser, lancez l'application "Camera" à partir du dossier Applications ou via Launchpad, puis sélectionnez le mode d'enregistrement vidéo pour commencer la capture.
- Application tierce : Si vous recherchez des fonctions d'enregistrement plus avancées, envisagez d'utiliser une application tierce telle que Camtasia Studio. Vous pouvez télécharger et installer ce logiciel à partir de son site officiel. Camtasia Studio offre des fonctionnalités supplémentaires pour l'enregistrement, l'édition et la production de vidéos de haute qualité.
N'oubliez pas de vérifier l'espace de stockage de votre Macbook pour vous assurer que vous en avez suffisamment avant d'enregistrer de longues vidéos.
iMovie peut-il enregistrer un écran?
Oui, iMovie peut être utilisé pour l'enregistrement d'écran.
Combien de temps peut-on enregistrer un écran sur Mac?
Sur un Mac vous pouvez enregistrer jusqu'à une heure.
Comment enregistrer dans iMovie sur un Mac?
Pour enregistrer sur iMovie sur un Mac, procédez comme suit :
- Ouvrez iMovie : Lancez l'application iMovie sur votre Mac.
- Créez un nouveau projet : Cliquez sur « Créer nouveau » pour démarrer un nouveau projet.
- Importer des médias : Importez les médias que vous souhaitez utiliser pour votre enregistrement.
- Enregistrer l'audio : Cliquez sur l'icône du microphone pour accéder aux options d'enregistrement.
- Choisissez le microphone : Sélectionnez le microphone intégré ou connectez un microphone externe.
- Démarrez l'enregistrement : Appuyez sur le bouton d'enregistrement rouge pour commencer votre enregistrement.
- Arrêter l'enregistrement : Cliquez sur le bouton d'arrêt lorsque vous avez terminé l'enregistrement.
- Sauvegarder votre projet : Sauvegardez votre projet pour conserver votre enregistrement.