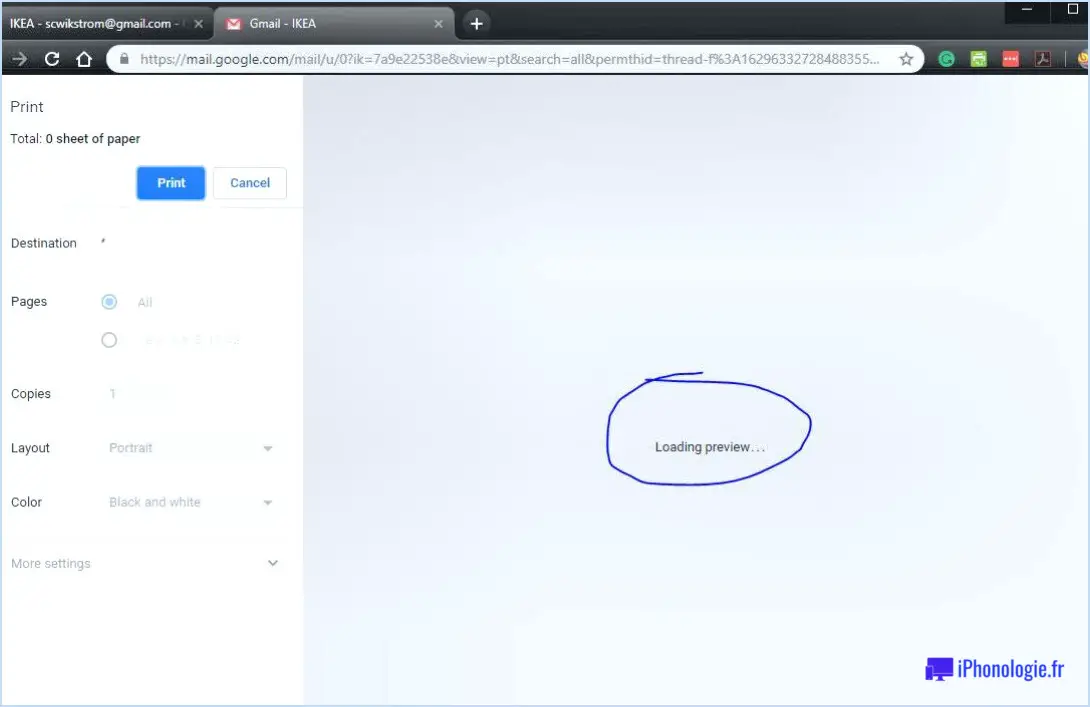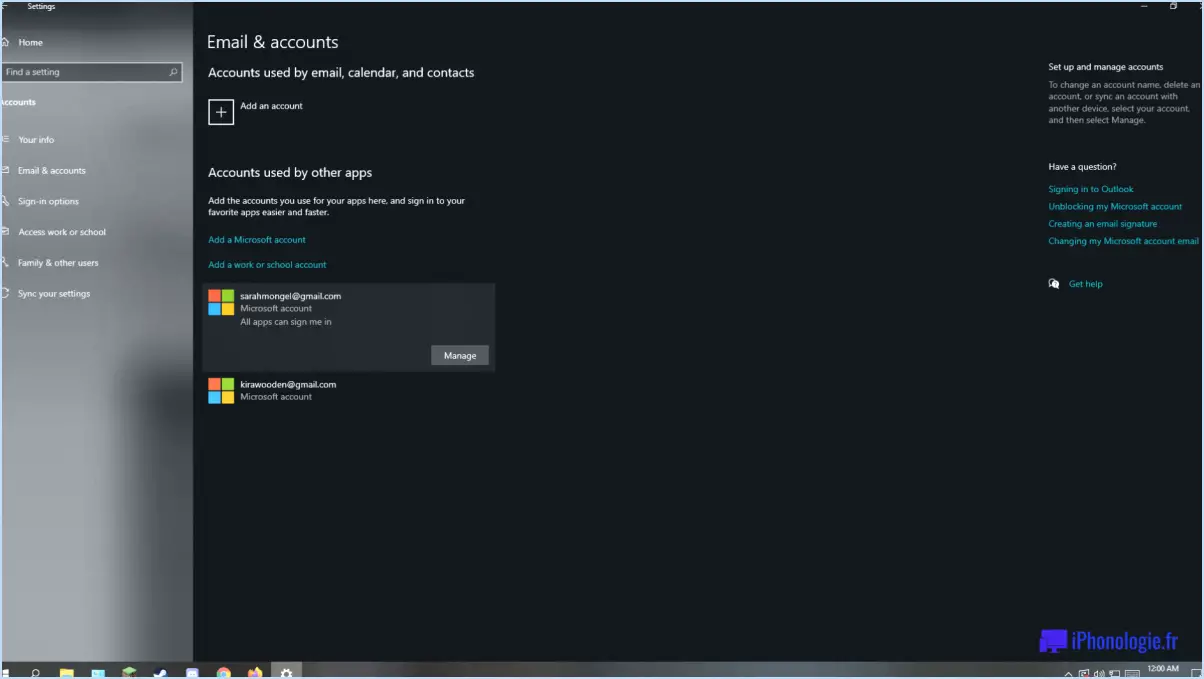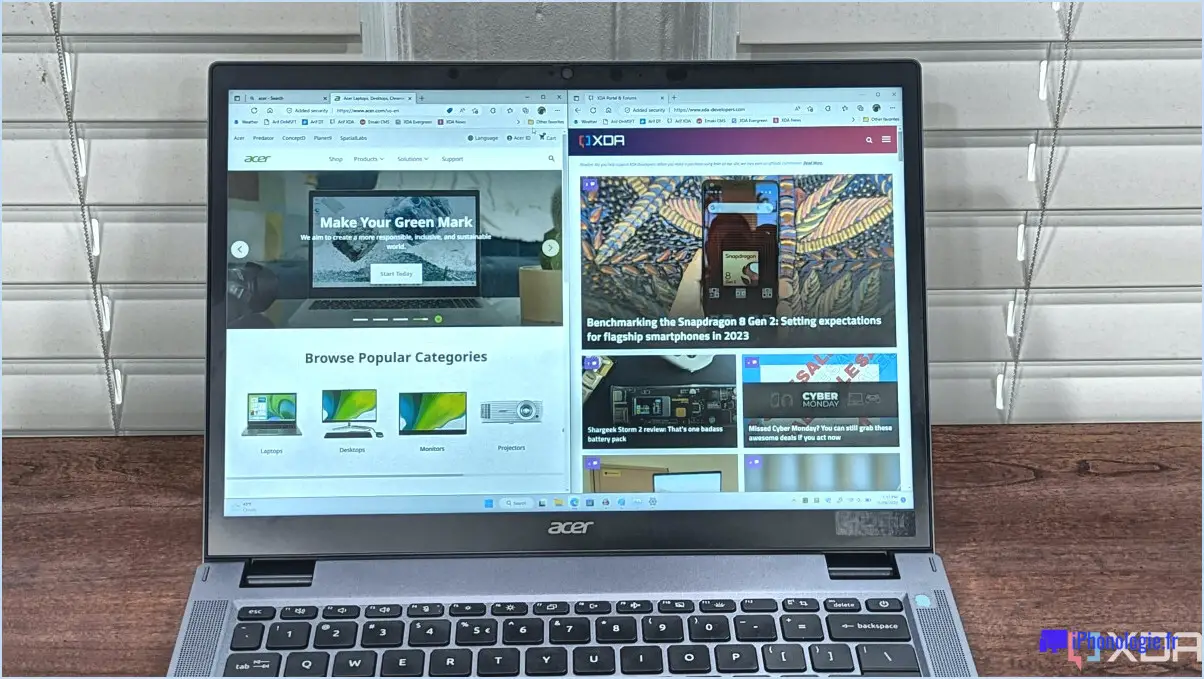Comment épingler des pages web à l'écran de démarrage sous windows 8?
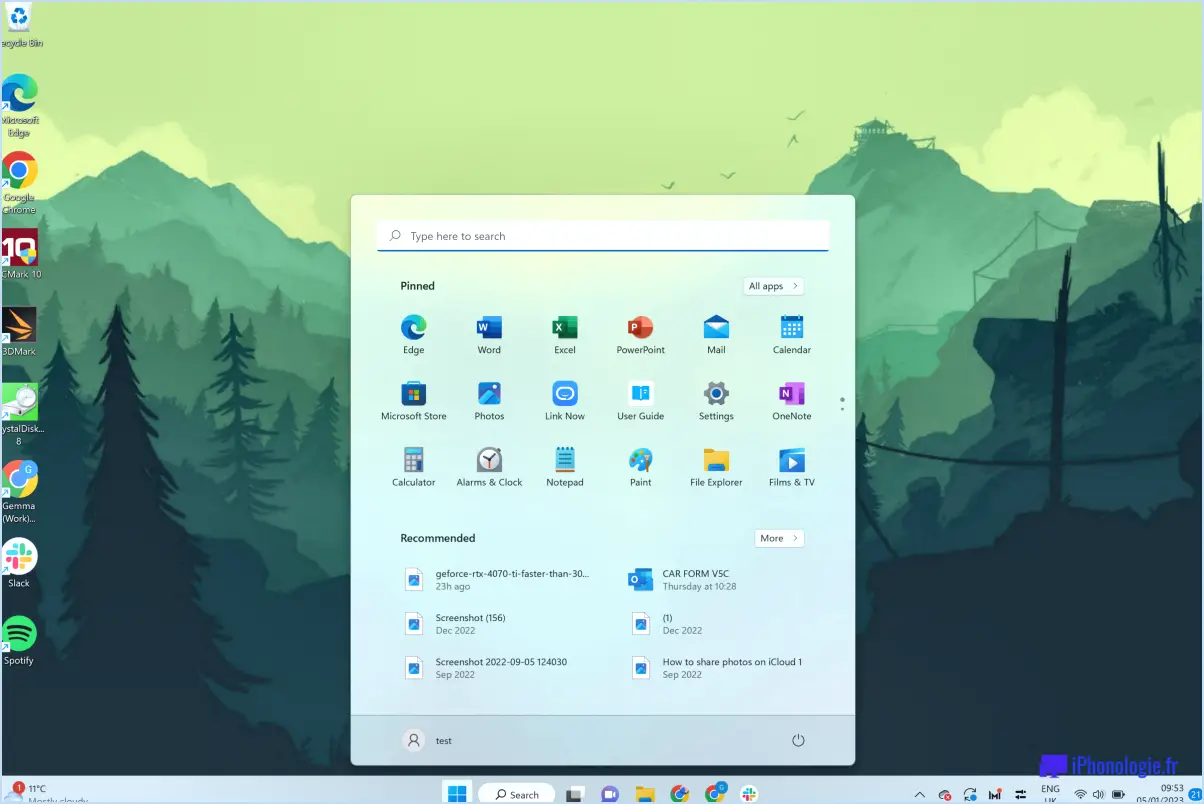
Pour épingler une page web à l'écran de démarrage dans Windows 8, suivez ces étapes simples :
- Ouvrez votre navigateur web préféré sur votre ordinateur Windows 8.
- Naviguez jusqu'à la page web que vous souhaitez épingler à l'écran de démarrage. Assurez-vous que la page web souhaitée est entièrement chargée.
- Localisez la barre d'adresse en haut de la fenêtre de votre navigateur. C'est là que s'affiche l'URL de la page web.
- Cliquez et maintenez le bouton gauche de la souris sur l'icône ou le favicon situé juste avant l'URL de la page web dans la barre d'adresse.
- Tout en maintenant le bouton de la souris enfoncé, faites glisser l'icône ou le favicon vers l'écran de démarrage. Au fur et à mesure que vous la faites glisser, vous devriez voir un aperçu de la page web en cours de création sur l'écran de démarrage.
- Relâchez le bouton de la souris lorsque vous avez positionné la tuile de prévisualisation à l'endroit souhaité sur l'écran de démarrage. Vous pourrez la déplacer ultérieurement si nécessaire.
- La page web est maintenant épinglée à l'écran de démarrage. Vous pouvez y accéder en cliquant simplement sur la tuile, comme n'importe quelle autre application ou programme sur l'écran de démarrage.
Épingler des pages web à l'écran de démarrage peut être un moyen pratique d'accéder rapidement à vos sites web préférés ou aux pages fréquemment visitées sans avoir à ouvrir un navigateur au préalable. Cela permet d'accéder facilement au contenu souhaité d'un simple clic.
Veuillez noter que cette méthode peut varier légèrement en fonction du navigateur web que vous utilisez sous Windows 8. Cependant, le concept général reste le même. Il suffit de faire glisser l'icône ou le favicon de la page web depuis la barre d'adresse vers l'écran de démarrage pour l'épingler.
Comment faire pour Sumif à partir d'une autre feuille dans Google Sheets?
Pour effectuer une somme à partir d'une autre feuille dans Google Sheets, vous pouvez utiliser la puissante fonction "=SUMIF()". Cette fonction vous permet d'additionner des valeurs en fonction de critères spécifiques. Voici comment procéder :
- Commencez par taper "=SUMIF(" dans la cellule où vous souhaitez que le résultat apparaisse.
- Ensuite, indiquez la plage de cellules de l'autre feuille qui contient les valeurs que vous souhaitez additionner. Vous pouvez le faire en passant à l'autre feuille et en sélectionnant la plage, ou en tapant le nom de la feuille suivi d'un point d'exclamation, comme "Feuille2!A1:A10".
- Après avoir spécifié la plage, ajoutez une virgule pour séparer les arguments.
- Spécifiez maintenant le critère de sommation des valeurs. Il peut s'agir d'une référence de cellule, d'une valeur de texte ou d'une condition numérique. Par exemple, si vous souhaitez additionner les valeurs de la colonne B qui répondent au critère "Pommes", vous pouvez taper ""Pommes"". Veillez à mettre les critères de texte entre guillemets.
- Enfin, fermez la fonction à l'aide d'une parenthèse fermante.
Votre formule complète doit ressembler à ceci : "=SUMIF(Sheet2!A1:A10, "Apples")". Appuyez sur Entrée pour obtenir la somme des valeurs qui correspondent aux critères spécifiés.
N'oubliez pas que vous pouvez adapter cette formule à vos besoins spécifiques. C'est un moyen pratique de calculer des totaux à partir d'une autre feuille de Google Sheets. Bonne utilisation des feuilles de calcul !
Google Sheets dispose-t-il de Sumifs?
En effet, Google Sheets propose la fonction Sumifs qui offre un moyen pratique d'additionner des valeurs en fonction de critères spécifiques. Avec Sumifs, vous pouvez calculer la somme d'une plage de cellules qui répondent simultanément à plusieurs conditions. Cette fonction puissante vous permet de définir un ou plusieurs critères pour différentes colonnes, puis d'additionner les valeurs correspondantes qui satisfont à toutes les conditions spécifiées.
Pour utiliser la fonction Sommes, vous devez fournir la plage de cellules à additionner, suivie de paires d'arguments plage/critères. Les paires plage/critère définissent les conditions que doivent remplir les cellules pour être incluses dans la somme. Vous pouvez ajouter plusieurs paires plage/critère pour affiner vos conditions. Cette flexibilité fait de Sumifs un outil précieux pour effectuer des calculs complexes dans Google Sheets.
Comment faire une somme avec plusieurs critères dans une colonne dans Google Sheets?
Pour additionner des cellules contenant plusieurs critères dans une colonne de Google Sheets, vous pouvez utiliser la puissante fonction SUMIF. Voici comment procéder :
- Identifiez la plage de cellules que vous souhaitez additionner.
- Spécifiez les critères de chaque condition dans des colonnes distinctes.
- Construisez votre formule à l'aide de la fonction SUMIF.
Exemple : =SUMIF(plage, critères1, plage_somme) + SUMIF(plage, critères2, plage_somme) + .
N'oubliez pas les points suivants :
- Chaque critère doit être défini séparément.
- Utilisez l'opérateur "+" pour combiner plusieurs fonctions SUMIF.
- Ajustez la plage et les critères pour qu'ils correspondent à vos données spécifiques.
En utilisant la fonction SUMIF avec plusieurs critères, vous pouvez calculer efficacement les sommes souhaitées dans Google Sheets. Bonne utilisation des feuilles de calcul !
Comment calculer la somme de deux valeurs?
Pour faire la somme de deux valeurs dans Excel, vous pouvez utiliser la puissante fonction SUMIFS. Cette fonction vous permet de spécifier plusieurs conditions pour additionner des valeurs basées sur une plage de cellules. Voici comment l'utiliser :
- Identifiez la plage de cellules contenant les valeurs que vous souhaitez additionner.
- Spécifiez la ou les plages de critères correspondant aux conditions que vous souhaitez appliquer.
- Indiquez les critères pour chaque condition, y compris les valeurs inférieure et supérieure entre lesquelles vous souhaitez effectuer la somme.
- Utilisez des virgules pour séparer les plages de critères et les critères multiples.
- La fonction SUMIFS calcule alors la somme des cellules qui remplissent toutes les conditions spécifiées.
N'oubliez pas de mettre les critères de texte entre guillemets et d'utiliser les opérateurs appropriés (par exemple, ">" ou "<") pour les valeurs numériques.
Quelle est la différence entre Sumif et Sumifs?
Les différence entre Sumif et Sumifs réside dans leur fonctionnalité et leur portée.
- Sumif est conçu pour analyser un colonne unique de données, ce qui vous permet de spécifier des critères et d'additionner les valeurs correspondantes.
- D'autre part, Somme développe cette capacité en vous permettant de d'analyser plusieurs colonnes simultanément. Il vous permet de définir plusieurs critères pour chaque colonne, y compris des conditions telles que des comparaisons plus grand que ou moins grand que.
En résumé, alors que Sumif se concentre sur une seule colonne et un seul critère, Sumifs offre une approche plus polyvalente, prenant en compte plusieurs colonnes et des critères variés.
Qu'est-ce qu'une formule Sumif?
Une formule Sumif est une fonction Excel conçue pour calculer la somme d'une plage de cellules répondant à une condition spécifique. Il s'agit d'un outil puissant qui permet aux utilisateurs d'effectuer des sommations conditionnelles dans les feuilles de calcul. Avec la formule Sumif, vous pouvez spécifier une condition ou des critères, tels qu'une valeur particulière ou une expression logique, et la formule additionnera les valeurs des cellules correspondantes qui satisfont à la condition. Cette formule constitue un moyen rapide et efficace d'extraire et de résumer des données sur la base de critères spécifiques. Les formules Sumif sont largement utilisées dans l'analyse des données, les calculs financiers et la génération de rapports dans Excel.