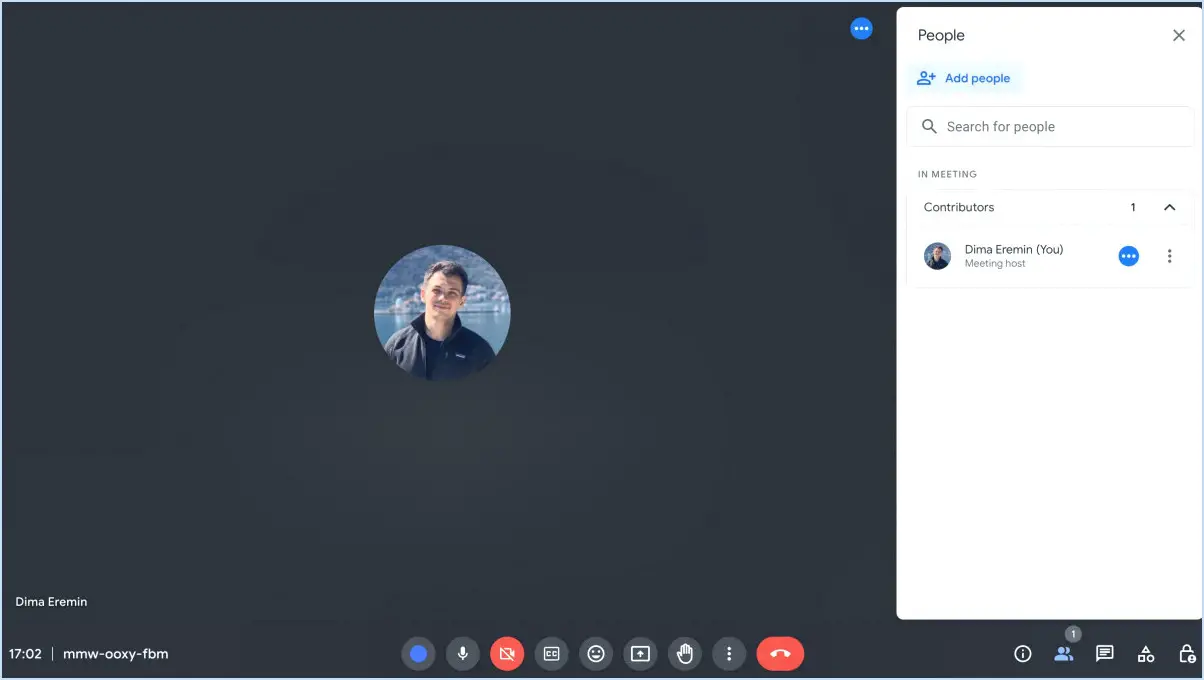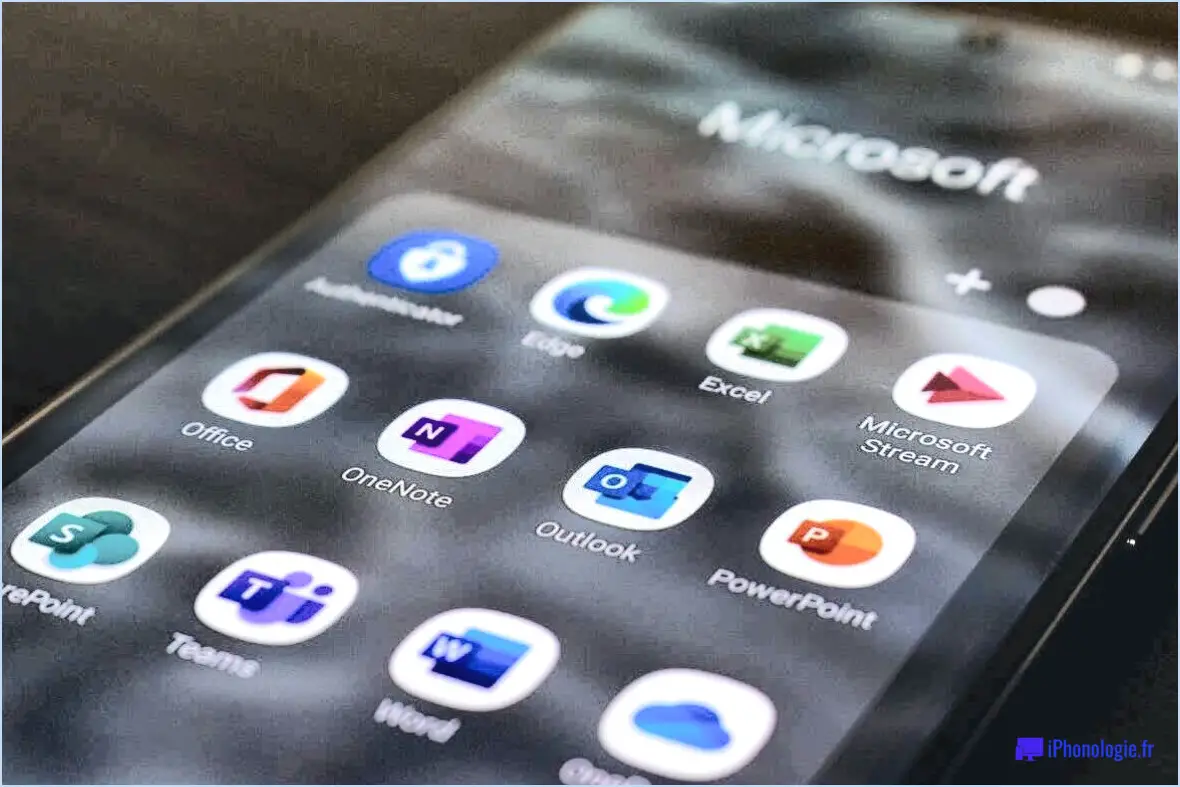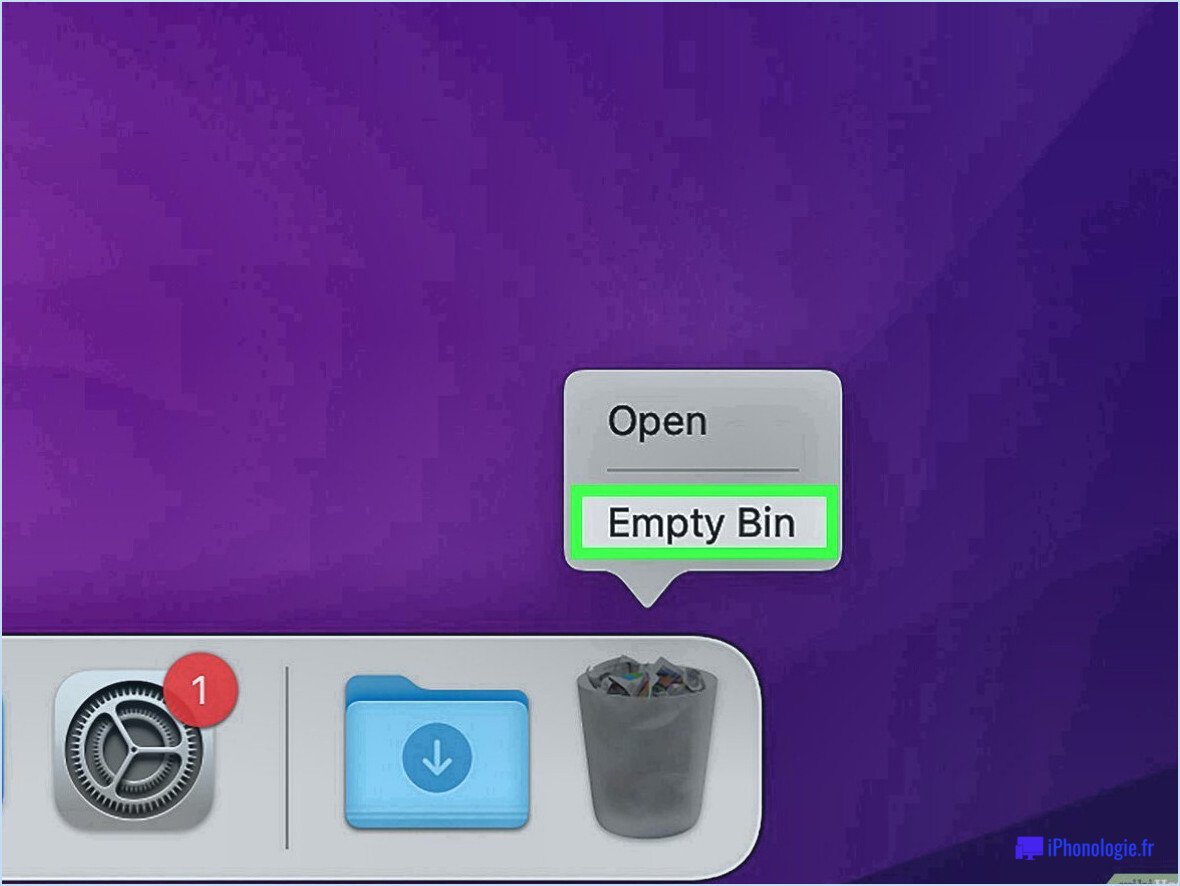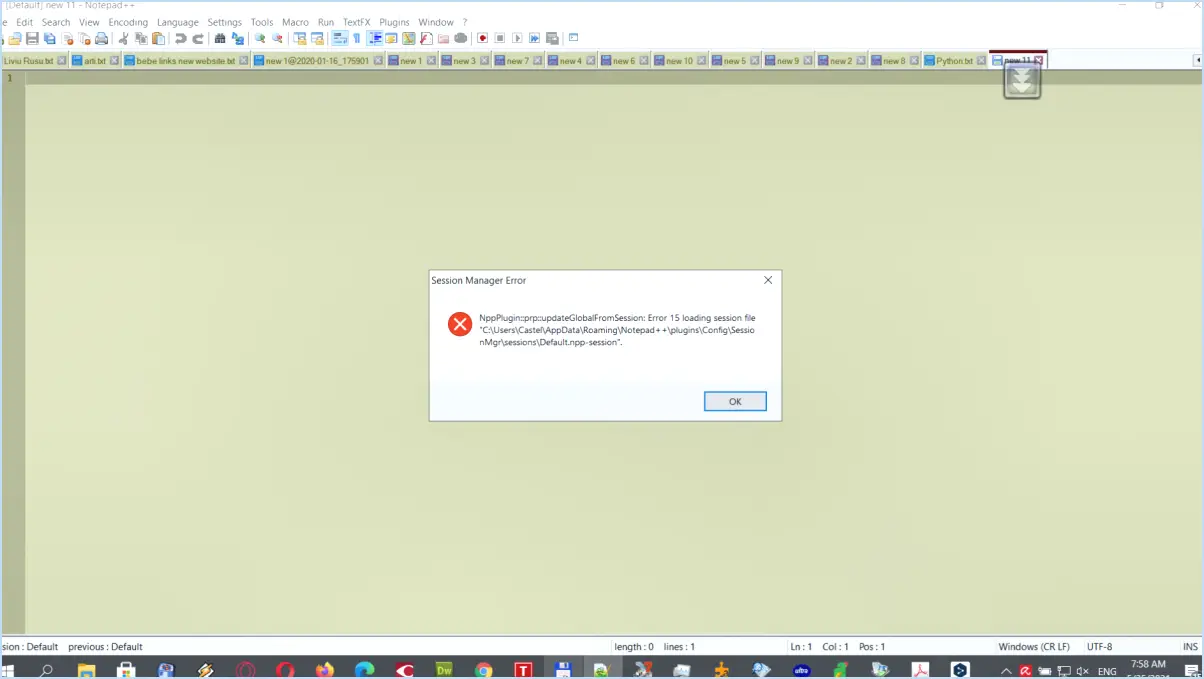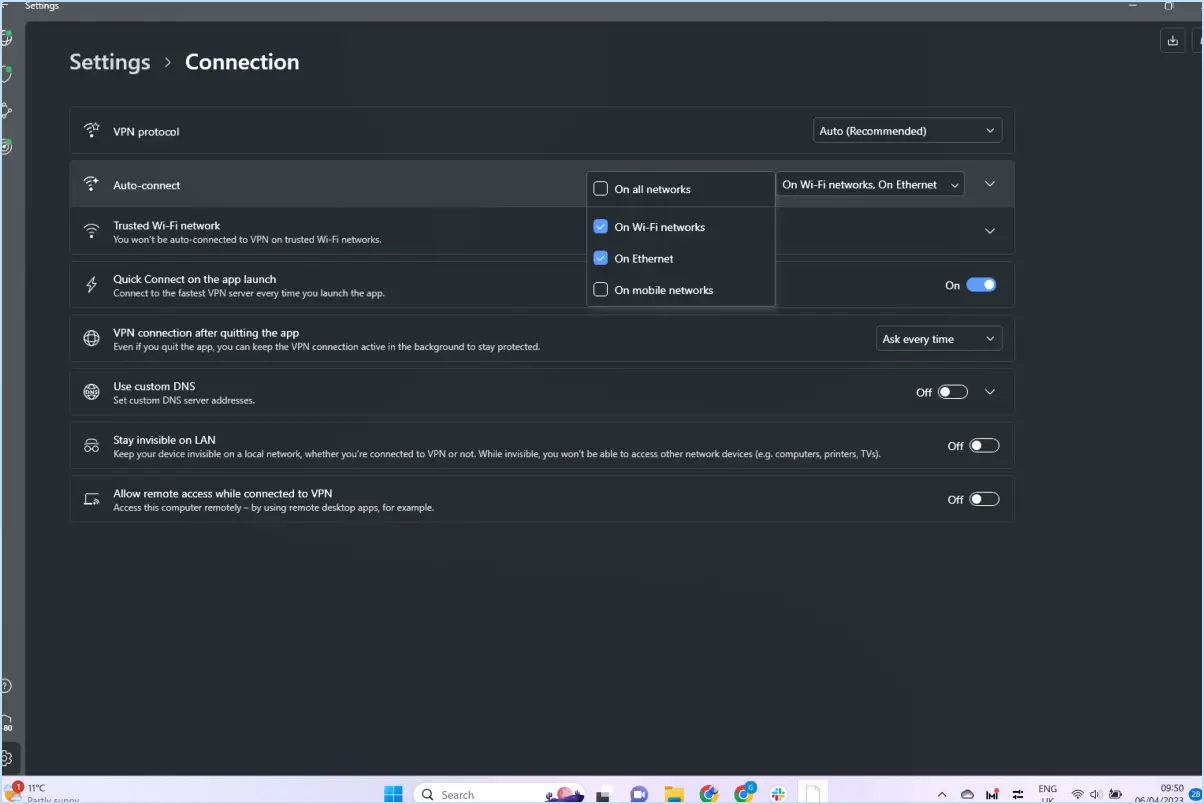Comment épingler l'icône de l'ordinateur à la barre des tâches sous Windows 7?
![]()
Pour épingler une icône d'ordinateur à la barre des tâches sous Windows 7, procédez comme suit :
- Localisez l'icône : Tout d'abord, trouvez l'icône de l'ordinateur que vous souhaitez épingler à la barre des tâches. Il peut s'agir de l'icône « Ordinateur » ou « Poste de travail », qui se trouve généralement sur le bureau ou dans le menu Démarrer.
- Cliquez sur l'icône avec le bouton droit de la souris : Une fois l'icône localisée, cliquez dessus avec le bouton droit de la souris. Cela ouvrira un menu contextuel avec diverses options.
- Sélectionnez « Épingler à la barre des tâches » : Dans le menu contextuel, recherchez l'option « Épingler à la barre des tâches ». Cliquez avec le bouton gauche de la souris sur cette option.
- Icône épinglée : Après avoir sélectionné l'option « Épingler à la barre des tâches », l'icône de l'ordinateur sera épinglée à la barre des tâches de Windows 7. Vous verrez maintenant l'icône affichée parmi vos autres applications épinglées.
- Réorganiser (facultatif) : Si vous souhaitez réorganiser l'ordre des icônes sur votre barre des tâches, il vous suffit de cliquer sur l'icône de l'ordinateur épinglée et de la faire glisser jusqu'à la position souhaitée.
- Désépingler (Facultatif) : Si vous décidez ultérieurement de supprimer l'icône de l'ordinateur épinglée de la barre des tâches, cliquez à nouveau sur l'icône avec le bouton droit de la souris et sélectionnez « Désépingler de la barre des tâches ».
N'oubliez pas que l'épinglage d'icônes dans la barre des tâches permet d'accéder rapidement et facilement aux applications, dossiers ou fichiers fréquemment utilisés. Cela peut contribuer à rationaliser votre flux de travail et à améliorer votre productivité globale.
Comment puis-je copier une photo?
Pour copier une photo, suivez les étapes suivantes :
- Ouvrez la photo: Localisez et ouvrez la photo que vous souhaitez copier.
- Raccourci clavier: Appuyez sur Ctrl+C sur votre clavier pour copier la photo sélectionnée.
- Ouvrir la destination: Ouvrez le document ou la photo où vous souhaitez coller la photo copiée.
- Coller la photo: Appuyez sur Ctrl+V sur votre clavier pour coller la photo copiée dans la destination.
N'oubliez pas que ces étapes s'appliquent à la plupart des systèmes d'exploitation et des applications. En utilisant la touche Ctrl+C et Ctrl+V vous permettent de copier et coller rapidement et efficacement des photos entre différents fichiers ou applications.
Comment copier une partie d'une image dans Lightroom?
Pour copier une partie d'une image dans Lightroom, utilisez l'outil Marquee. Recherchez cet outil dans la barre d'outils et cliquez dessus. Sélectionnez ensuite avec précision la partie de votre image que vous souhaitez copier. Une fois l'extrait sélectionné en surbrillance, faites appel à la magie du clavier en appuyant sur Ctrl+C - une commande de copie qui résonne dans le monde numérique. L'étape suivante vous conduit à une nouvelle toile - ouvrez un nouveau fichier d'image où votre trésor copié trouvera sa place. Préparez vos doigts et appuyez sur Ctrl+V, commandant l'action de coller comme un maestro dirigeant une symphonie. Là, votre fragment copié se matérialise, fusionnant les domaines de manière transparente. Émerveillez-vous devant votre création, où une tranche d'un monde est transposée dans un autre, le tout dans le domaine de l'art de Lightroom.
Pourquoi ne puis-je pas coller des paramètres dans Lightroom?
Si vous ne parvenez pas à coller des paramètres dans Lightroom, plusieurs facteurs peuvent être en cause :
- Mauvaise correspondance des modules : Assurez-vous que vous êtes dans le module approprié. Collage de paramètres d'un module à un autre ne fonctionnera pas. Par exemple, vous ne pouvez pas coller les paramètres de développement dans le module bibliothèque.
- Compatibilité des versions : Vérifiez que les paramètres que vous avez l'intention de coller sont adaptés à votre version de Lightroom. Versions différentes peuvent présenter des variations dans leurs formats de paramètres, ce qui peut entraîner des problèmes de compatibilité.
- Sélection requise : N'oubliez pas de sélectionner la ou les photos concernées avant de tenter de coller des paramètres. Sans sélection, Lightroom n'aura pas de cible sur laquelle coller les paramètres.
- Paramètres verrouillés : Si certains paramètres sont verrouillés sur l'image source, ils ne peuvent pas être collés. Vérifiez que les paramètres source ne comportent pas d'attributs verrouillés.
En vous assurant que vous êtes dans le bon module, en utilisant des paramètres compatibles, en sélectionnant les images cibles et en libérant les attributs verrouillés, vous résoudrez probablement le problème de l'impossibilité de coller les paramètres dans Lightroom.
Comment copier des modifications dans l'application Lightroom?
Pour copier des modifications dans l'application Lightroom, commencez par choisir la photo à partir de laquelle vous souhaitez copier des modifications. Naviguez jusqu'à l'onglet « Développer » et optez pour le choix « Copier les modifications ». Cette action dupliquera toutes les modifications de la photo choisie dans votre presse-papiers. Ensuite, ouvrez la photo que vous souhaitez modifier et accédez à nouveau à l'onglet « Développer ». Enfin, choisissez l'option « Coller les modifications », qui appliquera de manière transparente les modifications copiées à la photo sélectionnée.
Souvenez-vous de la procédure :
- Sélectionnez la photo source.
- Allez à « Développer » > « Modifications de la copie ».
- Ouvrez la photo cible.
- Accédez à « Développer » > « Coller les modifications ».
Vos modifications seront désormais transférées sans effort d'une photo à l'autre, ce qui rationalisera votre flux de travail d'édition.
Comment utiliser la même modification dans Lightroom?
Pour appliquer la même modification dans Lightroom, procédez comme suit :
- Sélectionnez Photos: Choisissez les photos que vous souhaitez modifier en les sélectionnant dans le module Bibliothèque.
- Basculer vers le module de développement: Passez au module Développer pour accéder aux outils d'édition.
- Copier les paramètres d'édition: Cliquez sur le bouton Copier de la barre d'outils pour copier les paramètres d'édition de la photo actuellement sélectionnée.
- Choisir les photos cibles: Sélectionnez les photos auxquelles vous souhaitez appliquer la même modification.
- Coller les paramètres: Cliquez sur le bouton Coller pour appliquer les paramètres de modification copiés aux photos choisies.
En suivant ces étapes, vous pouvez appliquer efficacement la même modification à plusieurs photos dans Lightroom.
Peut-on dupliquer des images dans Lightroom?
Absolument, vous pouvez dupliquer des images dans Lightroom. Il vous suffit de choisir les images que vous souhaitez dupliquer et d'appuyer sur Ctrl+D sous Windows ou Cmd+D sous Mac. Cette opération génère instantanément des copies des images, en conservant les paramètres d'origine.