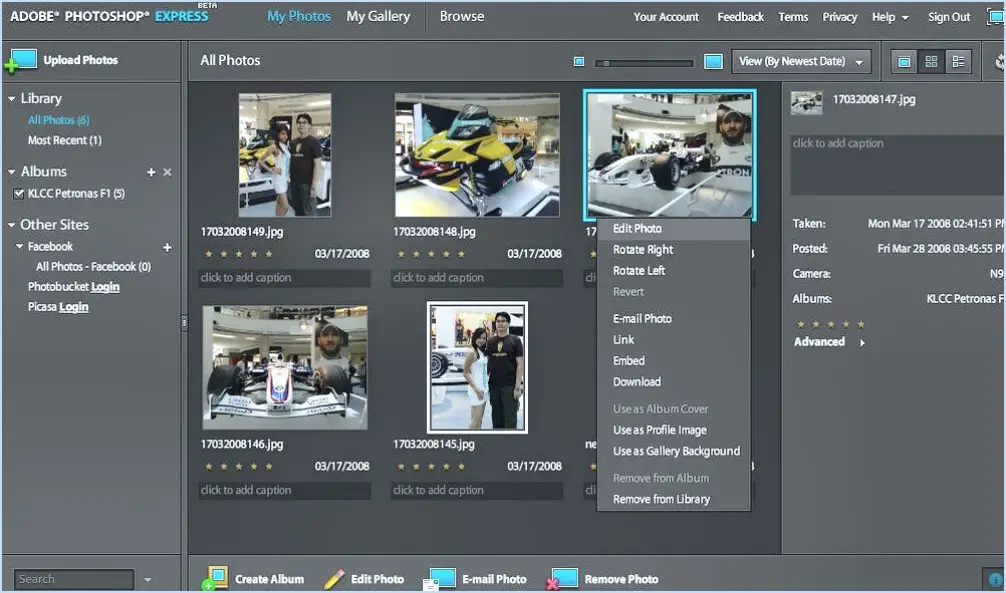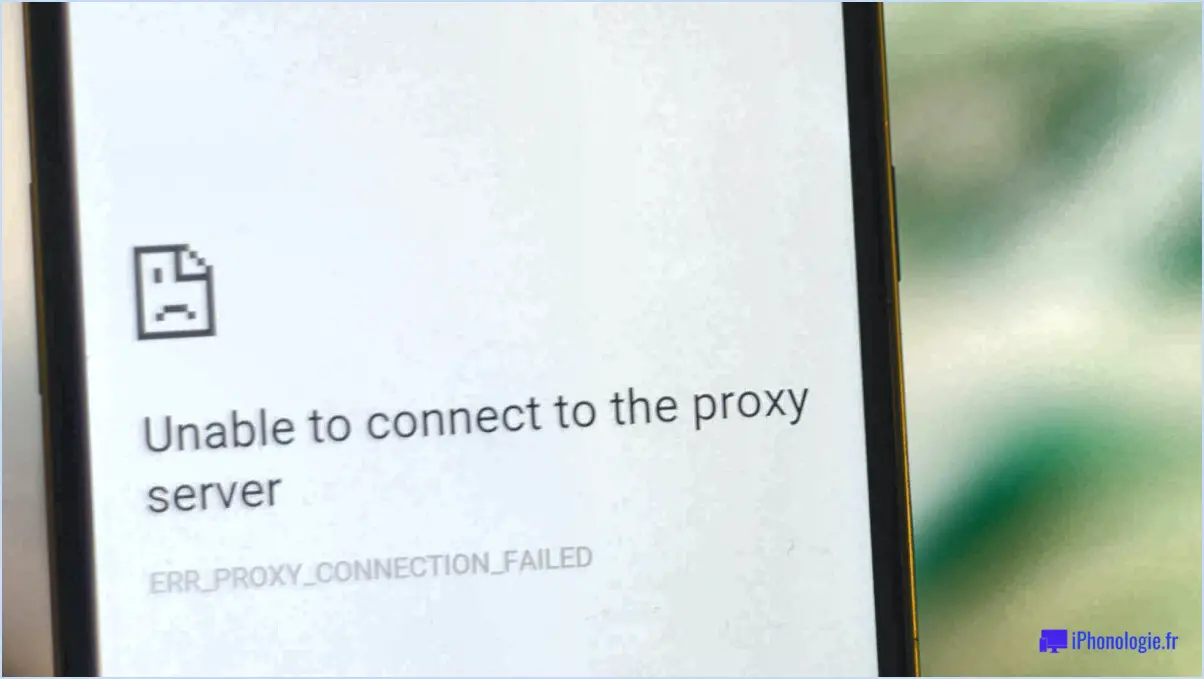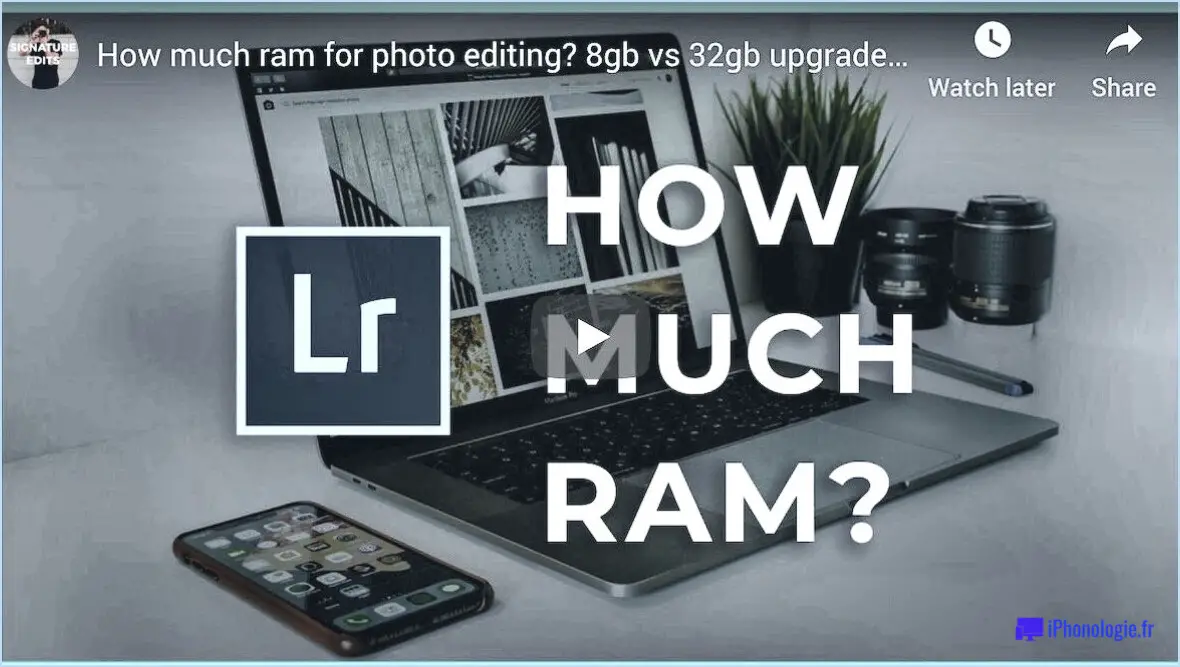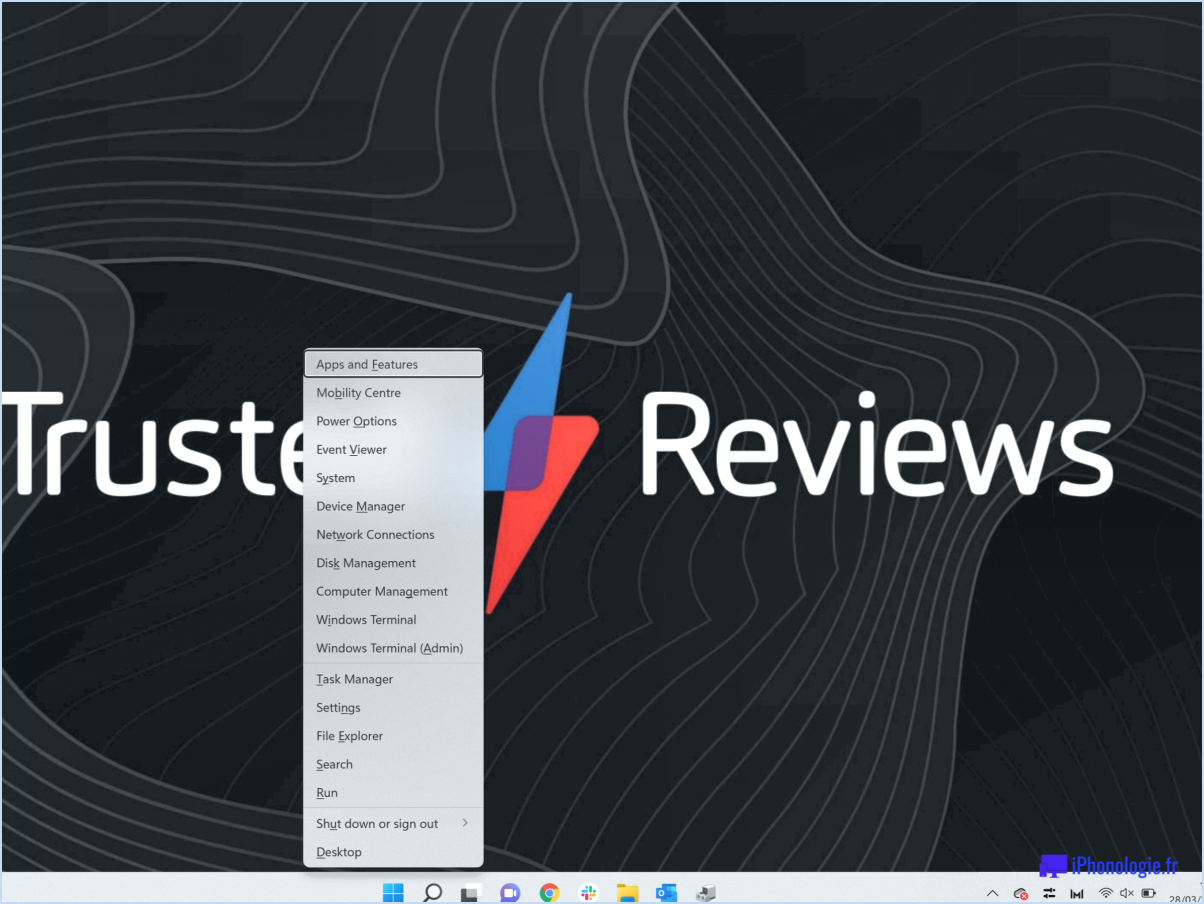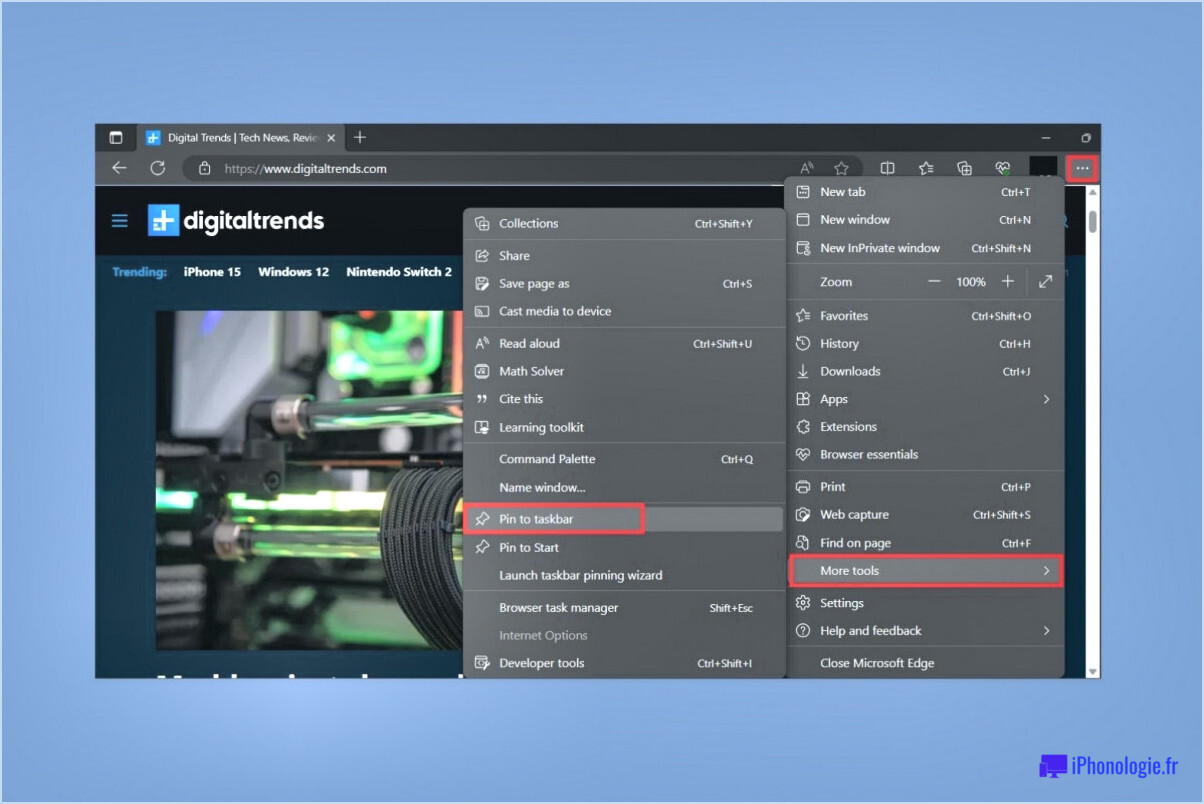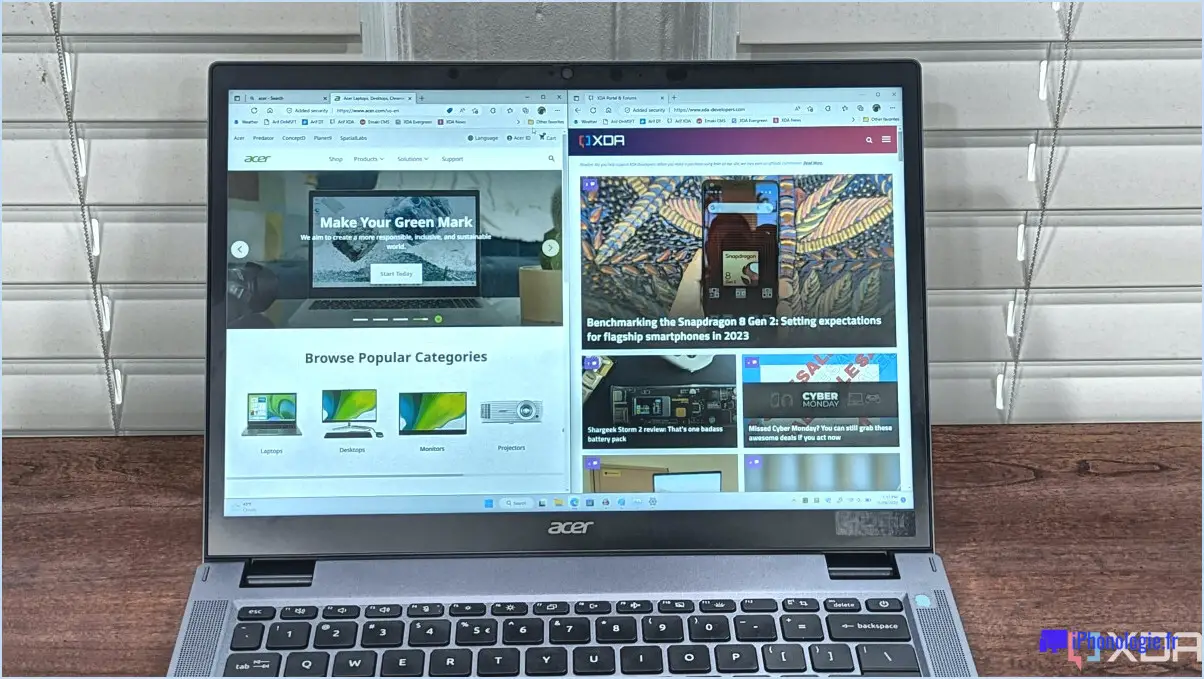Outlook 2016 : L'option "Utiliser le mode Exchange en cache" est grisée?
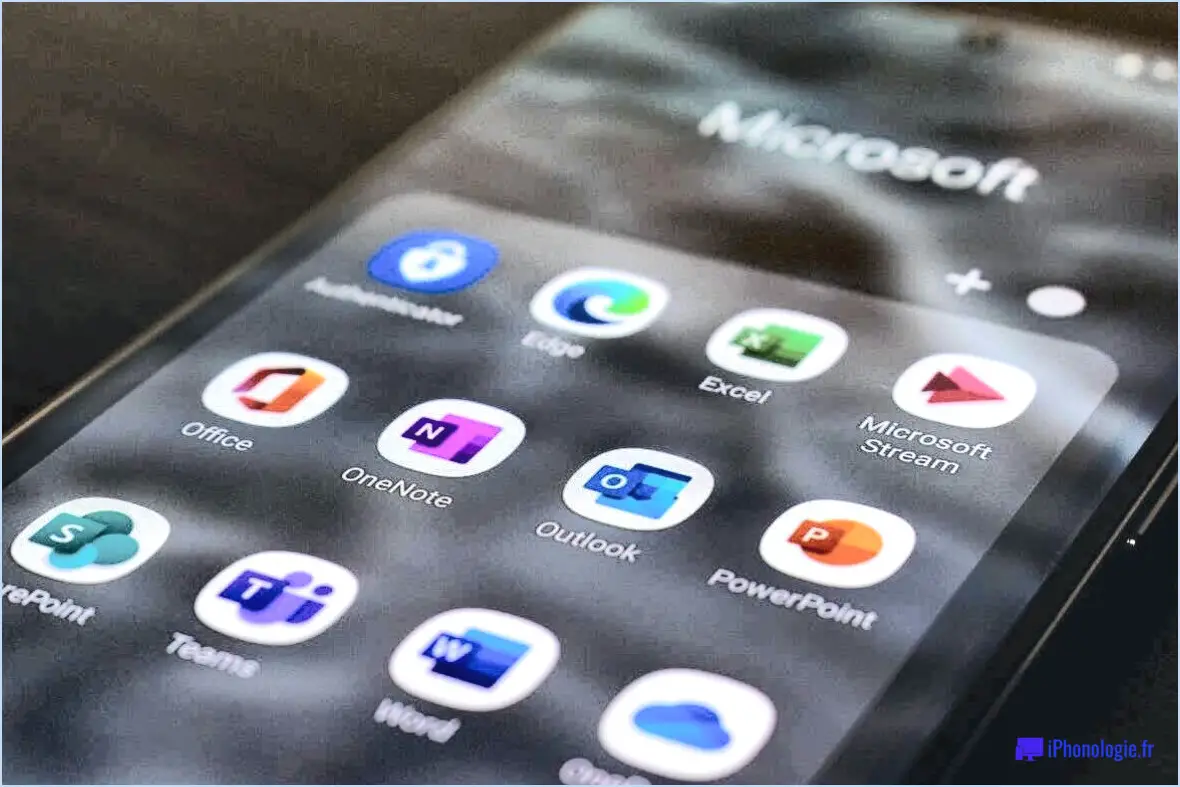
Si l'option "Utiliser le mode Exchange en cache" est grisée dans Outlook 2016, il y a quelques raisons potentielles pour lesquelles cela pourrait être le cas. Explorons quelques causes et solutions possibles :
- Configuration du compte : Une possibilité est que votre compte de messagerie n'est pas correctement configuré pour prendre en charge le mode mis en cache. Pour le vérifier, ouvrez Outlook 2016 et allez dans le menu "Fichier". Ensuite, sélectionnez "Options" et naviguez jusqu'à l'onglet "Général". Assurez-vous que l'option "Courrier" est sélectionnée dans la section "Démarrage". Si ce n'est pas le cas, activez-la en cliquant sur la case à cocher.
- Politique du serveur Exchange : Une autre raison peut être que l'option "Utiliser le mode Exchange en cache" est désactivée par une politique d'Exchange Server. Dans ce cas, vous devrez contacter votre service informatique ou l'administrateur d'Exchange Server pour demander les autorisations nécessaires à l'activation du mode cache. Ils pourront vous aider à ajuster les paramètres de la politique pour permettre la mise en cache.
- Fichier de données Outlook : si un fichier de données Outlook (PST) est associé à votre compte de messagerie, il peut également empêcher l'utilisation du mode cache. Pour le vérifier, allez dans le menu "Fichier" d'Outlook et sélectionnez "Paramètres du compte". De là, choisissez à nouveau "Paramètres du compte" et naviguez jusqu'à l'onglet "Fichiers de données". Si des fichiers PST sont répertoriés, sélectionnez-les et cliquez sur le bouton "Supprimer" pour les détacher de votre compte. Cela devrait permettre d'activer l'option du mode cache.
- Version du serveur Exchange : Enfin, il se peut que la version de votre serveur Exchange ne prenne pas en charge le mode cache. Assurez-vous que vous utilisez une version compatible d'Exchange Server qui permet l'utilisation du mode mis en cache dans Outlook 2016.
N'oubliez pas de redémarrer Outlook après avoir apporté des modifications aux paramètres ou aux configurations. Si le problème persiste, il est recommandé de contacter votre équipe d'assistance informatique ou l'assistance Microsoft pour obtenir une aide supplémentaire.
Pourquoi mes options Outlook sont-elles grisées?
Les options d'Outlook peuvent apparaître grisées pour diverses raisons. L'une des causes les plus courantes est l'absence de mises à jour installées. Pour y remédier, procédez comme suit :
- Repérez l'icône en forme de roue dentée dans le coin supérieur droit de votre fenêtre Outlook.
- Cliquez sur l'icône en forme de roue dentée pour accéder au menu déroulant.
- Dans le menu, sélectionnez "Options de mise à jour".
En sélectionnant "Options de mise à jour", vous lancerez le processus d'installation des dernières mises à jour pour Outlook. Cette mise à jour peut résoudre des problèmes de compatibilité et rétablir la fonctionnalité d'options précédemment grisées.
Il convient de noter que d'autres facteurs peuvent contribuer à l'apparition d'options grisées dans Outlook, tels que des stratégies de groupe restrictives, des conflits de compléments ou des profils Outlook corrompus. Si la mise à jour ne résout pas le problème, envisagez de demander de l'aide à l'assistance Microsoft ou à des professionnels de l'informatique pour diagnostiquer et résoudre la cause sous-jacente.
Comment activer le mode cache d'Exchange?
Pour activer le mode Exchange en cache, procédez comme suit :
- Ouvrez le shell de gestion Exchange.
- Tapez la commande : Set-Mailbox -Identity
-CachedModeEnabled $true, en remplaçant par l'identité réelle de l'utilisateur. - Appuyez sur la touche Entrée pour exécuter la commande.
En utilisant la cmdlet "Set-Mailbox" avec le paramètre "-CachedModeEnabled" défini sur "$true", vous activez le mode mis en cache pour l'utilisateur spécifié. Ce mode permet à Outlook de stocker une copie locale des données de la boîte aux lettres de l'utilisateur, ce qui améliore les performances et permet un accès hors ligne aux courriers électroniques et à d'autres éléments.
N'oubliez pas de remplacer "
Comment désactiver le mode cache dans la stratégie de groupe dans Outlook?
Pour désactiver le mode cache dans la stratégie de groupe dans Outlook, procédez comme suit :
- Ouvrez la console de gestion des stratégies de groupe (GPMC).
- Naviguez jusqu'au nœud Stratégie de l'ordinateur local.
- Dans le volet de gauche, double-cliquez sur le dossier Stratégies.
- Cliquez sur la stratégie Paramètres Outlook.
- Dans le volet de droite, sous l'onglet Conditions, décochez la case en regard de Activer le mode cache.
En effectuant ces étapes, vous désactiverez effectivement le mode mis en cache pour Outlook par le biais de la stratégie de groupe. Cela garantit qu'Outlook ne stockera pas de copie locale de votre boîte aux lettres et qu'il récupérera toujours les données sur le serveur.
Comment désactiver le fichier .ost dans Outlook 2016?
Pour désactiver le fichier .ost dans Outlook 2016, procédez comme suit :
- Ouvrez Outlook 2016.
- Dans le volet de navigation, cliquez sur "Fichier".
- Dans la liste des types de fichiers, sélectionnez le dossier de messagerie avec lequel vous souhaitez travailler.
- Sur l'onglet Accueil, dans le groupe Options, cliquez sur "Avancé".
- Sous Traitement des fichiers OST, décochez la case située à côté de "Utiliser les fichiers OST pour les messages électroniques".
- Cliquez sur OK pour enregistrer les modifications.
En suivant ces étapes, vous désactiverez le fichier .ost dans Outlook 2016. Il convient de noter que la désactivation du fichier .ost signifie que vos courriels ne seront plus stockés hors ligne et que vous aurez besoin d'une connexion Internet active pour accéder à vos messages électroniques.
Quelle est la différence entre le mode cache d'Outlook et le mode en ligne?
La différence entre le mode cache d'Outlook et le mode en ligne réside dans leur fonctionnalité et leur accessibilité.
- Mode cache : Le mode cache d'Outlook permet de consulter plus rapidement les courriels en sauvegardant les messages localement. Cela permet d'accéder rapidement aux courriels précédemment téléchargés. Cependant, toute modification ou suppression effectuée en mode cache n'est pas immédiatement synchronisée avec le serveur.
- Mode en ligne : D'autre part, le mode en ligne offre une vue d'ensemble de votre courrier électronique. Il récupère les messages directement à partir du serveur, garantissant que tout changement effectué, comme les suppressions ou les modifications, est immédiatement répercuté sur tous les appareils.
En résumé, le mode cache privilégie la vitesse mais peut nécessiter une synchronisation manuelle, tandis que le mode en ligne offre une synchronisation en temps réel mais peut être plus lent pour l'accès à de gros volumes d'e-mails.
Comment faire sortir Outlook du mode hors ligne?
Pour sortir Outlook du mode hors ligne, vous pouvez suivre les étapes suivantes :
- Ouvrez Outlook.
- Cliquez sur l'onglet Fichier et sélectionnez Options.
- Dans la fenêtre Options, cliquez sur l'onglet Général.
- Recherchez la section intitulée "Mode hors connexion".
- Cochez la case située à côté de "Lorsque je ne suis pas connecté à Internet".
- Cliquez sur OK pour enregistrer les modifications.
En suivant ces étapes, Outlook sera configuré pour passer automatiquement en mode en ligne lorsqu'une connexion internet est disponible. Vous pourrez ainsi accéder à vos courriels et à d'autres fonctions en ligne sans interruption.
Dois-je utiliser le mode échange en cache?
L'utilisation ou non du mode Exchange en cache dépend de votre situation et de vos besoins spécifiques. Cependant, en général, Mode d'échange en cache peut être bénéfique dans les scénarios suivants :
- Réduction de la charge du serveur: En activant le mode Exchange en cache, une copie locale de votre boîte aux lettres est stockée sur votre ordinateur. Cela vous permet d'accéder à vos courriels, contacts et calendrier hors ligne, réduisant ainsi la charge sur le serveur Exchange.
- Largeur de bande limitée: Si vous disposez d'une connexion internet lente ou peu fiable, le mode Exchange en cache peut améliorer votre productivité. Il vous permet de travailler avec vos courriels et d'autres données sans dépendre constamment du serveur.
- Amélioration des performances: Avec le mode d'échange en cache, l'accès aux courriels et les recherches peuvent être plus rapides puisque les données sont stockées localement sur votre appareil.
Cependant, le mode d'échange en cache peut ne pas convenir si vous avez besoin d'un accès en temps réel aux données les plus récentes ou si vous disposez d'une bande passante et de ressources de serveur suffisantes. Évaluez vos besoins spécifiques et tenez compte des avantages et des limites avant de décider d'activer ou non le mode d'échange en cache.