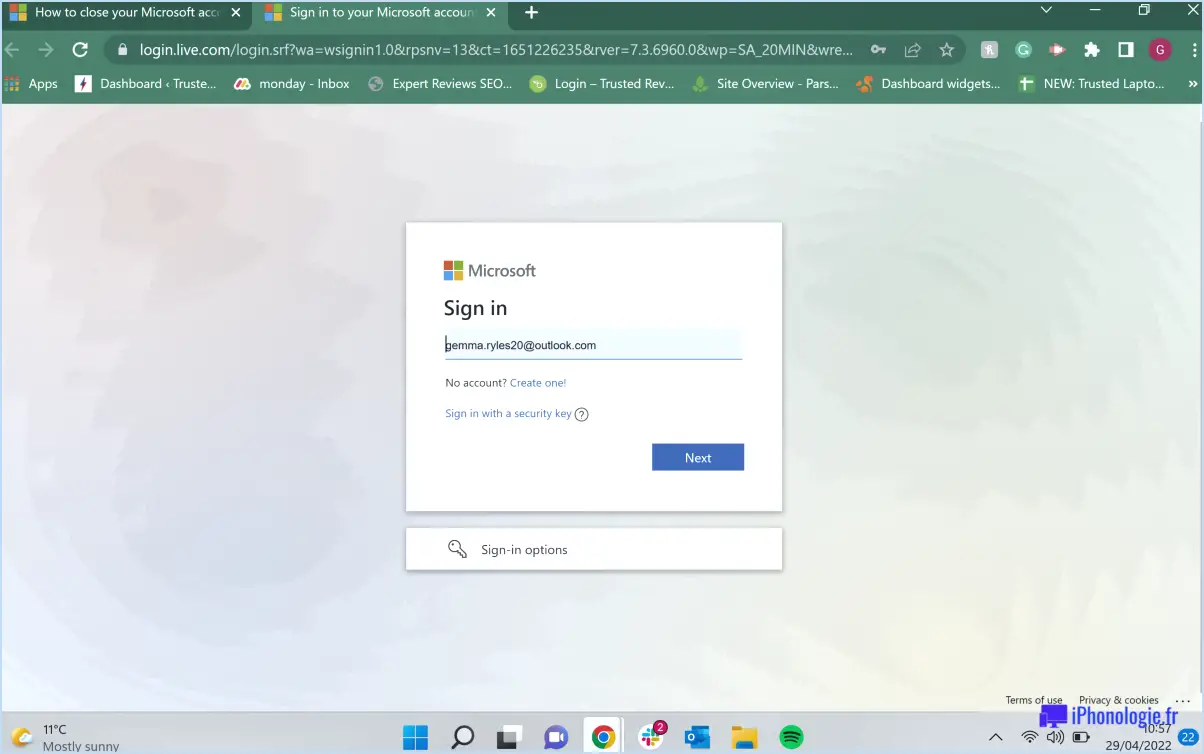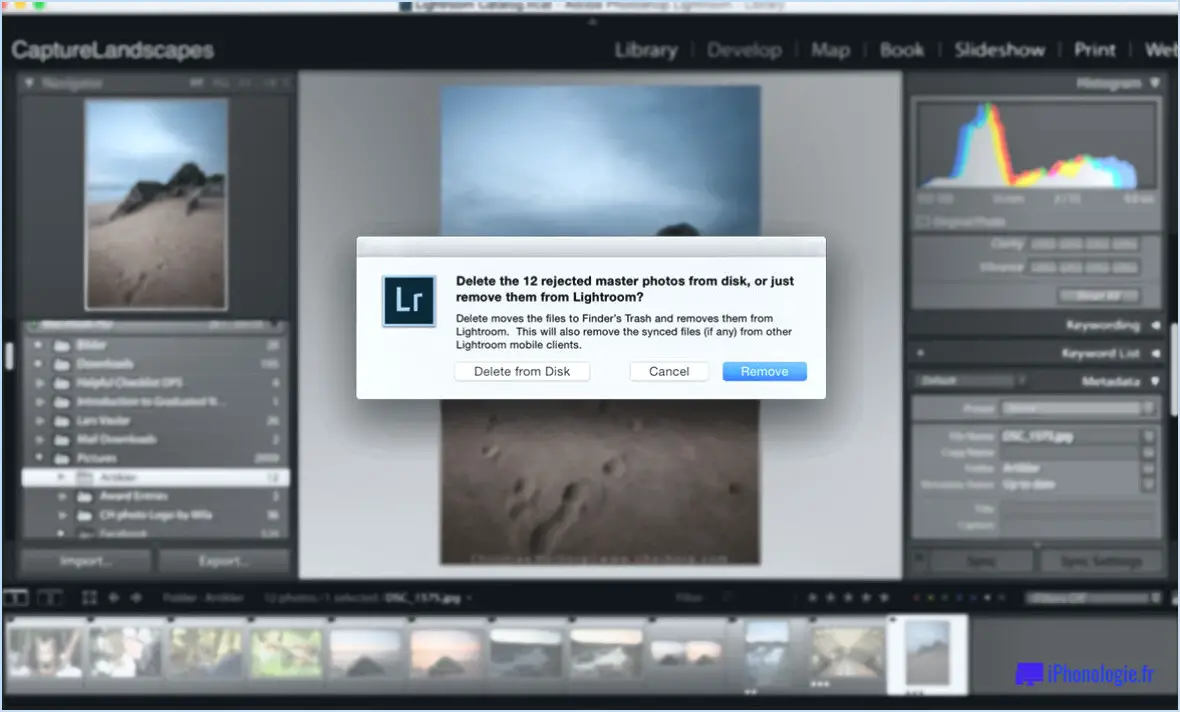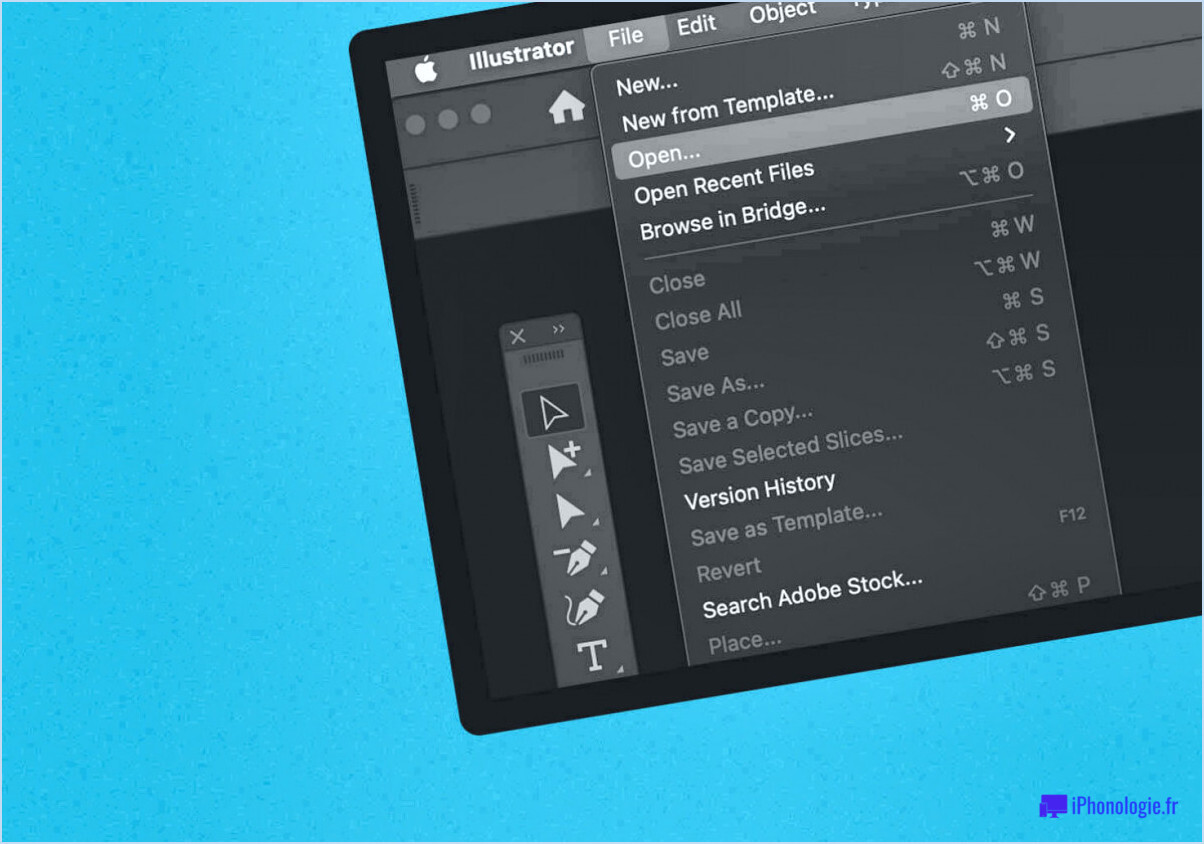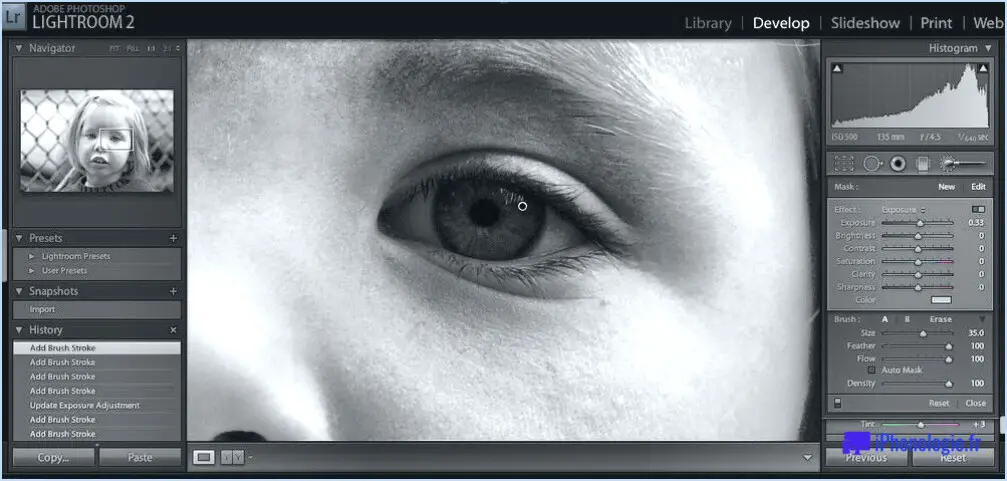Comment épingler ou mettre en évidence quelqu'un sur Zoom?
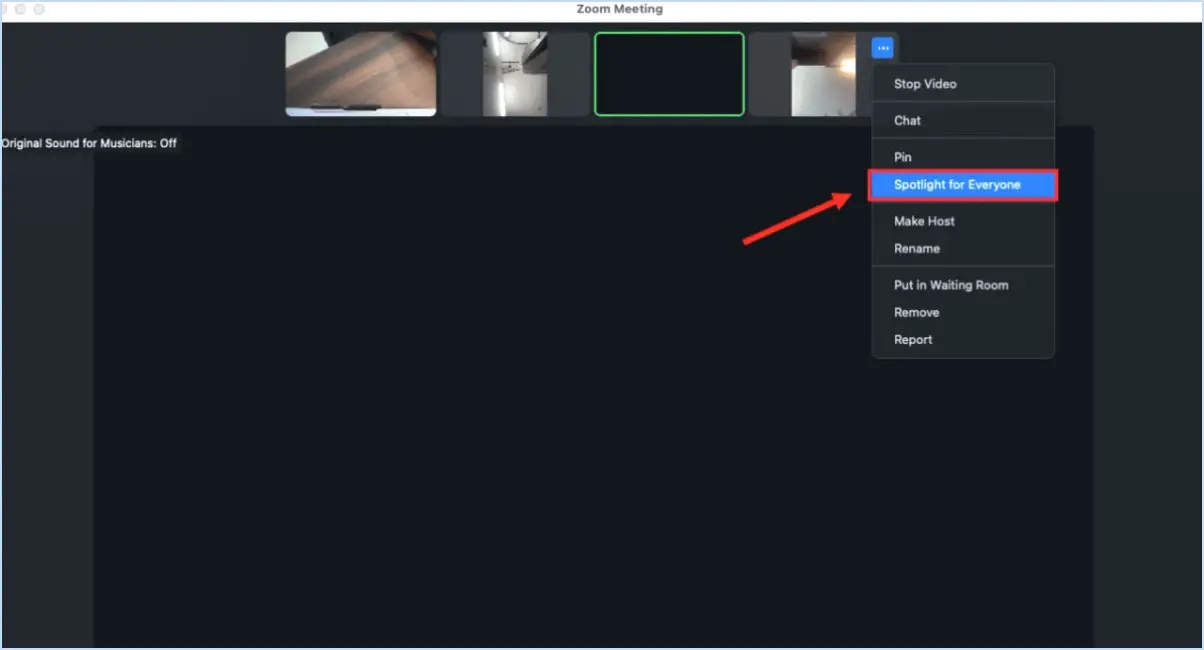
Pour épingler ou mettre en évidence quelqu'un sur Zoom, vous pouvez suivre quelques étapes simples. Tout d'abord, ouvrez l'application ou le site web Zoom et rejoignez une réunion ou commencez-en une nouvelle. Une fois que vous êtes dans la réunion, localisez la personne que vous souhaitez épingler ou mettre en évidence sur l'écran.
Pour commencer, placez le curseur de votre souris sur le flux vidéo du participant. Un petit menu s'affiche avec différentes options. Cliquez sur la photo de profil du participant ou sur la miniature de la vidéo pour accéder à des commandes supplémentaires pour cette personne.
Après avoir sélectionné le profil de la personne, vous verrez apparaître une série d'options spécifiques à ce participant. Recherchez l'option « Épingler cette personne au sommet » et cliquez dessus. Cette action donnera la priorité au flux vidéo de la personne sélectionnée et le maintiendra visible en haut de l'écran pour tous les participants.
Outre l'épinglage, vous pouvez également mettre en évidence un participant afin de mettre davantage en valeur son flux vidéo. La mise en évidence d'un participant fait de son flux vidéo le point de mire de tous les participants à la réunion. Pour mettre quelqu'un en vedette, procédez comme suit
- Localisez le participant que vous souhaitez mettre en évidence.
- Cliquez sur l'image de profil ou la vignette vidéo du participant.
- Parmi les options qui s'affichent, choisissez « Spotlight Video ».
Une fois que vous avez mis quelqu'un en vedette, sa vidéo devient l'affichage principal pour tous les participants. Cela peut s'avérer particulièrement utile si vous voulez vous assurer que l'attention de tous reste concentrée sur un orateur ou un présentateur spécifique.
N'oubliez pas que l'épinglage et la mise en évidence sont des fonctions puissantes qui peuvent améliorer l'expérience des réunions Zoom. Elles vous permettent de donner la priorité à la vidéo d'un participant spécifique et d'assurer sa visibilité tout au long de la réunion.
Veuillez noter que la disponibilité de ces options peut varier en fonction de la version de Zoom que vous utilisez. Toutefois, ces instructions devraient fonctionner pour les versions les plus récentes de l'application ou du site web Zoom.
Comment épingler quelqu'un sur Zoom?
Pour épingler quelqu'un sur Zoom, suivez les étapes suivantes :
- Ouvrez l'application de bureau Zoom.
- Naviguez jusqu'à l'onglet "Personnes".
- Localisez la personne que vous souhaitez épingler.
- Cliquez avec le bouton droit de la souris sur son nom ou sur la vignette de sa vidéo.
- Un menu apparaît. Choisissez l'option "Épingler cette personne".
En épinglant une personne sur Zoom, vous vous assurez que sa vidéo reste affichée en évidence sur votre écran, quelle que soit la personne qui parle ou qui partage son écran. Cette fonction peut être particulièrement utile dans les situations où vous souhaitez vous concentrer sur un participant spécifique, par exemple lors d'une présentation ou d'une discussion importante.
N'oubliez pas que seule la personne qui épingle une personne la verra épinglée. Les autres participants à la réunion auront leurs propres paramètres de mise en page vidéo, qui ne seront pas affectés par votre sélection d'épinglage.
Peut-on mettre en évidence et épingler en même temps sur Zoom?
Non, il n'est pas possible de mettre en évidence et d'épingler en même temps sur Zoom. Bien que Zoom offre la possibilité d'effectuer un zoom avant et arrière, ces fonctions ne peuvent pas être utilisées simultanément avec l'épinglage et le repérage. La fonction d'épinglage de Zoom vous permet de conserver la vidéo d'un participant spécifique sur votre écran, ce qui garantit que sa vidéo reste en évidence tout au long de la réunion. D'autre part, la fonction de mise en évidence permet à l'hôte de mettre en évidence un participant particulier, ce qui fait de sa vidéo le point de mire de tous les participants. Toutefois, ces fonctions ne peuvent pas être utilisées simultanément. Vous pouvez soit épingler un participant, soit le mettre en avant individuellement, mais pas les deux simultanément. Il est important de noter que les caractéristiques et les fonctionnalités de Zoom peuvent évoluer au fil du temps, c'est pourquoi il est toujours conseillé de se tenir au courant de la dernière version pour tout changement potentiel.
Comment mettre en évidence plusieurs intervenants dans Zoom tout en partageant l'écran?
Pour mettre en évidence plusieurs intervenants dans Zoom tout en partageant votre écran, suivez les étapes suivantes :
- Ouvrez la liste des participants en cliquant sur le bouton "Participants" en bas de la fenêtre Zoom.
- Localisez les noms des intervenants que vous souhaitez mettre en évidence dans la liste.
- Cliquez sur le nom du premier orateur que vous souhaitez mettre en avant. Le flux vidéo de l'orateur sera ainsi mis en évidence pour tous les participants.
- Pour mettre en évidence d'autres intervenants, maintenez la touche Ctrl (Windows) ou la touche Commande (Mac) enfoncée et cliquez sur leur nom dans la liste des participants.
- Le flux vidéo des intervenants mis en évidence sera désormais agrandi pour que tout le monde puisse le voir, même lorsque vous partagez votre écran.
En utilisant cette méthode, vous pouvez efficacement mettre en évidence plusieurs orateurs dans Zoom et vous assurer que leurs flux vidéo sont affichés de manière visible pour tous les participants.
Quelle est la différence entre Spotlight et pin dans Zoom?
Spotlight et pin on Zoom ont des objectifs différents dans leurs plateformes respectives.
Spotlight est une fonction de recherche dans OS X qui permet aux utilisateurs de rechercher des fichiers et des applications sur leur ordinateur. Il aide les utilisateurs à localiser rapidement des éléments spécifiques en indexant le contenu de leur appareil.
D'autre part, pin on Zoom est une fonction d'agrandissement qui permet aux utilisateurs d'agrandir des zones spécifiques d'une image ou d'une vidéo au cours d'une réunion Zoom. Elle aide les participants à se concentrer sur un détail ou un élément particulier du contenu partagé, améliorant ainsi la clarté visuelle et la communication.
En résumé, alors que Spotlight facilite la recherche de fichiers et d'applications sur un ordinateur, Pin sur Zoom facilite l'examen détaillé et la mise en valeur des images partagées lors d'une réunion.
Comment savoir si quelqu'un vous regarde sur Zoom?
Pour savoir si quelqu'un vous regarde sur Zoom, vous pouvez vous fier aux indices visuels fournis par l'application. Au cours d'une vidéoconférence, lorsqu'un participant dirige son attention vers vous, son flux vidéo sur Zoom affiche un indicateur distinctif. Plus précisément, vous remarquerez un cercle blanc sur lequel est superposé un réticule vert, mettant en évidence la vidéo de la personne. Ce repère visuel est conçu pour vous aider à identifier quand quelqu'un vous regarde activement pendant l'appel.
En surveillant la présence de ce marqueur unique, vous pouvez déterminer si un autre participant se concentre sur votre flux vidéo en temps réel. Cette fonction améliore l'expérience interactive sur Zoom, permettant un meilleur engagement et une communication plus significative lors des réunions virtuelles.
N'oubliez pas que le cercle blanc avec un réticule vert indique clairement que quelqu'un vous regarde sur Zoom, ce qui vous aide à rester connecté et engagé avec les autres participants à la réunion.
Que signifie "multi pin" dans Zoom?
Dans le contexte de Zoom, le terme « multi pin » fait référence à la possibilité d'épingler simultanément les flux vidéo de plusieurs participants au cours d'une vidéoconférence. En épinglant la vidéo d'un participant, vous choisissez essentiellement de garder son flux vidéo visible sur votre écran, quelle que soit la personne qui parle ou qui participe activement à la réunion. Cette fonction est particulièrement utile lorsque vous souhaitez vous concentrer sur des personnes spécifiques ou suivre plusieurs participants à la fois.
Les avantages de l'utilisation de la fonction « multi pin » dans Zoom sont les suivants :
- Concentration visuelle: L'épinglage de plusieurs participants vous permet de vous concentrer sur des personnes spécifiques, telles que le présentateur principal, les membres de l'équipe ou les intervenants invités.
- Surveillance: Si vous devez suivre de près différents participants au cours d'une réunion, l'épinglage de leurs flux vidéo vous permet de ne manquer aucun indice ou réaction non verbale importante.
- Accessibilité: L'épinglage multiple vous permet de personnaliser votre expérience de visionnage en sélectionnant les participants que vous souhaitez voir systématiquement, ce qui améliore l'accessibilité et la personnalisation.
N'oubliez pas que le nombre d'épingles disponibles peut dépendre du plan Zoom ou du niveau d'abonnement utilisé.
Peut-on faire un écran partagé sur Zoom?
Oui, il est possible de faire un écran partagé sur Zoom. Cependant, certaines conditions doivent être remplies. Les deux participants doivent utiliser le même compte Zoom et avoir le même niveau de zoom pour que cette fonction fonctionne. En remplissant ces conditions, vous pouvez diviser l'écran et voir les deux participants simultanément pendant une réunion Zoom. Il est important de noter que la fonctionnalité d'écran partagé dépend des paramètres et des capacités spécifiques de la plateforme Zoom. Assurez-vous de vérifier et d'ajuster les paramètres nécessaires en conséquence pour activer la fonction d'écran partagé.
Peut-on faire des projecteurs dans les salles de réunion Zoom?
Oui, les salles de réunion Zoom peuvent être éclairées par des projecteurs. Pour ce faire, l'organisateur doit suivre quelques étapes. Tout d'abord, il doit créer une carte personnalisée. Des instructions détaillées sur la création d'une carte personnalisée sont disponibles dans l'article de support de Zoom au lien suivant : https://support.zoom.us/hc/en-us/articles/20854010-How-to-create-a-custom-map-. Une fois la carte personnalisée créée, l'organisateur peut l'utiliser pour mettre en évidence des salles de réunion spécifiques, les rendant ainsi visibles pour tous les participants. Cette fonction permet d'améliorer la visibilité et l'attention accordée à des salles de réunion particulières pendant les sessions Zoom.