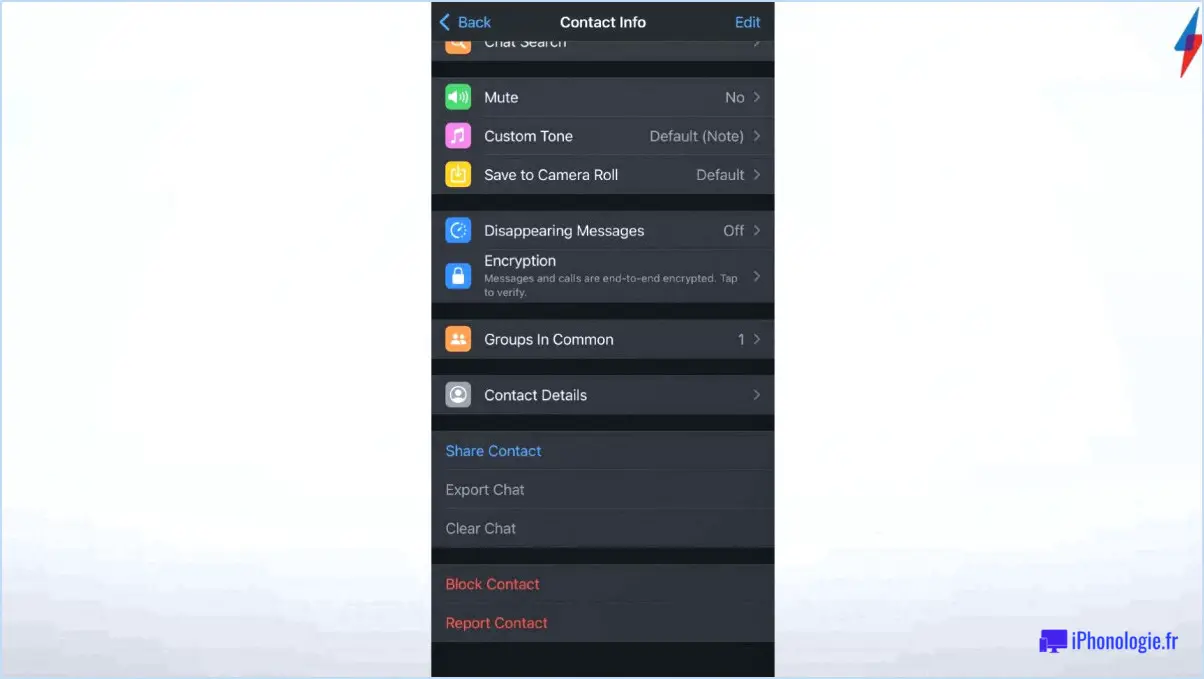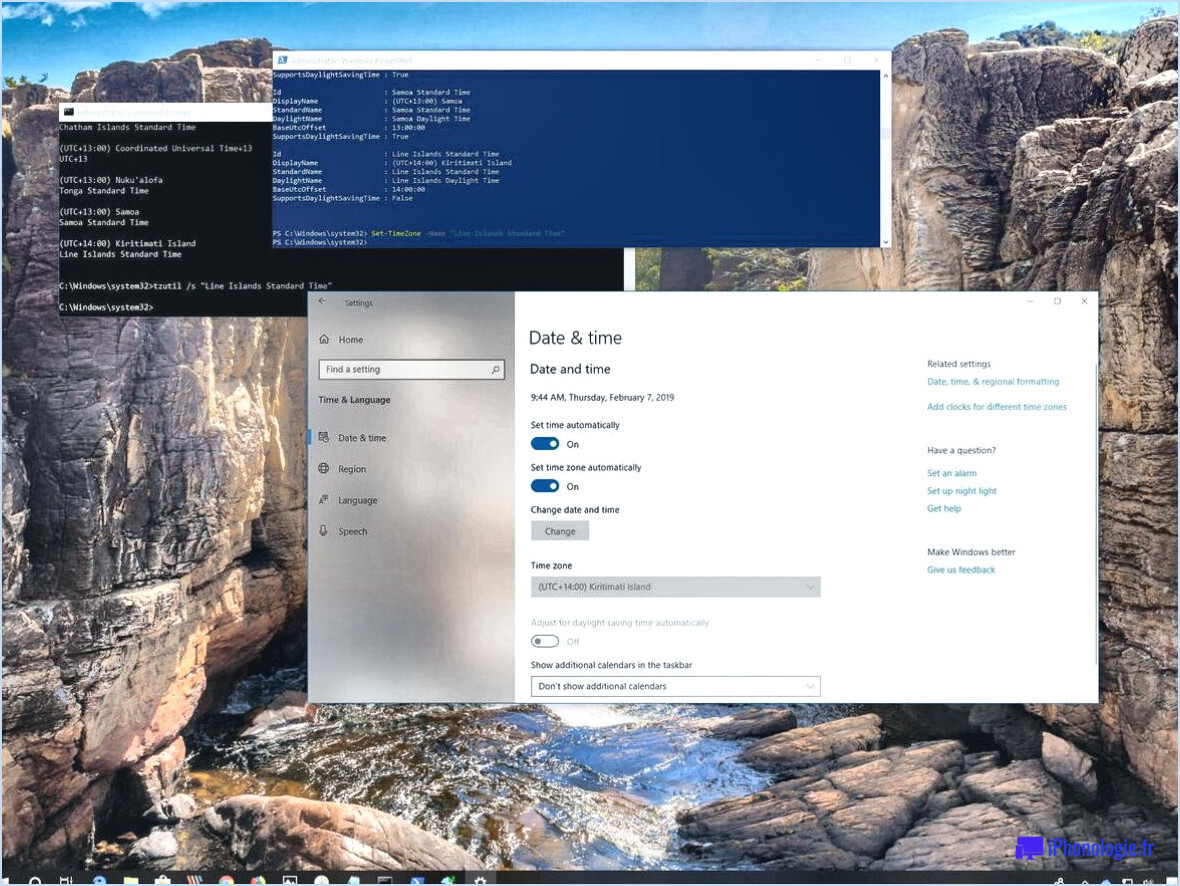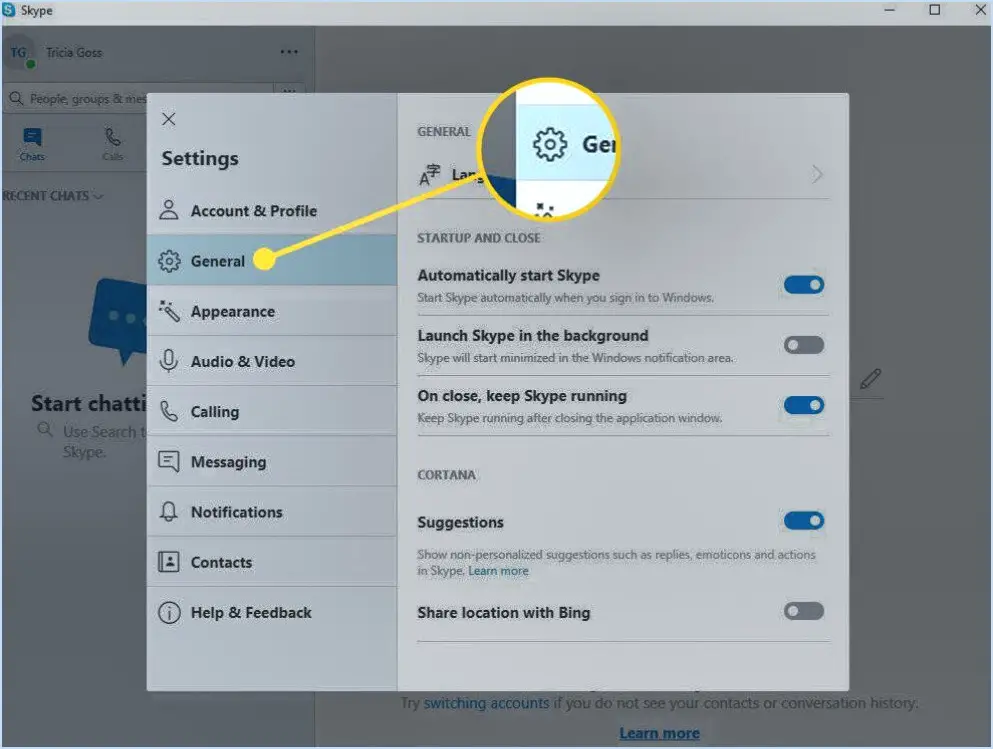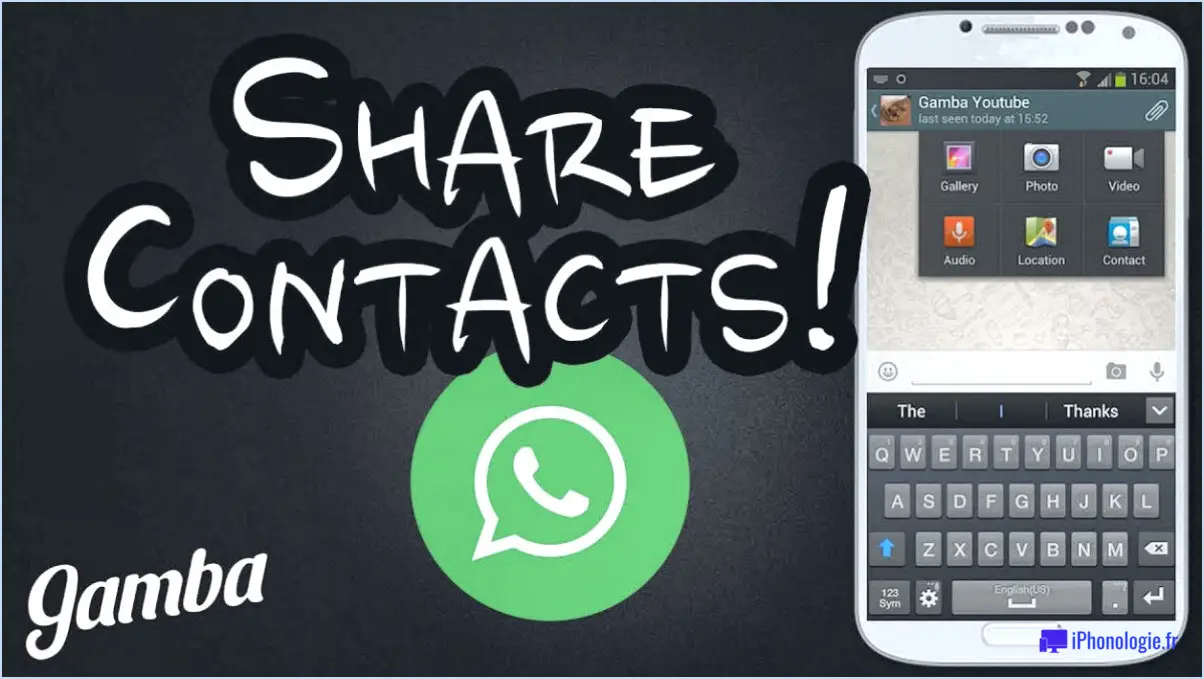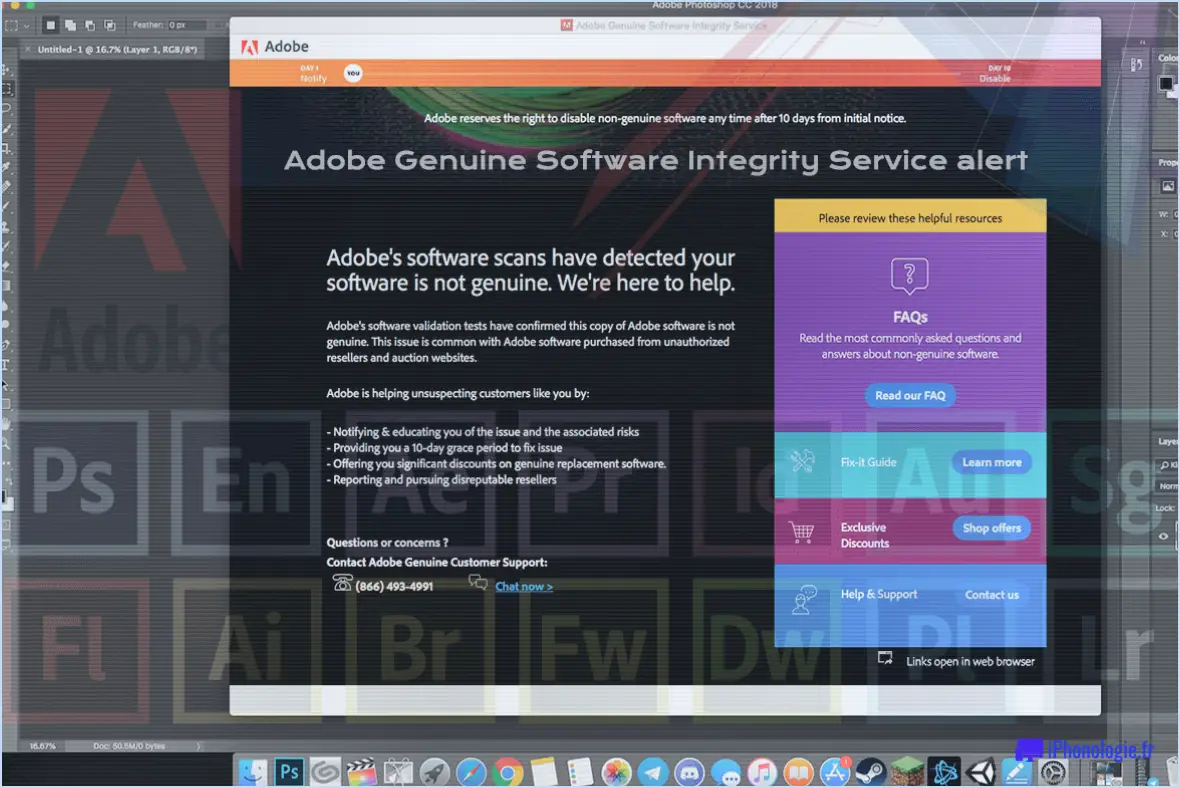Comment épingler une vidéo dans google meet?
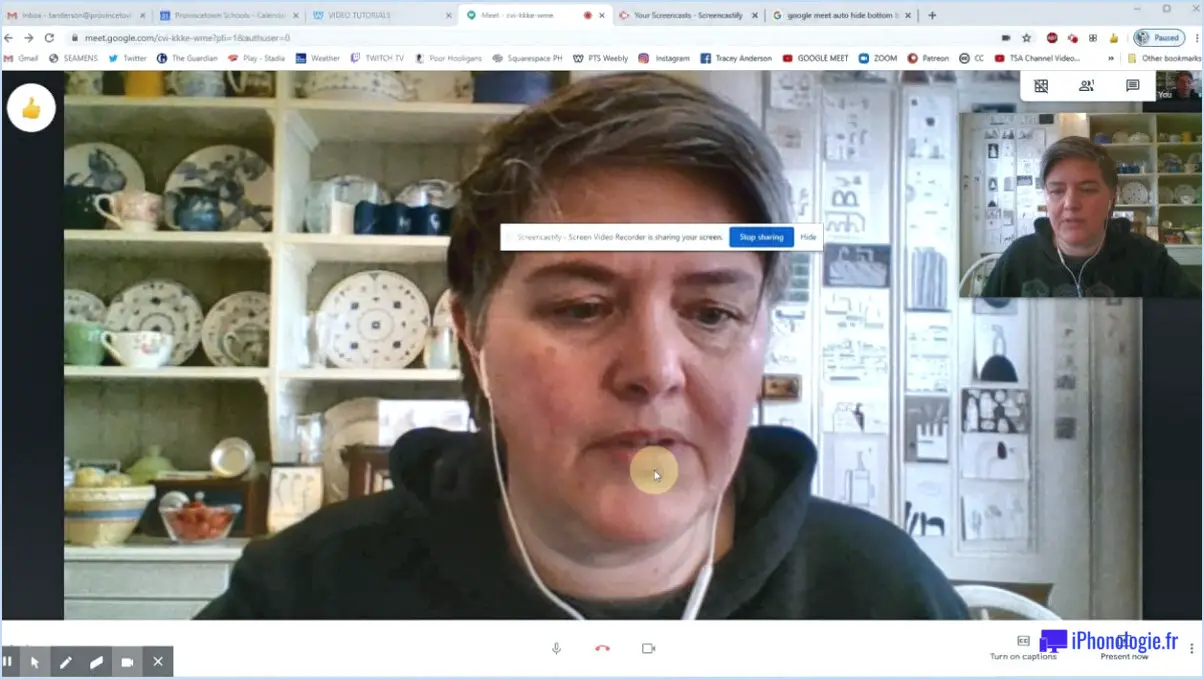
Épingler une vidéo dans Google Meet est un processus simple qui peut être réalisé en quelques étapes. Voici un guide détaillé :
- Démarrez ou rejoignez une session Google Meet. C'est la première étape pour épingler une vidéo. Pour ce faire, vous devez participer à une réunion active.
- Localisez la vidéo que vous souhaitez épingler. Il peut s'agir d'une vidéo de n'importe quel participant à la réunion.
- Cliquez sur la vidéo. Un menu s'affiche avec plusieurs options.
- Sélectionnez "Épingler à la réunion". Cette option se trouve généralement dans le menu qui s'affiche lorsque vous cliquez sur la vidéo.
- Saisissez l'identifiant de la réunion. Il s'agit de l'identifiant unique de la session Google Meet. Vous devrez saisir cet identifiant pour rattacher la vidéo à la réunion.
N'oubliez pas que la procédure peut varier légèrement en fonction de la plateforme de partage de vidéos que vous utilisez. Toutefois, ces étapes constituent un guide général sur la manière d'épingler une vidéo dans Google Meet.
L'hôte peut-il épingler une vidéo pour tout le monde sur Google Meet?
Absolument, l'épinglage d'une vidéo pour tout le monde sur Google Meet est possible. Cette fonction permet à l'hôte de de mettre en évidence une vidéo spécifique pour tous les participants, en veillant à ce qu'elle reste la principal centre d'intérêt tout au long de la réunion. Voici un guide rapide :
- Sélectionnez la vidéo du participant que vous souhaitez épingler.
- Cliquez sur l'icône menu à trois points sur leur vidéo.
- Choisissez le menu à trois points "Épingler à l'écran .
Cette action épinglera la vidéo pour tout le monde, en la gardant au premier plan et au centre pendant toute la durée de la session.
Est-il possible d'épingler deux écrans sur Google Meet?
Absolument, Google Meet vous permet de épingler deux écrans simultanément. Cette fonction est particulièrement utile pendant les réunions à plusieurs participants où vous devez vous concentrer sur plus d'un participant ou d'une présentation. Pour épingler deux écrans, il suffit de :
- Cliquez avec le bouton droit de la souris sur sur la vignette du premier participant que vous souhaitez épingler et sélectionnez Épingler".
- Répétez l'opération pour le deuxième participant.
N'oubliez pas que le bouton écrans épinglés ne seront visibles que par vous et n'affecteront pas l'affichage des autres participants.
Comment puis-je voir tout le monde sur Google Meet lorsque quelqu'un fait une présentation?
Google Meet vous permet de voir tous les participants lorsqu'une présentation est en cours, moyennant quelques manipulations. Tout d'abord, ouvrez la présentation dans Google Slides. Recherchez l'icône "Présenter" situé dans le coin supérieur droit et cliquez dessus. Cette action fera apparaître une nouvelle fenêtre affichant tous les participants à la réunion. Pour afficher le profil d'une personne et ses diapositives, il suffit de cliquez sur le nom de la personne. Cette méthode vous permet de rester en contact avec les réactions et les contributions de chacun, améliorant ainsi l'expérience interactive de votre session Google Meet.
Comment faire bonne figure sur Google Meet?
Présence en ligne est essentielle pour faire bonne figure sur Google Meet. Gardez votre site web à jour et votre profils de médias sociaux actifs et engageants. Mettez en valeur vos compétences et vos réalisations dans un profil bien rédigé. Incorporez des mots-clés pertinents pour votre domaine afin d'améliorer votre visibilité. Utilisez le moteur de recherche Google Recherche avancée de Google de Google pour entrer en contact avec des personnes partageant les mêmes idées.
Comment faire pour ne voir qu'une seule personne sur Google Meet?
Google Meet vous permet de vous concentrer sur un seul participant. Pour ce faire, procédez comme suit ouvrez Google Meet et cliquez sur l'icône "Tous les participants". La liste de tous les participants s'affiche. A partir de cette liste, sélectionnez le participant sur lequel vous souhaitez vous concentrer et cliquez sur le bouton "Seulement ce participant". Cette action vous permettra de ne voir que cette personne pendant votre réunion.
Comment puis-je rejoindre secrètement une Google Meet?
Participation secrète à un Google Meet dépend de la des organisateurs. Une méthode pourrait consister à utiliser un application de chat privé pour recevoir le lien de la réunion sans être détecté. Vous pouvez également envisager d'adhérer à un groupe caché où le lien de la réunion est partagé. Enfin, l'utilisation d'un serveur proxy peut aider à masquer votre identité, offrant ainsi une couche supplémentaire d'anonymat. N'oubliez pas que ces stratégies ne sont pas infaillibles et qu'elles dépendent largement des circonstances spécifiques de la réunion.
Que fait la touche Ctrl e dans Google Meet?
En Google Meet, en appuyant sur Ctrl e permet d'activer une fonction clé : elle permet d'obtenir rapidement des informations sur l'état d'avancement du projet. ouvre rapidement la barre de recherche. Ce raccourci est particulièrement utile pour localiser rapidement un contenu spécifique au cours d'une réunion, ce qui améliore la productivité et l'efficacité.
- Accès rapide: Il n'est pas nécessaire de naviguer dans les menus.
- Efficacité: Trouvez le contenu plus rapidement.
- Productivité: Moins d'interruptions dans votre flux de travail.