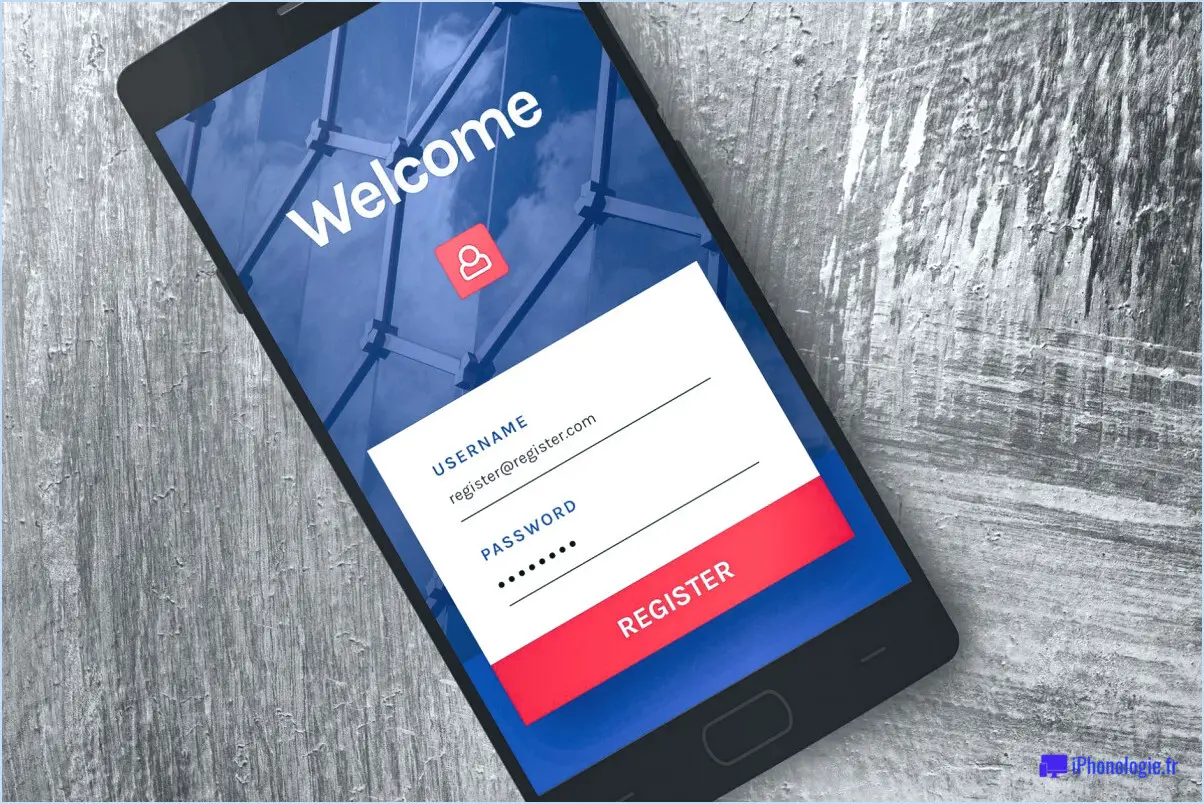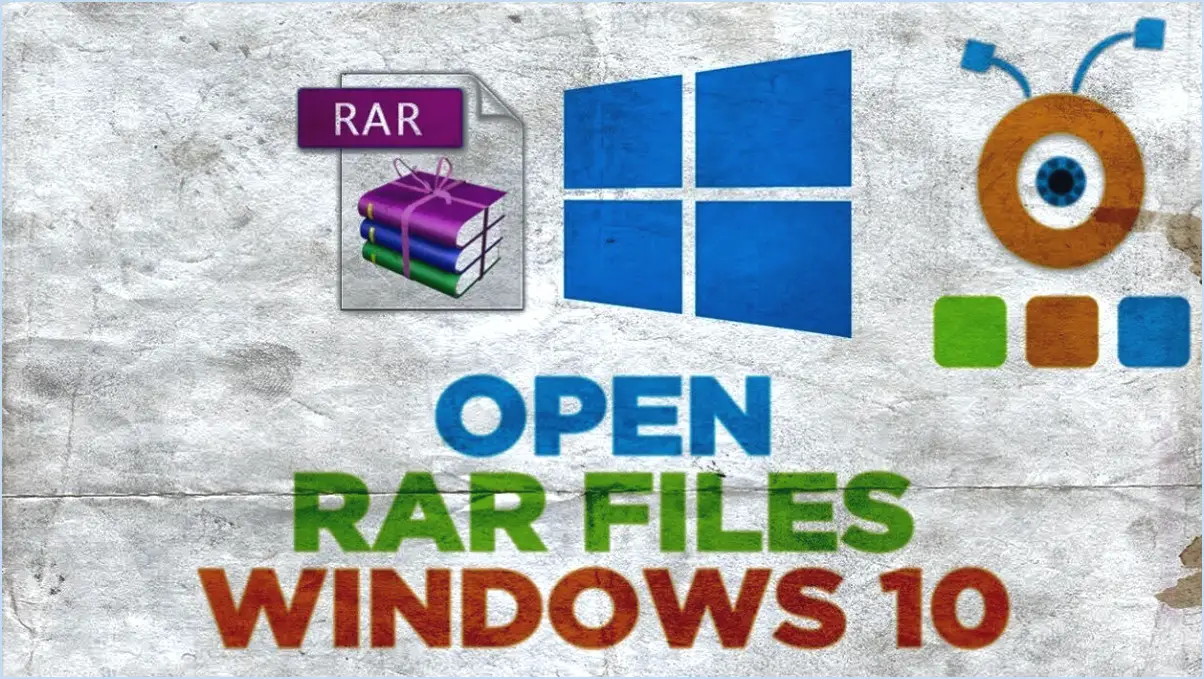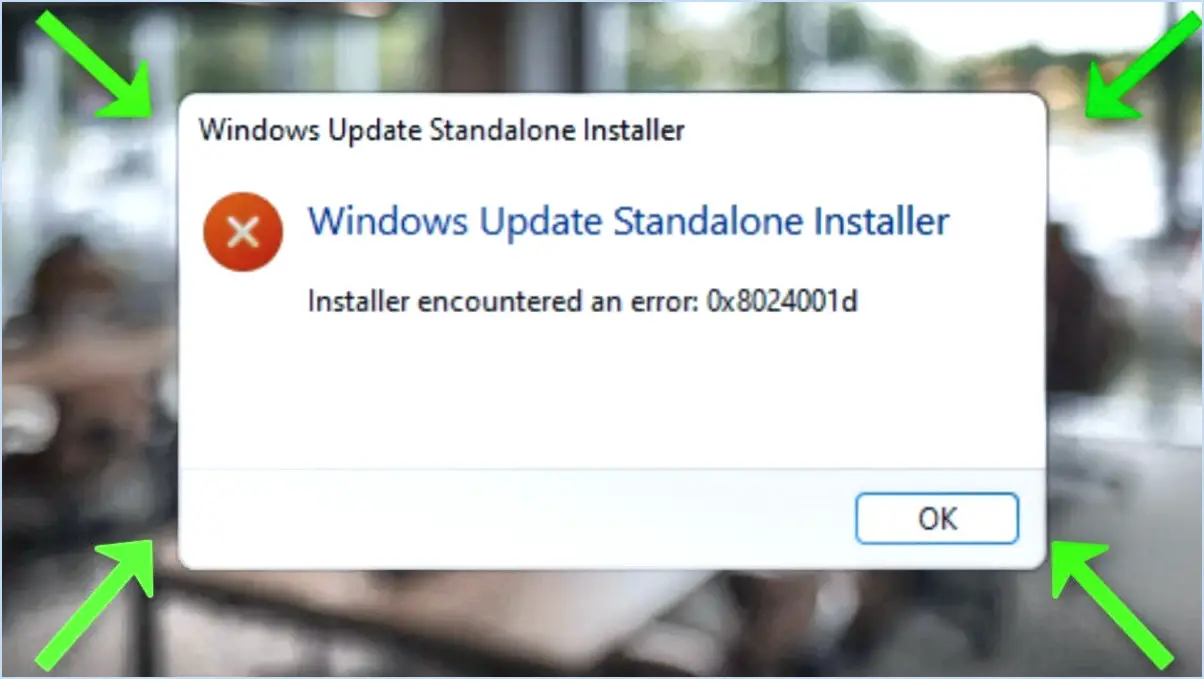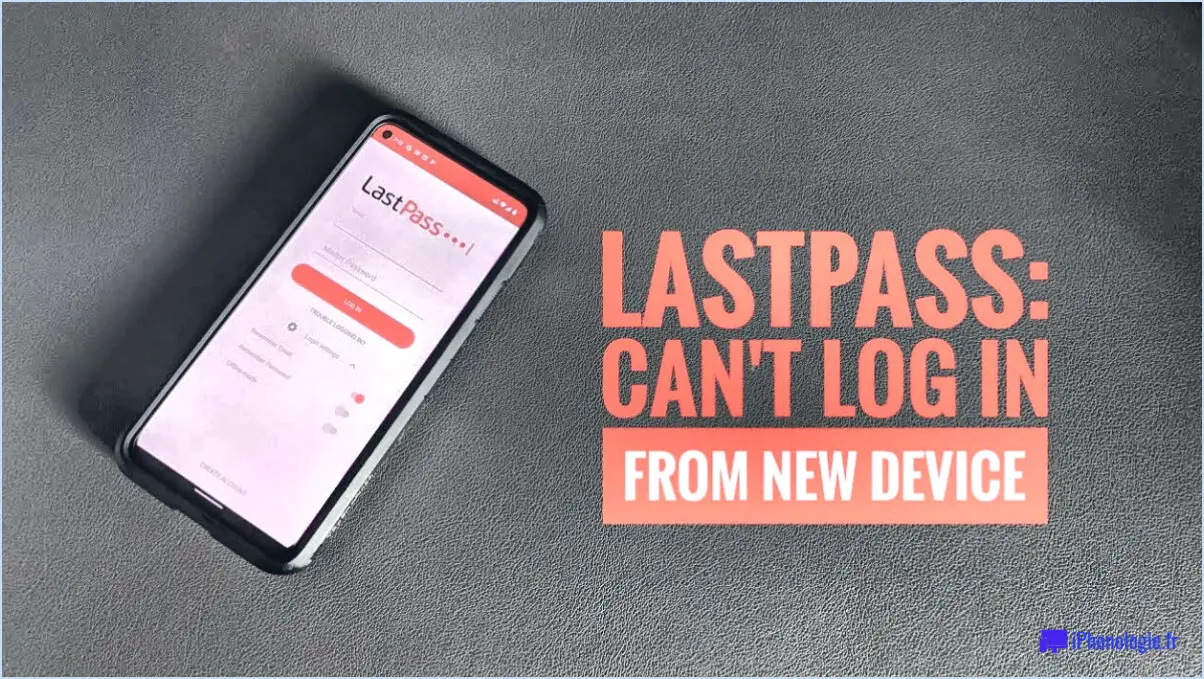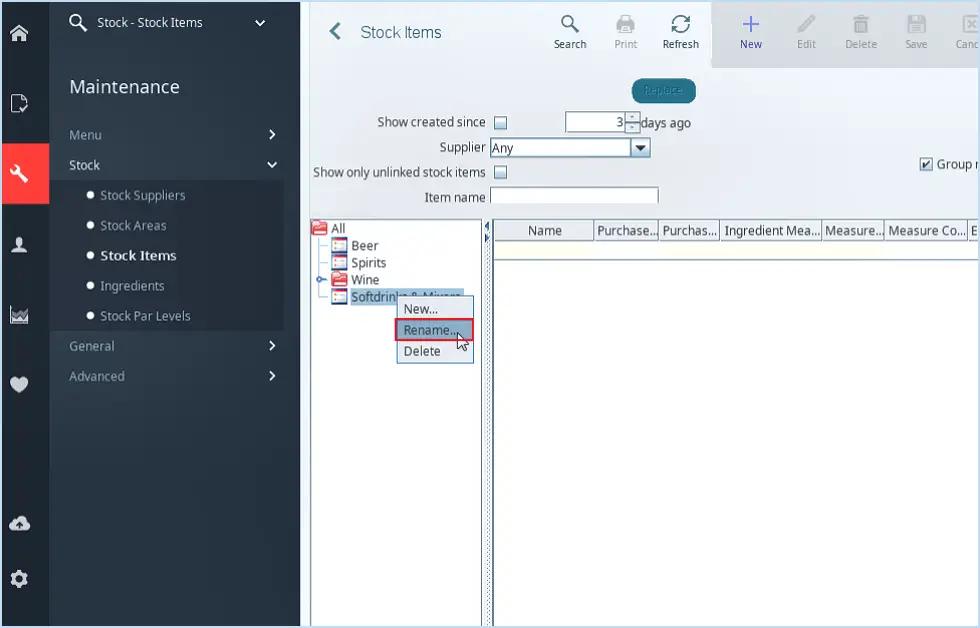Comment est-il possible de déplacer un canal d'une équipe à l'autre dans microsoft teams?
Pour déplacer de manière transparente un canal d'une équipe à l'autre dans Microsoft Teams, il est essentiel de suivre un processus soigneusement orchestré. Bien que la procédure exacte puisse varier en fonction de votre situation unique, les étapes suivantes offrent un guide complet pour faciliter la transition :
1. Communication et accord :
Assurez une communication claire entre les deux équipes concernées. Il est impératif que toutes les parties prenantes soient informées du transfert envisagé de la chaîne et qu'elles soient parvenues à un consensus sur la marche à suivre. Un dialogue ouvert évite la confusion et jette les bases d'un transfert en douceur.
2. Sauvegarde et archivage :
Avant d'entamer le transfert, sauvegardez toutes les données précieuses qui se trouvent dans le canal. Cela comprend les fichiers, les messages et tout autre contenu pertinent. Archivez le canal ou son contenu si nécessaire pour conserver les informations historiques.
3. Configurez le canal dans l'équipe de destination :
Au sein de l'équipe cible, créez un nouveau canal avec les paramètres et les autorisations souhaités. Cela permet de s'assurer que l'équipe destinataire est prête à recevoir le canal et son contenu.
4. Informez les membres de l'équipe :
Informez les membres des deux équipes de la transition à venir. Une communication claire est essentielle pour éviter de perturber les discussions et les collaborations en cours.
5. Migration du contenu :
Transférez tous les fichiers, documents, messages et autres contenus nécessaires du canal source vers le canal nouvellement créé dans l'équipe de destination. Microsoft Teams fournit des outils pour faciliter ce transfert, ce qui vous permet de préserver la continuité des informations.
6. Personnalisation des canaux :
Recréez tous les paramètres, onglets, apps et connecteurs spécifiques qui étaient présents dans le canal d'origine. Cette étape permet de s'assurer que le nouveau canal fonctionne de manière transparente et conserve les fonctionnalités prévues.
7. Test et validation :
Effectuer des tests approfondis pour confirmer que le canal transféré fonctionne comme prévu au sein de l'équipe destinataire. Validez que l'ensemble du contenu, des autorisations et des intégrations sont correctement reproduits.
8. Mettre hors service le canal source :
Une fois la migration réussie, envisagez d'archiver ou de supprimer le canal source de l'équipe d'origine afin d'éviter toute redondance et confusion.
9. Assurer la formation et le soutien :
Offrez des conseils et un soutien aux membres de l'équipe concernant l'emplacement et les fonctionnalités du nouveau canal. Le fait de s'assurer que tout le monde est à l'aise avec le changement minimise les perturbations et améliore la productivité.
10. Examen et retour d'information :
Après la migration, recueillez les commentaires des membres de l'équipe afin d'identifier les difficultés ou les points à améliorer. Réglez rapidement les problèmes afin d'optimiser les fonctionnalités du nouveau canal.
N'oubliez pas que chaque scénario de migration peut avoir des exigences uniques, c'est pourquoi il est essentiel d'adapter ces étapes à votre contexte spécifique pour que la transition soit réussie.
Peut-on transformer un canal privé en canal public dans Teams?
Tout à fait ! La conversion d'un canal privé en canal public dans Microsoft Teams est un processus simple :
- Ouvrez la page Canaux dans Teams.
- Dans le volet de gauche, localisez le nom du canal et cliquez sur l'icône en forme de roue dentée qui se trouve à côté.
- Dans le volet de droite, sous « Paramètres », choisissez l'option « Public ».
- Appliquez la modification en cliquant sur le bouton « Enregistrer ».
Le canal passe ainsi de privé à public, ce qui permet d'élargir l'accès et la collaboration. N'oubliez pas de suivre attentivement ces étapes afin d'assurer une transition en douceur.
Comment fusionner deux canaux dans une équipe?
Pour fusionner deux canaux au sein d'une équipe, vous disposez de plusieurs options efficaces :
- Fonctionnalité de fusion de Slack: Si votre équipe utilise Slack, utilisez la fonction de fusion intégrée. Accédez aux paramètres du canal, puis sélectionnez « Options supplémentaires » et « Fusionner le canal ». Choisissez les canaux que vous souhaitez fusionner et confirmez l'action. Cette opération permet de consolider les conversations et le contenu.
- Outil Atlassian JIRA Channels: Si votre équipe s'appuie sur Atlassian JIRA, tirez parti de l'outil de canaux. Naviguez vers les canaux souhaités, accédez aux paramètres des canaux et utilisez l'option « Fusionner ». Cela permet d'intégrer les discussions de manière transparente et de rationaliser la collaboration.
N'oubliez pas de communiquer le plan de fusion aux membres de votre équipe et de veiller à ce que les informations importantes ne soient pas perdues au cours du processus.
Comment utilisez-vous les canaux au sein d'une équipe?
L'utilisation des canaux au sein d'une équipe offre plusieurs approches stratégiques. L'une d'entre elles consiste à attribuer à chaque membre de l'équipe un canal de communication distinct, tel que le courrier électronique ou le chat, afin de rationaliser leurs responsabilités. Cela favorise un flux d'informations efficace dans des domaines spécialisés. Il est également possible d'utiliser un canal central partagé. Cette approche inclusive permet à tous les membres de l'équipe d'accéder à une plateforme unique, ce qui favorise la transparence et une communication sans faille. Les avantages de l'utilisation des canaux comprennent une collaboration ciblée, une réduction de la confusion et une meilleure visibilité des activités de l'équipe.
Peut-on créer une équipe au sein d'une équipe dans Microsoft Teams?
Absolument, vous avez la possibilité de créer des sous-équipes dans Microsoft Teams. Cette fonctionnalité améliore l'organisation et la collaboration en vous permettant de créer des groupes distincts au sein de l'équipe principale. Voici comment procéder :
- Canaux : Utilisez les canaux pour diviser votre équipe principale en unités plus petites. Chaque canal fonctionne comme un espace dédié à des discussions et des documents spécifiques.
- Canaux privés : Créez des canaux privés pour restreindre l'accès à certains membres de l'équipe. Cela permet de s'assurer que les informations sensibles ne sont partagées qu'avec les personnes concernées.
- Onglets et applications : Personnalisez les canaux avec des onglets et des applications pour des flux de travail personnalisés, en renforçant l'équipe au sein d'une structure d'équipe.
- Permissions : Gérez les permissions au niveau du canal pour définir qui peut accéder et contribuer aux différentes sections.
En substance, vous pouvez cultiver un environnement de collaboration à plusieurs niveaux en utilisant efficacement le concept d'équipe au sein d'une équipe dans Microsoft Teams.
Pourquoi ne puis-je pas ajouter des membres à un canal dans Teams?
Lors de l'ajout de membres à un canal dans Teams, plusieurs facteurs peuvent entraver le processus. Assurez-vous d'abord que la personne n'est pas un membre de l'équipe. Confirmez que le canal est verrouillé ou fermé. Les changements de statut de l'équipe peuvent également avoir une incidence sur ce point. Évaluez également vos autorisations ; un manque d'autorité peut en être la cause. Enfin, vérifiez si l'interface de discussion de l'équipe est active. Ces variables contribuent à l'impossibilité d'ajouter des membres.
Puis-je fusionner les comptes de deux équipes?
Oui, vous pouvez fusionner deux comptes d'équipe. Pour ce faire, allez dans les paramètres de votre compte et sélectionnez « Fusionner les comptes ».
Comment ajouter un propriétaire à un canal Teams lorsqu'il n'y a pas de propriétaire?
Pour ajouter un propriétaire à un canal Teams lorsqu'il n'y a pas de propriétaire, utilisez l'outil d'administration du chat d'équipe :
- Accédez aux outils d'administration : Accédez au centre d'administration de Microsoft Teams.
- Sélectionnez l'équipe : Choisissez l'équipe et le canal spécifiques nécessitant un propriétaire.
- Gérer les propriétaires : Cliquez sur « Manage Owners » (gérer les propriétaires), puis sur « Add Owner » (ajouter un propriétaire).
- Attribuer un propriétaire : Saisissez l'adresse électronique du nouveau propriétaire et confirmez l'action.
L'utilisation de l'outil d'administration du chat d'équipe permet d'ajouter de manière transparente un propriétaire au canal, même s'il n'en existe pas.