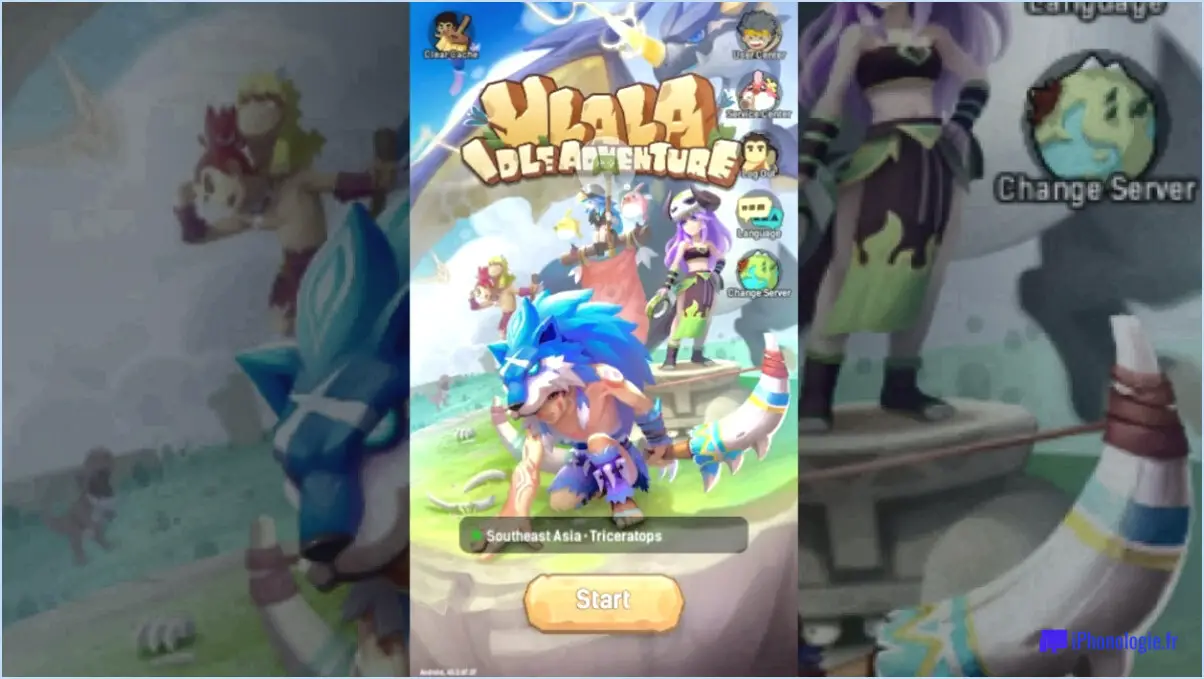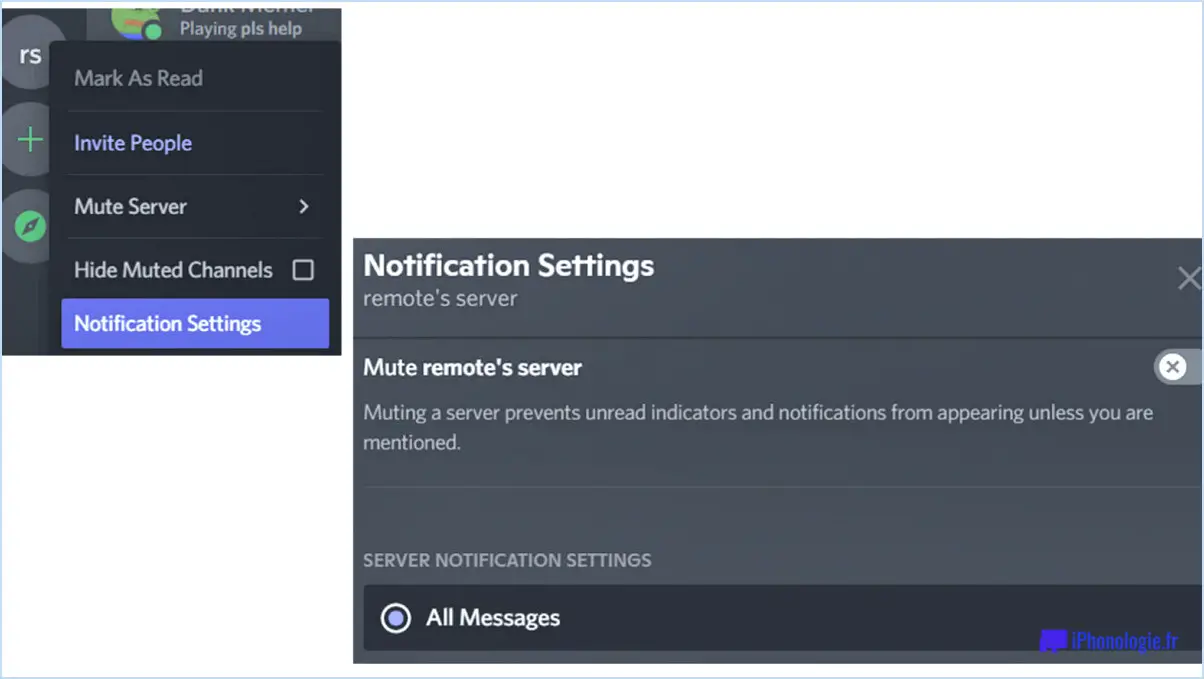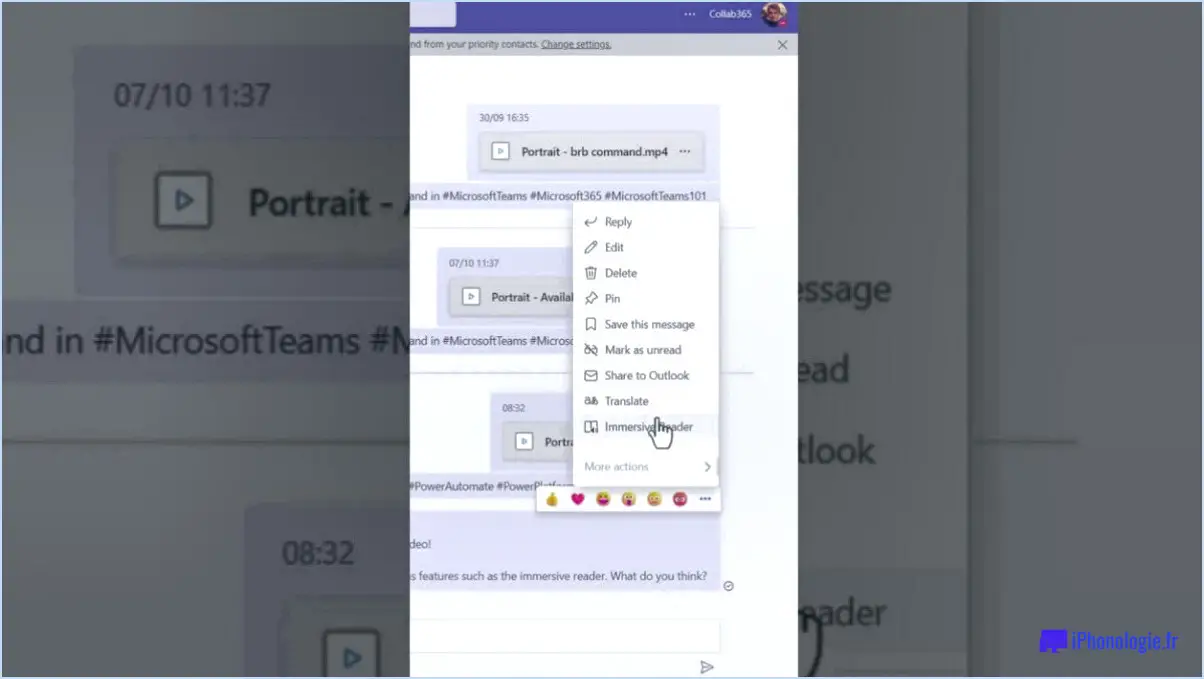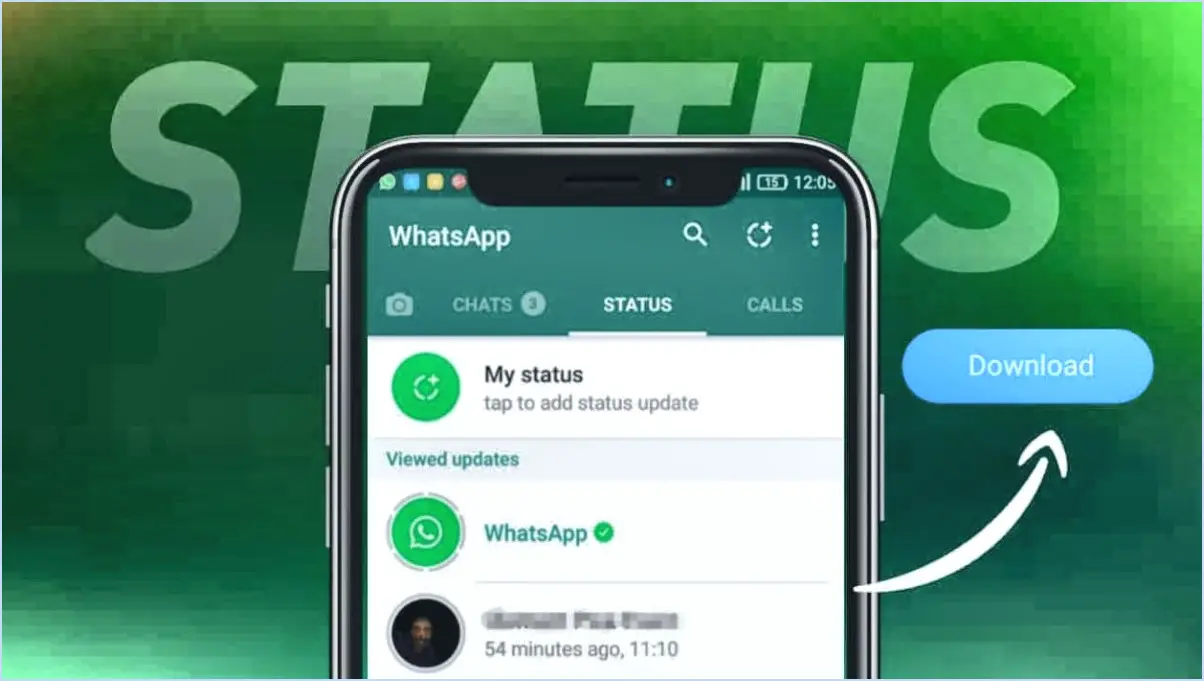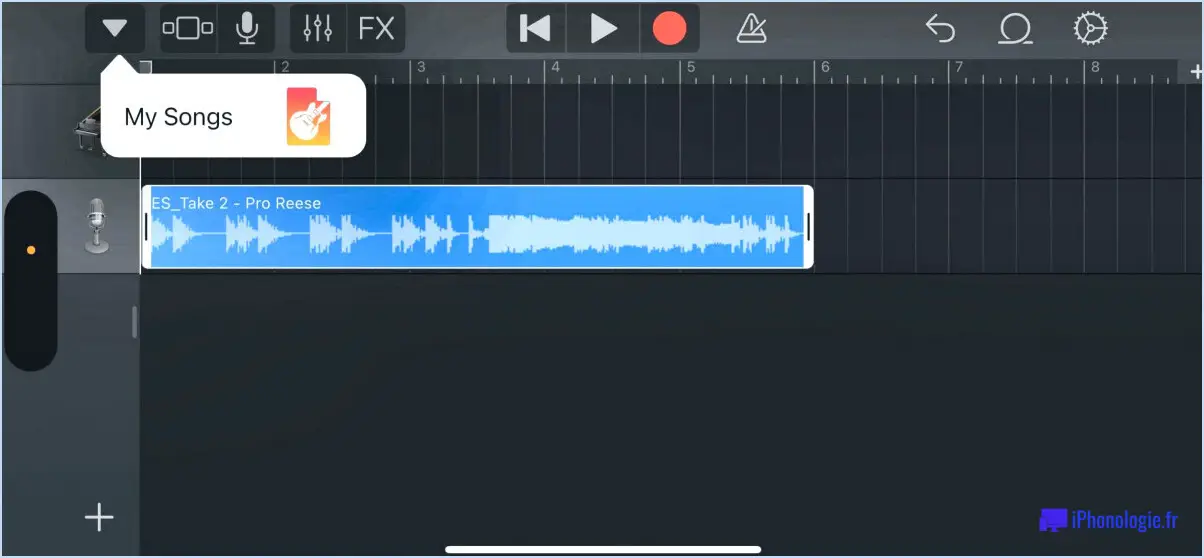Comment éteindre l'appareil photo sur le zoom?
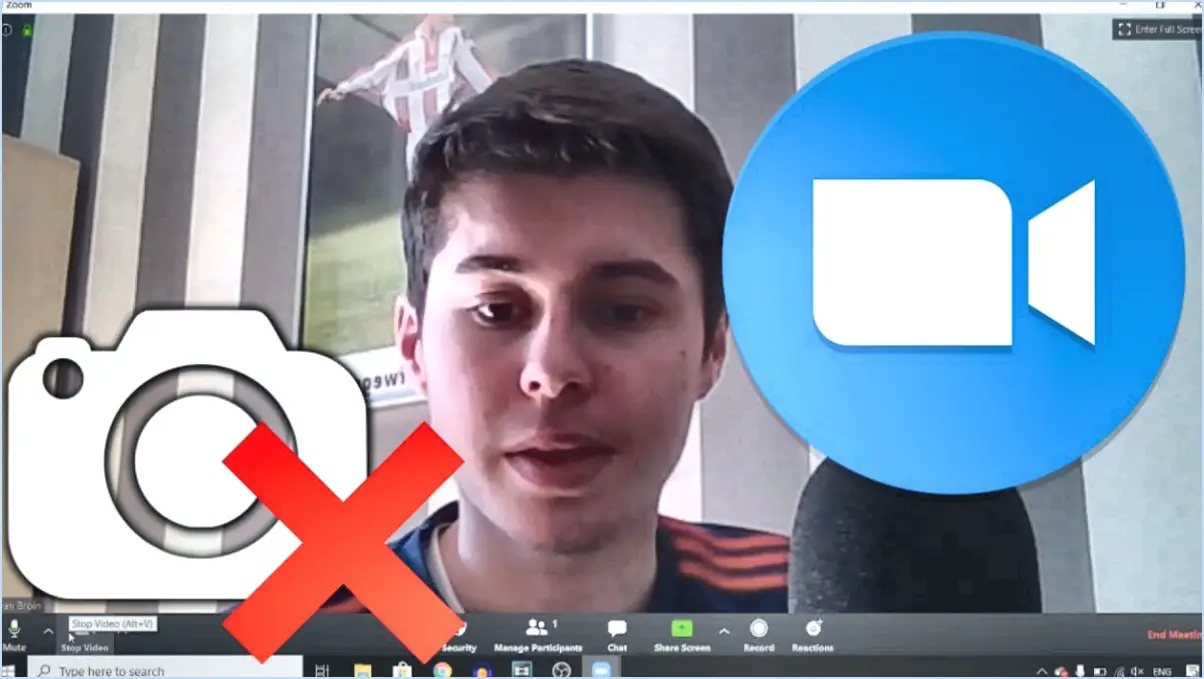
Pour désactiver la caméra sur Zoom, vous pouvez suivre une procédure simple qui vous permet de désactiver le flux vidéo pendant vos réunions ou vos appels. Veuillez noter que les étapes spécifiques peuvent varier légèrement en fonction de l'appareil ou de la plateforme que vous utilisez, mais la procédure générale reste la même.
Voici un guide complet pour désactiver la caméra sur Zoom :
- Lancez Zoom : Ouvrez l'application Zoom sur votre appareil. Vous trouverez l'icône Zoom sur votre bureau ou dans le dossier des applications.
- Démarrez une réunion : Rejoignez une réunion ou démarrez-en une nouvelle. Si vous rejoignez une réunion en cours, assurez-vous que votre caméra est déjà activée avant de passer à l'étape suivante.
- Localisez les commandes vidéo : Recherchez les commandes vidéo dans l'interface de Zoom. Sur la plupart des appareils, vous les trouverez dans le coin inférieur gauche de l'écran. Les commandes vidéo comprennent généralement des icônes pour démarrer/arrêter la vidéo, l'audio et partager votre écran.
- Désactive la vidéo : Pour désactiver votre caméra, cliquez sur l'icône "Arrêter la vidéo" ou "Désactiver la vidéo". Elle se présente généralement sous la forme d'une icône de caméra vidéo barrée d'une barre oblique. En cliquant sur cette icône, vous désactivez votre flux vidéo et les autres participants à la réunion ne verront plus la sortie de votre caméra.
Si vous préférez utiliser des raccourcis clavier, vous pouvez appuyer sur la touche Alt+V simultanément sur un appareil Windows ou Commande+Maj+V sur un Mac pour activer ou désactiver la vidéo.
- Vérifiez l'état de la caméra : Une fois la vidéo désactivée, assurez-vous que la caméra est bien éteinte. Vous pouvez le confirmer en vérifiant si l'icône de la caméra vidéo est grisée ou barrée sur l'interface Zoom.
N'oubliez pas que même si votre caméra est désactivée, vous pouvez toujours participer à la réunion par le biais de l'audio ou du chat.
Puis-je désactiver la vidéo entrante sur Zoom?
Tout à fait ! Vous avez la possibilité de désactiver la vidéo entrante sur Zoom. Pour ce faire, il vous suffit d'accéder aux paramètres de votre compte. Dans le menu des paramètres, vous trouverez l'option permettant de désactiver l'option « Vidéo de Zoom ». En sélectionnant cette option, vous pouvez empêcher les vidéos entrantes d'apparaître lors de vos réunions ou appels Zoom. Cela peut s'avérer particulièrement utile si vous préférez vous concentrer uniquement sur l'audio ou si vous disposez d'une bande passante limitée ou d'une connexion internet plus lente.
En désactivant la vidéo entrante, vous pouvez minimiser les distractions et améliorer la performance globale de votre expérience Zoom. Que vous participiez à une grande conférence téléphonique ou à une conversation individuelle, cette fonction vous permet d'adapter vos préférences de réunion à vos besoins.
N'oubliez pas que même si la vidéo entrante est désactivée, vous pouvez toujours choisir de partager votre propre flux vidéo si vous le souhaitez. Ainsi, vous pouvez participer activement tout en gardant le contrôle sur vos préférences de visionnage.
Comment activer la caméra arrière sur Zoom?
Pour activer votre caméra arrière sur Zoom, suivez les étapes suivantes :
- Ouvrez l'application Zoom sur votre appareil.
- Rejoignez ou démarrez une réunion.
- Recherchez le bouton "Démarrer la vidéo" dans le coin inférieur gauche de la fenêtre Zoom et cliquez dessus.
- Un aperçu vidéo apparaît, montrant généralement votre caméra avant. Pour passer à la caméra arrière, localisez l'option "Caméra" ou "Paramètres vidéo".
- Cliquez sur les paramètres de la caméra et sélectionnez votre caméra arrière parmi les options disponibles.
- Une fois sélectionnée, votre caméra arrière sera activée et votre flux vidéo basculera vers elle.
N'oubliez pas de vous assurer que votre caméra arrière fonctionne correctement et qu'elle n'est pas obstruée. Bon zoom !
Comment puis-je savoir si ma caméra Zoom est activée?
Pour déterminer si votre caméra zoom est activée, suivez les étapes suivantes :
- Lancez l'application Zoom sur votre téléphone ou votre ordinateur.
- Rejoignez ou démarrez une réunion.
- Recherchez l'icône vidéo ou le bouton "Démarrer/arrêter la vidéo" dans l'interface de la réunion Zoom.
- Si l'icône/bouton vidéo est en surbrillance ou actif cela signifie que votre caméra est actuellement activée et la diffusion de votre vidéo.
- Si l'icône/bouton vidéo est grisé ou inactif votre appareil photo est désactivée et votre vidéo n'est pas partagée.
Pensez à vérifier les paramètres de votre appareil si vous rencontrez des difficultés ou à ajuster les préférences de l'appareil photo si nécessaire.
Comment puis-je savoir que ma vidéo est désactivée sur Zoom?
Pour déterminer si votre vidéo est désactivée sur Zoom, vous pouvez vous fier à un indicateur visuel fourni par la caméra Zoom elle-même. Au dos de la caméra, il y a une petite lumière LED spécialement conçue pour s'allumer lorsque la caméra est active. Ce voyant LED indique clairement si votre vidéo est en train d'être transmise aux autres participants de la réunion Zoom.
Voici les étapes à suivre pour vérifier l'état de votre vidéo sur Zoom :
- Lancez l'application Zoom sur votre appareil.
- Rejoignez une réunion ou démarrez-en une nouvelle.
- Recherchez l'icône de la caméra ou le bouton vidéo, généralement situé dans le coin inférieur gauche de la fenêtre Zoom.
- Vérifiez si l'icône/bouton de la caméra est en surbrillance ou si la lumière LED au dos de votre caméra est allumée.
- Si l'icône/bouton de la caméra est en surbrillance ou si le voyant DEL est allumé, cela signifie que votre vidéo est en cours de diffusion et de partage.
- Si l'icône/bouton de la caméra est grisé ou si le voyant DEL est éteint, cela signifie que votre vidéo est éteinte et qu'elle n'est pas transmise.
En prêtant attention à ces indices visuels, vous pouvez facilement déterminer si votre vidéo est activée ou désactivée pendant les réunions Zoom. N'oubliez pas d'ajuster vos paramètres vidéo en fonction de vos préférences et des exigences de la réunion.
Comment changer la caméra de ma réunion Zoom?
Pour changer la caméra de votre réunion Zoom, suivez les étapes suivantes :
- Sur un ordinateur de bureau, cliquez sur l'icône de la caméra dans le coin inférieur gauche de votre écran.
- Sélectionnez l'option « Paramètres » dans le menu qui s'affiche.
- Dans la fenêtre des paramètres, naviguez jusqu'à l'onglet « Vidéo ».
- Dans la section « Caméra », choisissez la caméra que vous souhaitez utiliser dans le menu déroulant.
- Si vous utilisez un ordinateur portable, ouvrez l'application de réunion Zoom et cliquez sur l'icône de la caméra dans le coin supérieur droit de votre écran.
En suivant ces étapes, vous pouvez facilement basculer entre les différentes caméras de votre réunion Zoom. Profitez de vos appels vidéo avec la caméra de votre choix !
Où se trouve l'icône de contrôle de la caméra dans Zoom?
L'icône de contrôle de la caméra dans Zoom est située dans le menu coin supérieur droit de la fenêtre. En cliquant sur cette icône, vous pouvez facilement contrôler les paramètres de votre caméra pendant une réunion. Elle vous permet d'activer ou de désactiver votre vidéo, de passer d'une caméra à l'autre si plusieurs appareils sont connectés, et d'accéder à des paramètres supplémentaires pour votre caméra, tels que les paramètres vidéo, les préférences de la caméra et les options d'arrière-plan virtuel. Cette icône offre un accès pratique à la gestion des fonctions de votre caméra tout en utilisant Zoom.
Est-ce que Zoom allume automatiquement l'appareil photo?
Zoom n'active pas automatiquement l'appareil photo. Lorsque vous rejoignez une réunion Zoom, votre caméra reste désactivée par défaut, ce qui vous permet de décider de l'activer ou non. Vous avez le contrôle total des paramètres de votre caméra et pouvez choisir de l'activer ou de la désactiver selon vos préférences. Cette fonction garantit la confidentialité et permet aux participants de se joindre à des réunions sans partager immédiatement la vidéo. Si vous souhaitez démarrer un appel vidéo, il vous suffit de cliquer sur le bouton « Démarrer la vidéo » dans l'application Zoom ou dans les options de contrôle de la caméra de votre appareil.
Comment activer la caméra sur mon ordinateur portable Zoom?
Pour activer la caméra sur votre ordinateur portable Zoom, suivez les étapes suivantes :
- Ouvrez le menu Démarrer sur votre ordinateur Windows.
- Cliquez sur « Panneau de configuration ».
- Dans la fenêtre « Panneau de configuration », recherchez et cliquez sur « Matériel et son ».
- Recherchez et cliquez sur « Gestionnaire de périphériques ».
- Dans la fenêtre Gestionnaire de périphériques, recherchez « Laptops » ou « PCs » et cliquez avec le bouton droit de la souris sur le nom de votre ordinateur portable Zoom.
- Sélectionnez « Mettre à jour le pilote » dans les options qui apparaissent.
- Cliquez sur « Parcourir mon ordinateur à la recherche de pilotes ».
- Un nouveau pilote est maintenant installé sur l'ordinateur portable Zoom.
En suivant ces étapes, vous devriez être en mesure d'allumer avec succès l'appareil photo sur votre ordinateur portable Zoom.