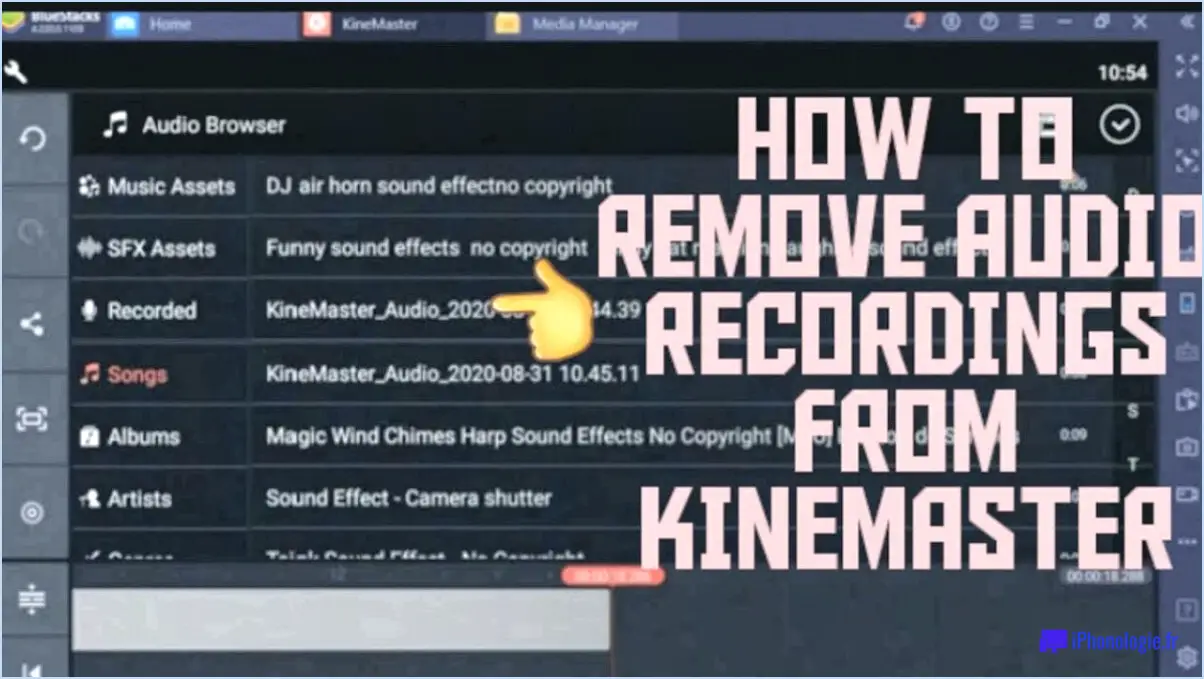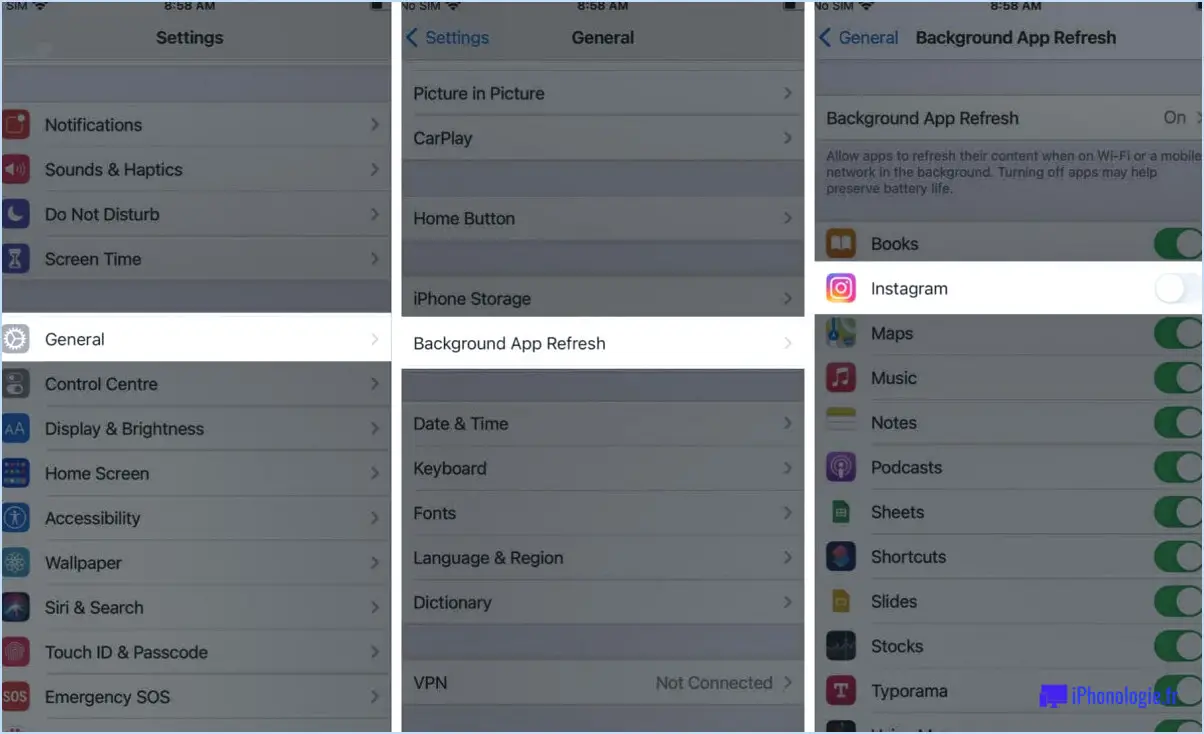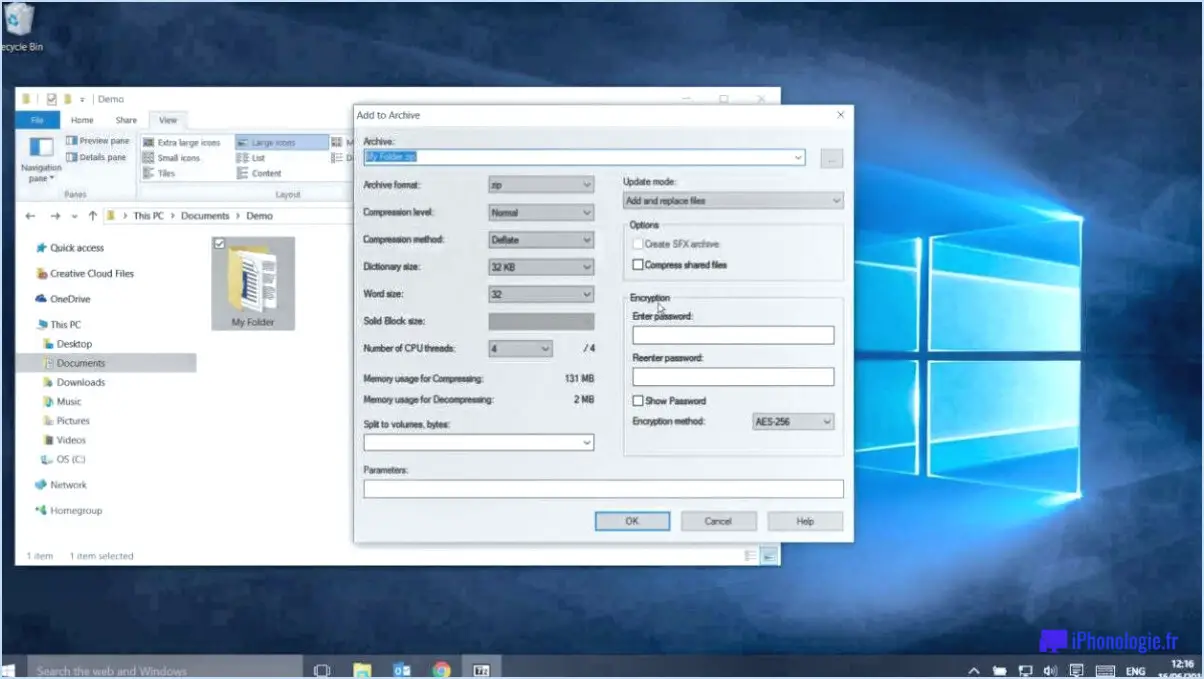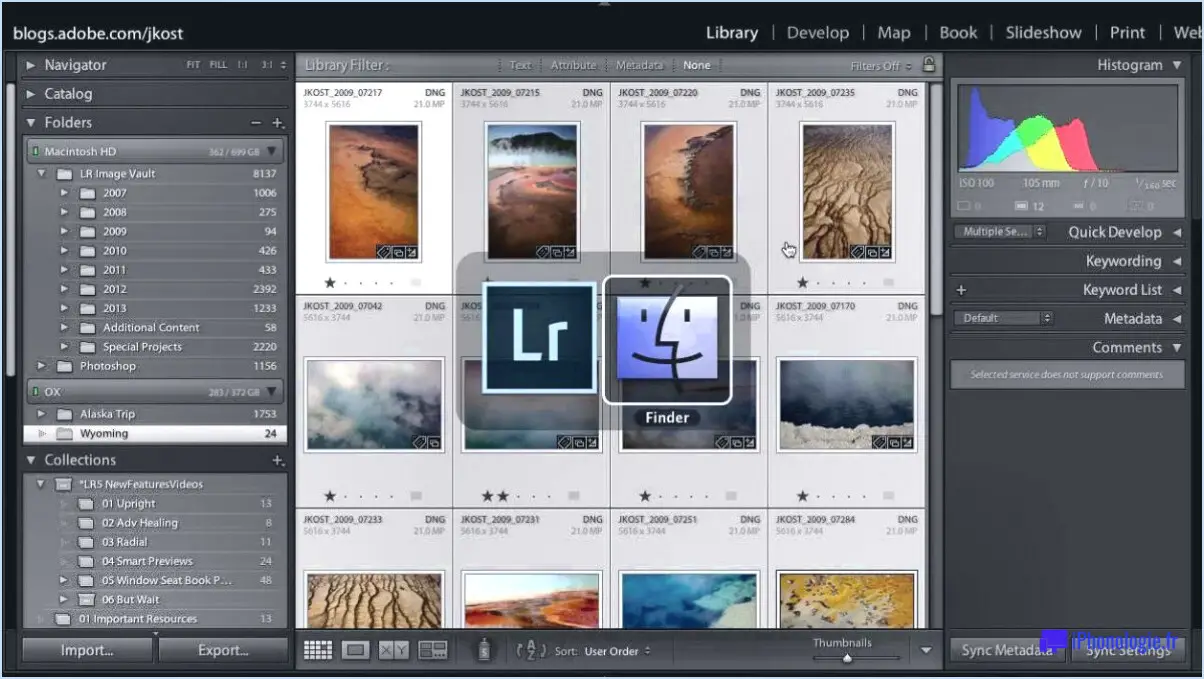Zoom : Comment empêcher quelqu'un de contrôler des applications à distance via le partage d'écran?

Empêcher quelqu'un de contrôler à distance vos applications via le partage d'écran n'est peut-être pas infaillible, mais il existe des mesures que vous pouvez prendre pour renforcer votre sécurité et rendre plus difficile l'accès non autorisé. En suivant ces étapes, vous pouvez réduire de manière significative le risque de tels incidents.
- Maintenez vos applications à jour: Mettez régulièrement à jour toutes vos applications avec les derniers correctifs de sécurité. Les développeurs publient fréquemment des mises à jour pour corriger les vulnérabilités qui pourraient être exploitées par des tentatives de prise de contrôle à distance. En gardant vos applications à jour, vous vous assurez que vous disposez des mesures de sécurité les plus récentes.
- Utilisez des mots de passe forts et une authentification à deux facteurs.: Des mots de passe forts sont essentiels pour protéger vos comptes et vos applications. Veillez à ce que vos mots de passe soient uniques, complexes et difficiles à deviner. Incorporez un mélange de lettres majuscules et minuscules, de chiffres et de symboles. En outre, activez l'authentification à deux facteurs (2FA) dans la mesure du possible. L'authentification à deux facteurs ajoute une couche supplémentaire de sécurité en exigeant une vérification secondaire, comme un code temporaire envoyé sur votre téléphone, en plus de votre mot de passe.
- Soyez prudent lorsque vous partagez des informations: Faites attention aux informations que vous partagez en ligne et aux personnes avec lesquelles vous les partagez. Évitez de partager des informations sensibles ou personnelles sur des plateformes publiques, surtout si elles peuvent potentiellement donner accès à vos applications. Méfiez-vous des tentatives d'hameçonnage et évitez de cliquer sur des liens suspects ou de télécharger des fichiers à partir de sources non fiables.
- Soyez sélectif en matière de partage d'écran: N'utilisez les fonctions de partage d'écran qu'en cas de nécessité et assurez-vous que vous avez confiance dans les personnes ou les parties concernées. Si vous êtes dans un cadre professionnel, limitez le partage d'écran à des plateformes sécurisées et utilisez des salles de réunion virtuelles avec des contrôles d'accès appropriés.
- Maintenir à jour les logiciels de sécurité: Installez et mettez régulièrement à jour des logiciels de sécurité robustes, tels que des programmes antivirus et anti-malware, afin de détecter et de bloquer les menaces potentielles. Ces outils peuvent aider à identifier toute activité malveillante et fournir une couche supplémentaire de protection contre les accès non autorisés.
Si la mise en œuvre de ces mesures peut réduire considérablement le risque que quelqu'un contrôle vos applications à distance via le partage d'écran, il est important de noter qu'aucune méthode n'est totalement infaillible. En restant vigilant, en adoptant de bonnes habitudes de sécurité et en mettant régulièrement à jour vos défenses, vous contribuerez grandement à la protection de vos applications et de vos données.
Comment limiter le partage d'écran?
Pour limiter le partage d'écran, vous disposez de plusieurs options. Une méthode efficace consiste à utiliser un logiciel tel que ShareX, qui vous permet de partager votre écran ou des fenêtres sélectionnées tout en offrant des fonctions de contrôle des personnes autorisées à accéder à votre écran ou à le partager. Avec ShareX, vous pouvez imposer des restrictions pour garantir votre confidentialité et votre sécurité.
Une autre approche consiste à tirer parti des fonctions de sécurité intégrées fournies par votre système d'exploitation. Selon le système d'exploitation que vous utilisez, il existe souvent des paramètres et des préférences qui vous permettent de limiter les capacités de partage d'écran. Ces paramètres peuvent varier, il est donc important de consulter la documentation ou les ressources d'assistance spécifiques à votre système d'exploitation.
En utilisant un logiciel comme ShareX ou en explorant les paramètres de sécurité de votre système d'exploitation, vous pouvez restreindre efficacement le partage d'écran et protéger votre vie privée. N'oubliez pas de choisir la méthode qui correspond à vos besoins et préférences spécifiques.
L'hôte de Zoom peut-il voir l'écran sans autorisation?
Zoom peut voir l'écran d'un participant à une réunion seulement si cette personne a explicitement donné à Zoom la permission de le faire. Par défaut, Zoom n'a pas accès à l'écran d'un participant sans son consentement. Cela signifie que l'hôte ne peut pas voir l'écran d'un participant à moins que le participant ne partage spécifiquement son écran pendant la réunion.
Il est important de noter que Zoom propose différentes options de partage d'écran, permettant aux participants de partager sélectivement leur écran entier, une fenêtre d'application spécifique ou une partie de leur écran. Les participants ont un contrôle total sur ce qu'ils partagent et peuvent choisir de cesser de partager leur écran à tout moment.
En résumé :
- Zoom requiert l'autorisation explicite des participants pour visualiser leur écran.
- L'hôte ne peut pas voir l'écran d'un participant à moins que celui-ci ne le partage activement.
- Les participants ont la liberté de contrôler leurs options de partage d'écran au cours d'une réunion Zoom.
N'oubliez pas de revoir et d'ajuster vos paramètres personnels dans Zoom pour garantir votre confidentialité et votre contrôle sur le partage d'écran.
Comment expulser quelqu'un de Zoom sans hébergement?
Pour expulser quelqu'un d'une réunion Zoom sans hébergement, vous pouvez suivre les étapes suivantes :
- Ouvrez l'onglet Participants pendant la réunion.
- Localisez la personne que vous souhaitez exclure de la réunion.
- Cliquez sur le nom du participant pour le sélectionner.
- Sur le côté droit de l'écran, vous verrez la colonne Actions.
- Dans la colonne Actions, cliquez sur l'option "Supprimer".
- Une boîte de dialogue de confirmation s'affiche, vous demandant de confirmer la suppression.
- Cliquez sur "Oui" pour procéder à la suppression du participant de la réunion.
En suivant ces étapes, vous pourrez rapidement retirer la personne sélectionnée de la réunion Zoom. Cette fonction permet aux hôtes de maintenir un environnement productif et ciblé lors de leurs réunions virtuelles.
N'oubliez pas qu'en tant qu'organisateur, vous avez la possibilité de gérer les participants et d'assurer le bon déroulement de vos réunions Zoom.
Comment puis-je permettre à quelqu'un d'autre de partager mon écran sur Zoom?
Pour permettre à quelqu'un d'autre de partager votre écran sur Zoom, suivez les étapes suivantes :
- Ouvrez Zoom et commencez une réunion ou rejoignez une réunion existante.
- Recherchez la barre d'outils en bas de la fenêtre de Zoom.
- Repérez le bouton "Partager l'écran" et cliquez dessus.
- Une fenêtre contextuelle s'affiche avec des options de partage.
- Dans la fenêtre contextuelle, cliquez sur l'onglet "Avancé".
- Sous l'onglet "Avancé", sélectionnez l'option "Qui peut partager?"
- Choisissez l'option qui permet à "Tous les participants" ou à "Des participants spécifiques" de partager.
- Si vous sélectionnez "Participants spécifiques", vous pouvez saisir les adresses électroniques des personnes à qui vous souhaitez donner la permission de partager votre écran.
- Cliquez à nouveau sur le bouton "Partager l'écran" pour fermer la fenêtre contextuelle et revenir à la réunion.
La personne à qui vous avez donné l'autorisation peut maintenant cliquer sur le bouton "Partager l'écran" et commencer à partager votre écran sur Zoom.
Puis-je prendre le contrôle d'un autre ordinateur avec Zoom?
Oui, vous pouvez prendre le contrôle d'un autre ordinateur avec Zoom. Pour ce faire, ouvrez Zoom sur les deux ordinateurs et partagez votre écran avec l'autre personne. Une fois que l'autre personne aura accepté votre partage d'écran, vous pourrez contrôler son ordinateur.
Comment puis-je contrôler à distance l'ordinateur d'une autre personne?
Pour contrôler à distance l'ordinateur d'une personne, vous pouvez utiliser des outils d'accès à distance comme TeamViewer ou Microsoft Remote Desktop. Ces applications vous permettent d'établir une connexion avec l'ordinateur cible à partir d'un autre endroit, vous donnant accès à son bureau et à ses fichiers. Assurez-vous d'avoir l'autorisation et le consentement nécessaires avant de tenter un accès à distance. Privilégiez toujours la sécurité en utilisant des mots de passe forts et en gardant le logiciel à jour. N'oubliez pas qu'une utilisation responsable et des considérations éthiques sont essentielles lors de l'utilisation de ces outils.
Est-ce que tous les participants à une réunion zoom peuvent partager leur écran?
Oui, tous les participants à une réunion Zoom peuvent partager leur écran. Cela peut être utile pour présenter des diapositives ou partager votre bureau. Pour partager votre écran, il suffit de de cliquer sur le bouton Partager l'écran dans la barre d'outils.
Comment utiliser le contrôle de l'hôte dans le zoom?
Pour utiliser le contrôle de l'hôte Contrôle de l'hôte dans Zoom, procédez comme suit :
- Démarrer une réunion Zoom: Lancez une réunion en tant qu'hôte.
- Gérer les participants: Cliquez sur le bouton "Participants" en bas de la fenêtre Zoom pour afficher la liste des participants.
- Options pour les participants: Survolez le nom d'un participant pour faire apparaître des options telles que couper le son, rétablir le son, arrêter la vidéo, etc.
- Couper le son de tous les participants: Pour couper le son de tous les participants à la fois, cliquez sur "Mute All" dans la liste des participants.
- Rendre tous les participants muets: De même, cliquez sur "Unmute All" pour permettre aux participants de s'exprimer.
- Verrouiller la réunion: Empêchez l'arrivée de nouveaux participants en cliquant sur "Verrouiller la réunion" sous le bouton "Participants".
- Supprimer des participants: Cliquez sur le nom d'un participant, puis sélectionnez "Supprimer" pour le retirer de la réunion.
N'oubliez pas d'utiliser les options suivantes Contrôle de l'hôte pour gérer efficacement vos réunions Zoom.