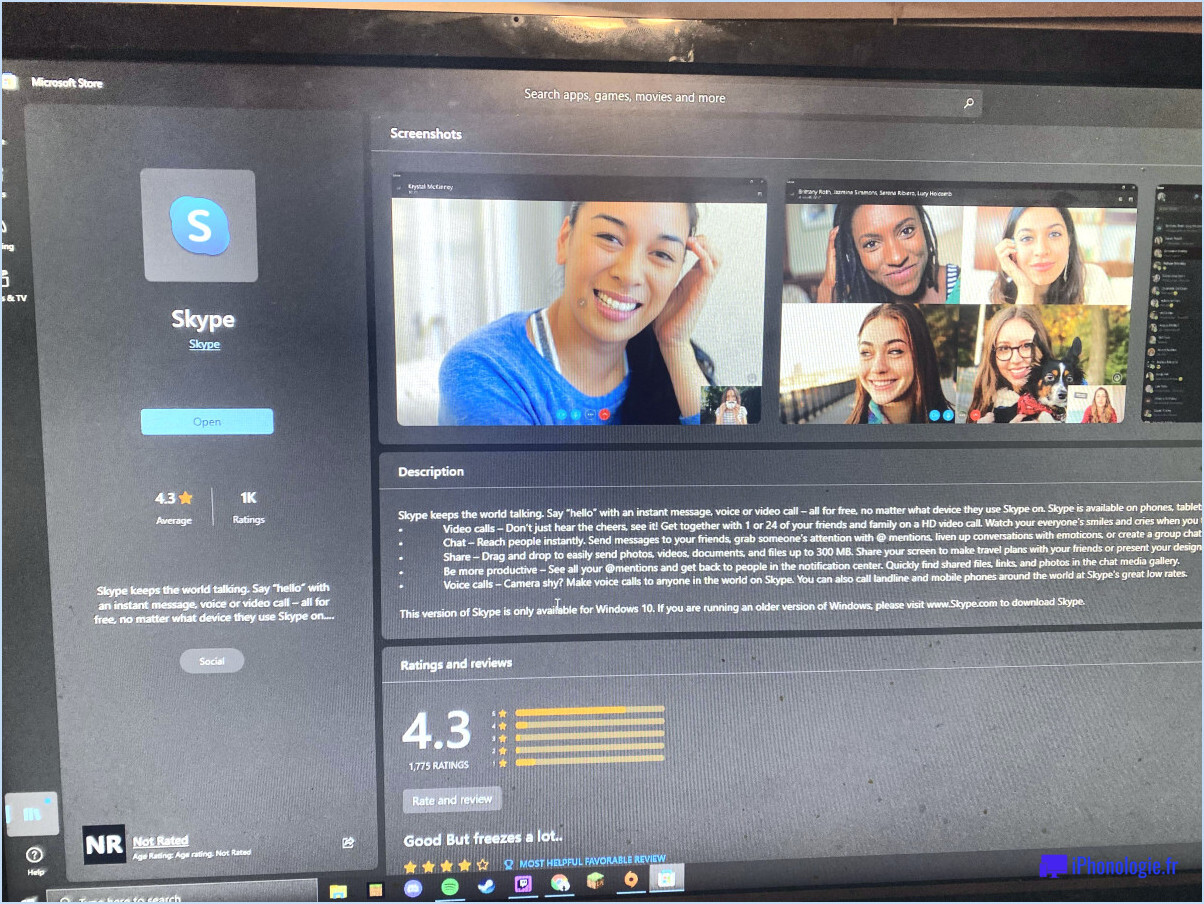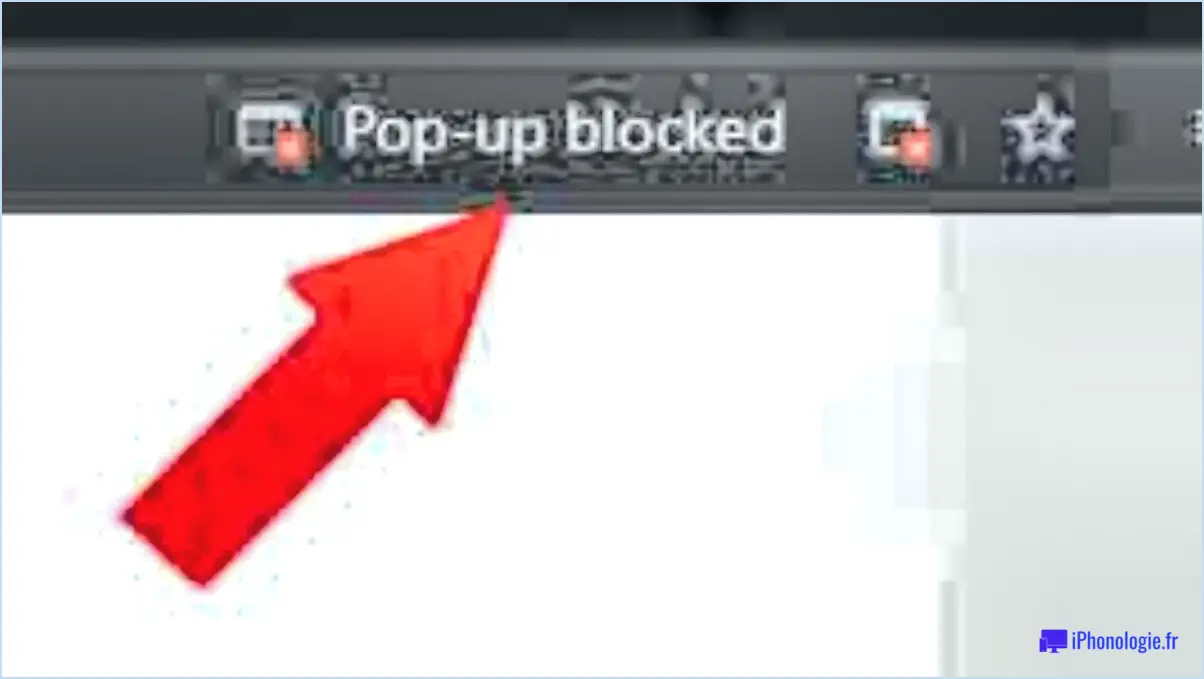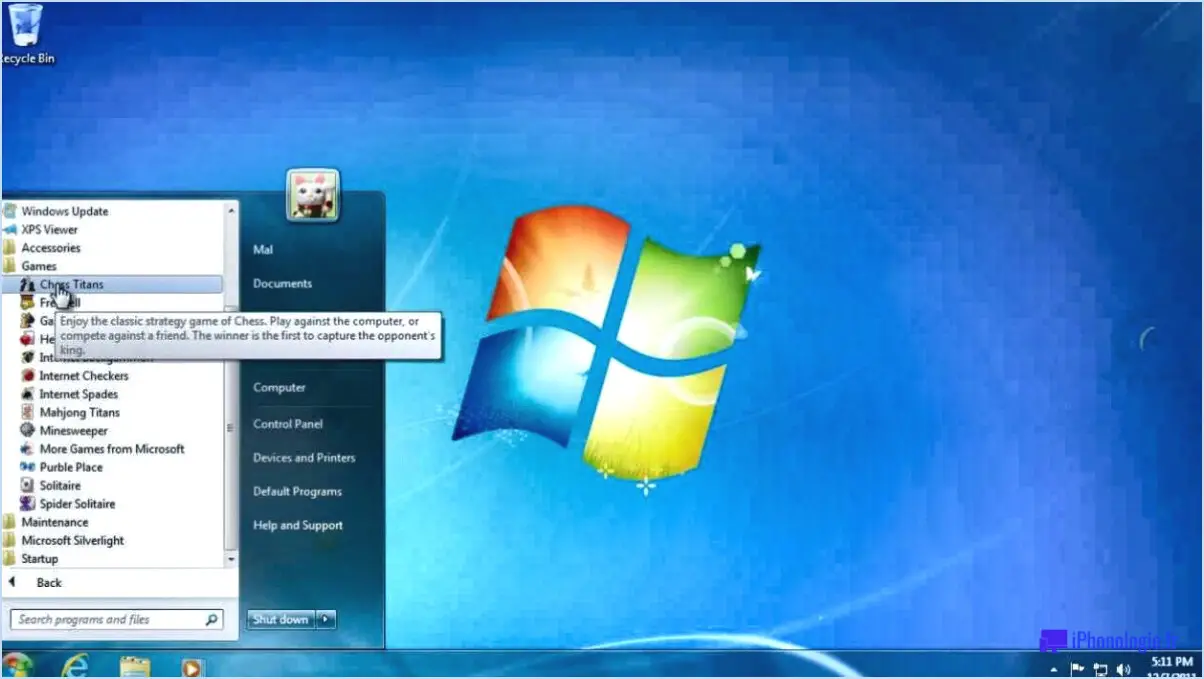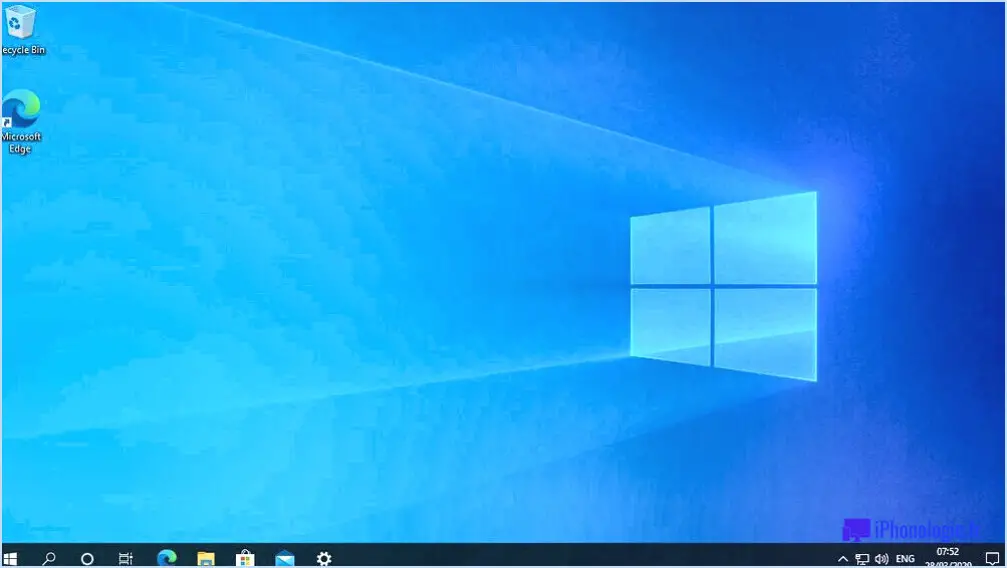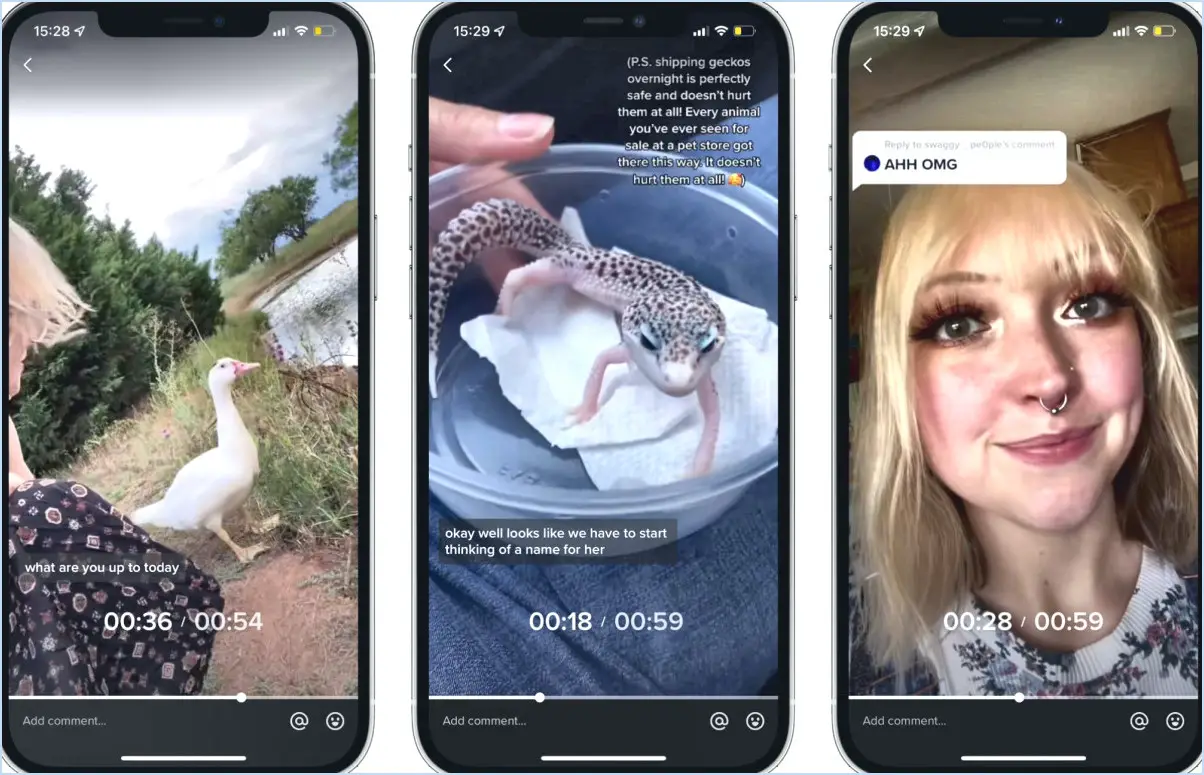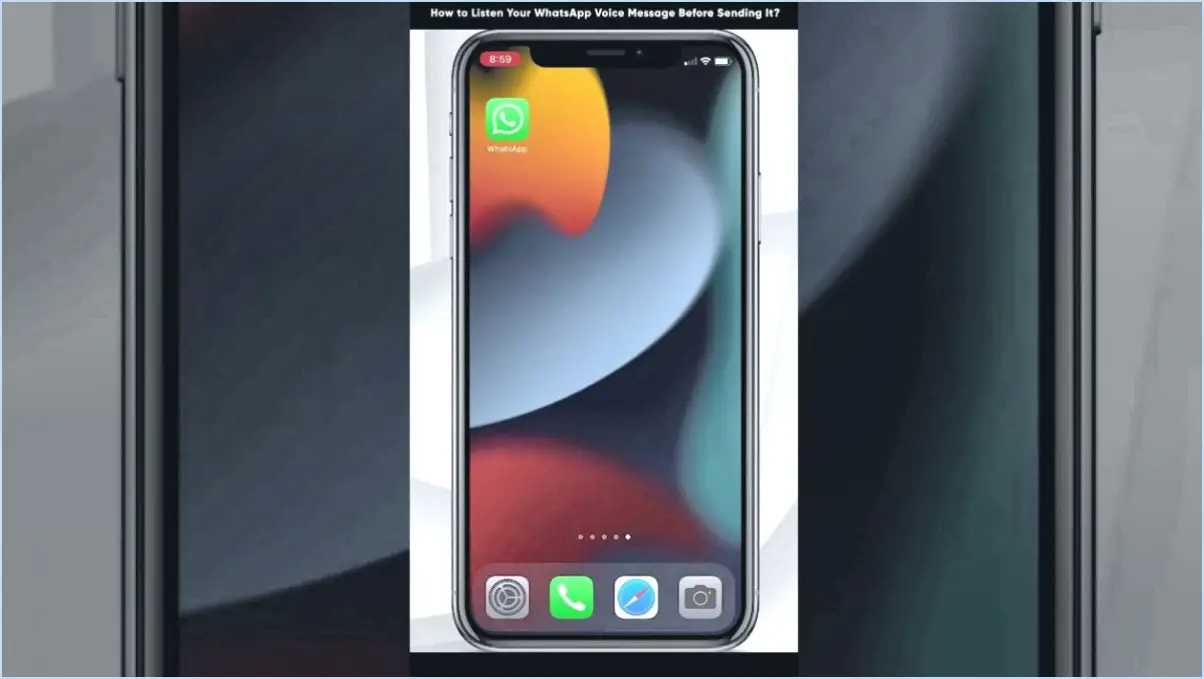Comment éviter de fermer accidentellement les onglets dans edge?
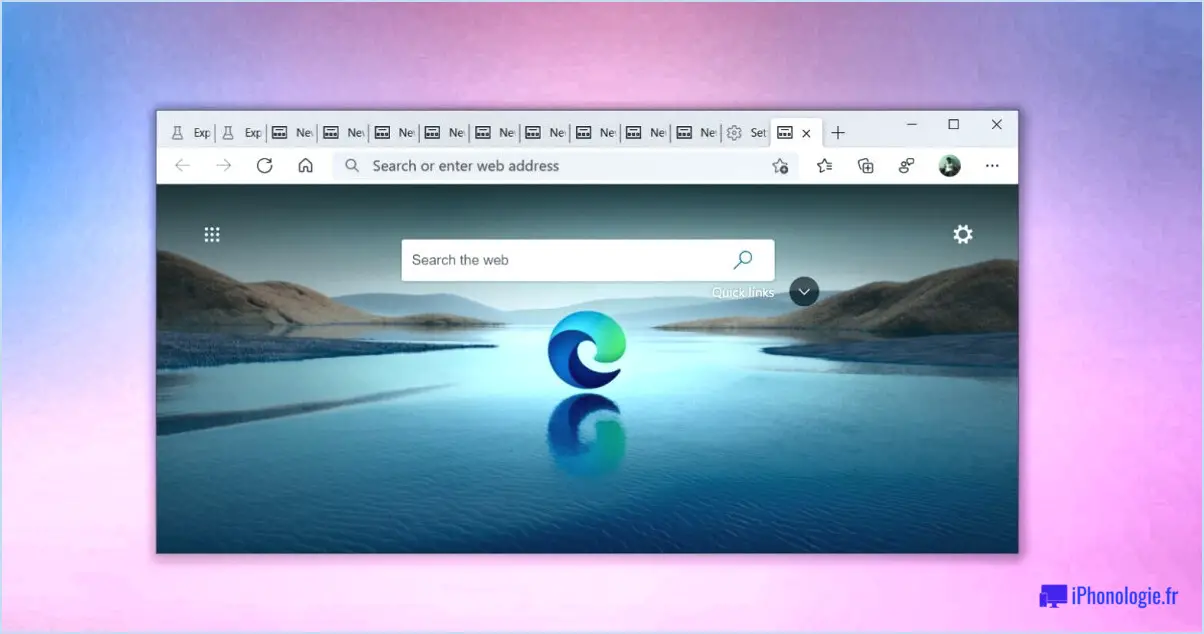
Fermer accidentellement des onglets lors de la navigation peut être une expérience frustrante, mais n'ayez crainte ! Il existe quelques astuces simples que vous pouvez employer pour éviter de telles mésaventures lorsque vous utilisez Microsoft Edge. En faisant attention à vos actions et en utilisant quelques raccourcis pratiques, vous pouvez garder ces onglets ouverts et continuer votre expérience de navigation transparente.
- Raccourcis clavier - Comme vous l'avez mentionné, l'un des moyens les plus efficaces d'éviter les fermetures accidentelles d'onglets consiste à utiliser des raccourcis clavier. En appuyant sur Ctrl+W sur votre clavier pour fermer l'onglet actif. En étant conscient de ce raccourci, vous éviterez d'appuyer sur ces touches par inadvertance et de fermer des onglets sans le vouloir.
- Utilisez les onglets de manière responsable - Le fait d'être attentif à vos actions lorsque vous naviguez peut grandement contribuer à éviter les fermetures accidentelles d'onglets. Veillez à ne pas surcharger votre navigateur avec un trop grand nombre d'onglets, car cela augmente la probabilité de les fermer accidentellement. Organisez vos onglets en groupes ou utilisez des extensions de navigateur qui vous aident à gérer l'encombrement des onglets, comme les fonctions de regroupement d'onglets ou les outils de gestion de session.
- Gel des onglets - Pensez à tirer parti de la fonction de gel des onglets de Edge, qui vous permet de suspendre temporairement les onglets dont vous n'avez pas besoin pour le moment. En gelant un onglet, vous évitez les fermetures accidentelles tout en conservant l'accès à la page. Cliquez avec le bouton droit de la souris sur un onglet et sélectionnez "Geler" pour activer cette fonction.
- Récupération des onglets fermés - Si vous fermez accidentellement un onglet, ne vous inquiétez pas ! Edge offre un moyen pratique de récupérer les onglets récemment fermés. Appuyez simplement sur Ctrl+Maj+T sur votre clavier, et l'onglet le plus récemment fermé sera rouvert. Vous pouvez répéter ce raccourci pour récupérer plusieurs onglets fermés, ce qui facilite l'annulation des fermetures accidentelles.
En appliquant ces conseils, vous pouvez réduire considérablement les risques de fermeture accidentelle d'onglets dans Microsoft Edge. N'oubliez pas de vous familiariser avec les raccourcis clavier, d'utiliser les onglets de manière responsable, de tirer parti du gel des onglets et de récupérer les onglets fermés si nécessaire. Bonne navigation !
Pourquoi Microsoft Edge continue-t-il d'ouvrir des onglets?
Microsoft Edge peut continuer à ouvrir des onglets pour plusieurs raisons. Tout d'abord, des versions de navigateur obsolètes peuvent déclencher un tel comportement. Pour vous assurer que votre navigateur est à jour, accédez au menu "Chrome" ou "Firefox" dans Microsoft Edge et sélectionnez "À propos de Google Chrome ou Firefox". Si une version obsolète est détectée, il suffit de cliquer sur le bouton "Mise à jour" pour installer la dernière version.
En outre, le fait d'avoir un nombre excessif d'onglets ouverts dans Microsoft Edge peut également être à l'origine de ce problème. Lorsque de nombreux onglets sont ouverts, les ressources du navigateur peuvent être mises à rude épreuve, ce qui entraîne des ouvertures d'onglets inattendues. Pour remédier à ce problème, envisagez de fermer les onglets inutiles ou d'utiliser des extensions de navigateur qui gèrent efficacement l'utilisation des onglets.
En prenant ces mesures, vous pouvez améliorer la stabilité et la fonctionnalité de Microsoft Edge, en l'empêchant d'ouvrir des onglets de manière répétée et inutile.
Comment verrouiller un onglet dans Windows 10?
Pour verrouiller un onglet dans Windows 10, il vous suffit de suivre les étapes suivantes :
- Ouvrez l'application ou le navigateur web souhaité qui prend en charge la navigation par onglets.
- Localisez l'onglet que vous souhaitez verrouiller.
- Cliquez avec le bouton droit de la souris ou du pavé tactile sur l'onglet.
- Un menu contextuel apparaît. Parmi les options listées, sélectionnez "Verrouiller l'onglet".
En choisissant "Verrouiller l'onglet", vous vous assurez que l'onglet reste ouvert et empêche toute fermeture accidentelle. Cette fonction est particulièrement utile lorsque vous avez plusieurs onglets ouverts et que vous souhaitez éviter de fermer des onglets importants par erreur. Le verrouillage d'un onglet permet de maintenir votre flux de travail et d'éviter toute interruption involontaire.
N'oubliez pas que cette option est disponible dans les applications et les navigateurs web qui prennent en charge la navigation par onglets. Il vous suffit de répéter le processus pour tous les onglets supplémentaires que vous souhaitez verrouiller.
Comment restaurer une session précédente dans Edge?
Pour restaurer une session précédente dans Edge, procédez comme suit :
- Ouvrez le navigateur Edge sur votre appareil.
- Recherchez l'onglet "Historique", généralement situé dans la barre de menu supérieure. Il peut être représenté par une horloge ou une horloge avec une flèche.
- Cliquez sur l'onglet "Historique" pour ouvrir un menu déroulant ou une nouvelle page affichant votre historique de navigation.
- Dans la section "Historique", vous verrez une liste de dates et de sites web que vous avez visités.
- Sélectionnez la date correspondant à la session que vous souhaitez restaurer en cliquant dessus.
- Une fois que vous avez choisi la date souhaitée, localisez le bouton "Restaurer", généralement situé près du haut ou du bas de la page.
- Cliquez sur le bouton "Restaurer" pour rouvrir la session précédente avec tous les onglets et fenêtres à partir de cette date.
En suivant ces étapes, vous pourrez restaurer votre session précédente dans Microsoft Edge et reprendre la navigation là où vous l'aviez laissée.
Qu'est-ce que la barre d'onglets dans Microsoft Edge?
La barre d'onglets dans Microsoft Edge fait référence à une rangée d'onglets située en haut de la fenêtre. Elle constitue un moyen pratique de naviguer et d'organiser plusieurs pages web ou documents dans le navigateur. En cliquant sur un onglet, vous pouvez passer rapidement d'une page ouverte à l'autre. En outre, vous avez la possibilité de réorganiser les onglets en les faisant simplement glisser et en les déposant dans la barre d'onglets. Cette fonctionnalité vous permet d'ouvrir de nouveaux onglets ou de nouvelles fenêtres en faisant glisser des éléments dans la barre d'onglets, ce qui améliore votre expérience de navigation dans Microsoft Edge.
Puis-je épingler des onglets de façon permanente dans Chrome?
Oui, vous pouvez épingler des onglets dans Chrome, ce qui facilite l'accès et l'organisation. Pour épingler un onglet, il suffit de cliquer dessus avec le bouton droit de la souris et de sélectionner "Épingler l'onglet" dans le menu déroulant. L'onglet épinglé rétrécit et se déplace vers la gauche de la barre d'onglets. Toutefois, il est important de noter que l'épinglage d'onglets dans Chrome n'est pas une action permanente. Si vous désépinglez un onglet en cliquant dessus avec le bouton droit de la souris et en choisissant "Désépingler l'onglet", l'onglet réapparaîtra dans sa position d'origine dans la fenêtre du navigateur. L'épinglage d'onglets peut être un moyen utile de garder les sites web fréquemment visités à portée de main, mais ils peuvent être facilement désépinglés en cas de besoin.
Pourquoi Microsoft Edge ne cesse-t-il de se bloquer?
Microsoft Edge peut se bloquer en raison de plusieurs facteurs. Les causes les plus courantes sont une mémoire insuffisante, des certificats non valides, des logiciels obsolètes et la présence de logiciels malveillants. Pour éviter les pannes fréquentes, il est essentiel de s'assurer que votre ordinateur dispose d'une mémoire suffisante et qu'il est à jour avec les dernières mises à jour logicielles. En outre, des analyses de sécurité régulières peuvent aider à identifier et à supprimer tout logiciel malveillant susceptible d'être à l'origine des pannes. Si les pannes persistent, il peut être utile d'envisager d'autres navigateurs comme solution.
Où se trouvent les paramètres dans Microsoft Edge?
Pour accéder aux paramètres de Microsoft Edge, vous avez deux possibilités. Premièrement, cliquez sur les trois lignes situées dans le coin supérieur droit du navigateur. Cela ouvrira un menu déroulant dans lequel vous trouverez l'option "Paramètres". Vous pouvez également cliquer sur l'icône en forme de roue dentée située dans le coin supérieur gauche et sélectionner "Paramètres" dans le menu qui s'affiche. Une fois dans les paramètres, vous aurez accès à une série d'options pour personnaliser votre expérience de navigation. Vous pourrez notamment gérer votre historique de navigation, contrôler les cookies, améliorer les paramètres de sécurité et bien plus encore.
Comment verrouiller une fenêtre?
Pour verrouiller une fenêtre, il existe plusieurs options en fonction du type de fenêtre. Pour une fenêtre standard, vous pouvez utiliser une serrure à clé ou une barre de sécurité. La serrure à clé est installée sur le cadre de la fenêtre et peut être enclenchée en tournant la clé, ce qui sécurise la fenêtre en position fermée. Une barre de sécurité, quant à elle, est une tige métallique robuste qui peut être ajustée pour s'insérer parfaitement entre le cadre de la fenêtre et le mur, empêchant ainsi la fenêtre de s'ouvrir. Si vous avez une porte-fenêtre, vous pouvez utiliser un cadenas pour la sécuriser. Il suffit d'attacher le cadenas à la poignée de la porte ou au mécanisme coulissant pour empêcher tout accès non autorisé.