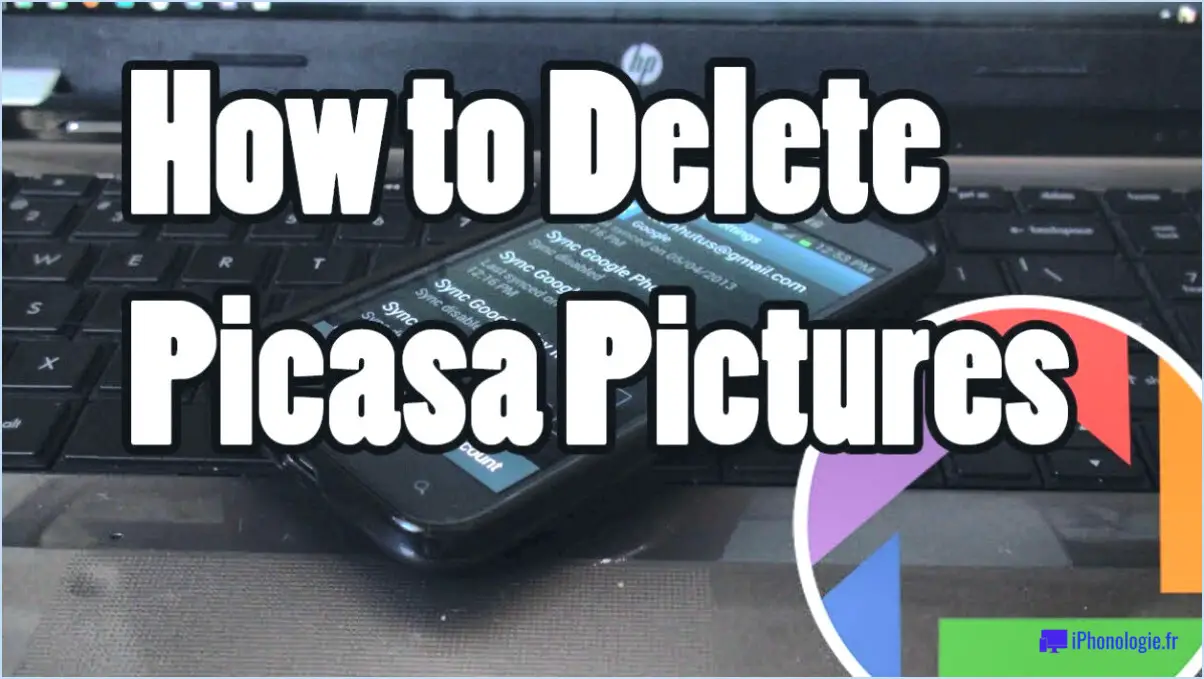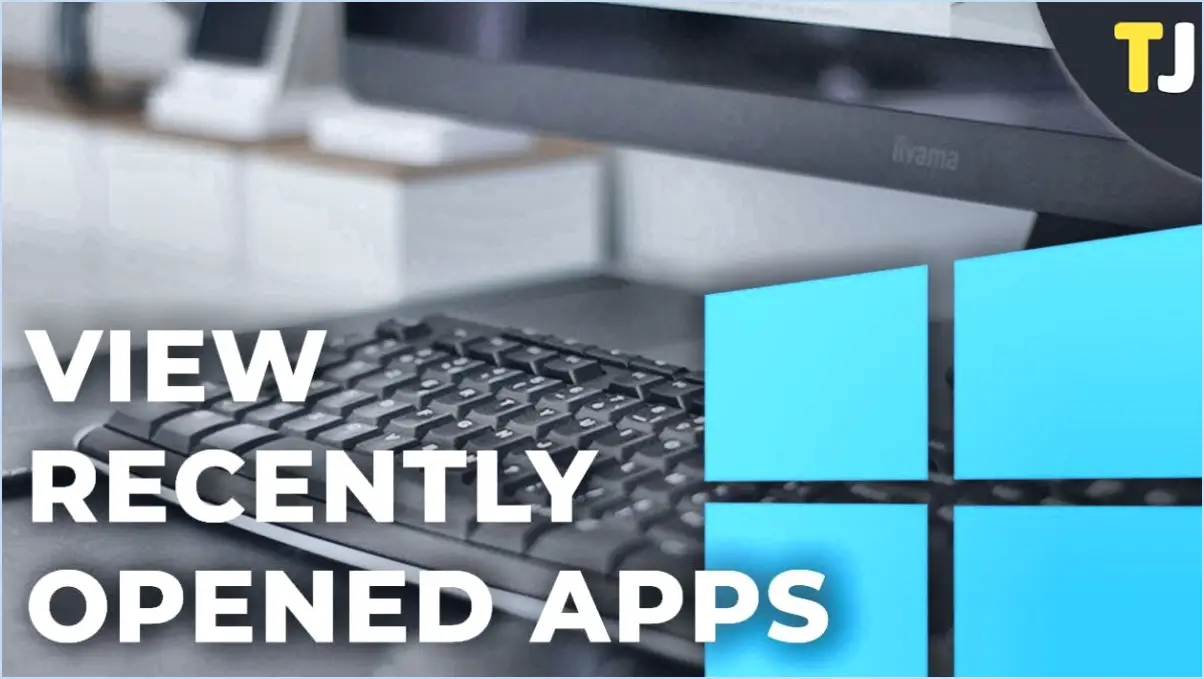Comment explorer le registre un éditeur de registre gratuit avec mode sombre pour windows 11 10?
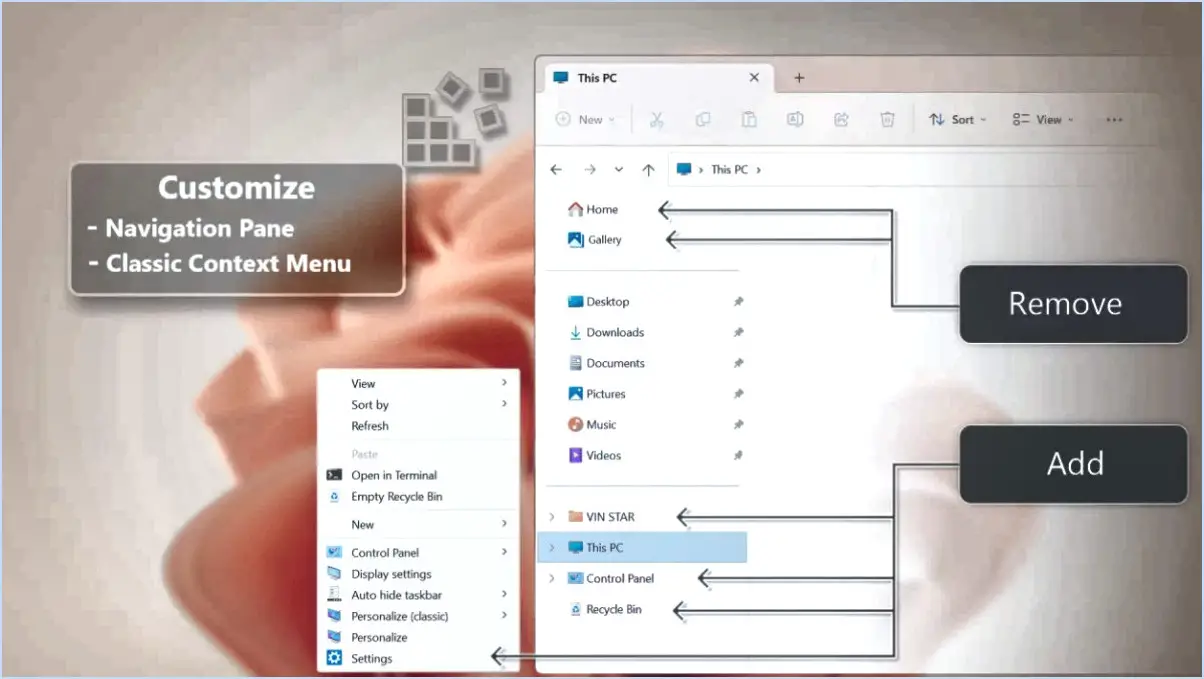
Pour l'explorateur de registre a éditeur de registre gratuit avec mode sombre pour Windows 11/10, envisagez les options suivantes :
- Éditeur de registre (HKLM) : Cet éditeur intégré fait partie du système d'exploitation Windows et offre une interface conviviale. Pour y accéder, appuyez sur Win + R et tapez »regedit et appuyez sur la touche Entrée. Bien qu'il ne dispose pas d'un mode sombre dédié, il hérite des paramètres d'apparence du système. Activez le mode sombre pour votre système et l'interface de l'éditeur de registre s'adaptera en conséquence.
- Éditeur de registre (HKU) : Comme l'option précédente, il s'agit également d'un éditeur intégré. Pour y accéder, ouvrez la boîte de dialogue Exécuter avec Win + R et en tapant »regedit et appuyez sur Entrée. Tout comme la version HKLM, elle répond au réglage du mode sombre de votre système.
- regedit.exe : Il s'agit d'un autre éditeur de registre intégré. Pour l'ouvrir, appuyez sur Win + R et tapez »regedit.exe et appuyez sur la touche Entrée. Une fois de plus, son apparence suivra le réglage du mode sombre de votre système.
Bien que ces options intégrées offrent des fonctionnalités de base, si vous recherchez un éditeur de registre tiers doté d'un mode sombre dédié, procédez comme suit :
- Recherche : Recherchez des éditeurs de registre tiers réputés qui prennent en charge le mode sombre. Recherchez des avis, des expériences d'utilisateurs et des évaluations pour vous assurer de leur fiabilité.
- Télécharger : Visitez le site officiel de l'éditeur de registre choisi et téléchargez-le à partir d'une source fiable.
- Installation : Exécutez le programme d'installation téléchargé et suivez les instructions d'installation. Veillez à choisir le chemin d'installation et les paramètres nécessaires.
- Activation du mode sombre : Une fois installé, lancez l'éditeur de registre. Naviguez jusqu'à la section des paramètres ou des préférences pour localiser l'option d'activation du mode sombre. C'est ici que vous pouvez personnaliser l'apparence de l'éditeur à votre convenance.
- Ajustez les paramètres : Explorez l'interface et les paramètres de l'éditeur pour les adapter à vos besoins. Soyez prudent lorsque vous effectuez des changements dans le registre, car des modifications incorrectes peuvent entraîner une instabilité du système.
N'oubliez pas que la modification du registre peut avoir des répercussions importantes sur le fonctionnement de votre système. Sauvegardez toujours votre registre avant d'effectuer des modifications et procédez avec prudence.
En conclusion, que vous optiez pour un éditeur de registre intégré ou tiers, vous avez des options à explorer pour une expérience en mode sombre. Prenez le temps de faire des recherches et de choisir la solution qui correspond le mieux à vos besoins et à vos préférences.
Comment activer le mode sombre dans le registre?
L'activation du mode sombre via le registre implique plusieurs étapes adaptées à la configuration de votre PC et à la version de votre système d'exploitation. Pour activer le mode sombre dans le registre sous Windows 10, procédez comme suit :
- Ouvrez le menu Démarrer : Cliquez sur l'icône du menu Démarrer située dans le coin inférieur gauche de votre écran.
- Accédez aux paramètres : Dans le menu Démarrer, sélectionnez « Paramètres », représenté par une icône en forme de roue dentée.
- Naviguez jusqu'à Personnalisation : Dans Paramètres, recherchez et cliquez sur « Personnalisation ».
- Choisissez les couleurs : Dans la barre latérale gauche des paramètres de personnalisation, cliquez sur « Couleurs ».
- Optez pour le mode sombre : Faites défiler vers le bas jusqu'à la section « Choisissez votre couleur » et trouvez le menu déroulant pour « Choisissez votre mode d'application par défaut ». Sélectionnez « Sombre » parmi les options.
- Enregistrez les modifications : Fermez la fenêtre Paramètres pour enregistrer vos modifications et activer le mode Sombre.
N'oubliez pas que les étapes peuvent différer légèrement pour d'autres versions de Windows. Sauvegardez toujours votre registre avant d'effectuer des modifications. Soyez prudent lorsque vous modifiez le registre, car des modifications incorrectes peuvent entraîner des problèmes pour le système.
Comment activer le mode sombre dans Windows 11?
A activer le mode sombre dans Windows 11 :
- Ouvrez la fenêtre menu Démarrer et cliquez sur « Paramètres ».
- Sous Afficher, sélectionnez Paramètres d'affichage avancés.
- Sur l'écran Paramètres de couleur sous L'apparence choisissez l'option Thème sombre .
Windows 11 dispose-t-il d'un nettoyeur de registre intégré?
Lors de ma dernière mise à jour en septembre 2021, Windows 11, comme son prédécesseur Windows 10, n'est pas livré avec un nettoyeur de registre intégré. nettoyeur de registre intégré. Le système d'exploitation lui-même ne propose pas d'outil natif pour nettoyer le registre de Windows. Toutefois, si vous ressentez le besoin d'optimiser la base de registre de votre système, vous pouvez explorer les outils suivants des logiciels tiers de nettoyage de la base de registre comme option. Ces outils sont développés par des sociétés externes et ne font pas partie du package par défaut de Windows 11. Gardez à l'esprit qu'avant d'utiliser un nettoyeur de registre, il est judicieux d'effectuer des recherches approfondies et de vous assurer que vous choisissez une option fiable et réputée afin d'éviter les risques potentiels pour la stabilité de votre système.
Comment modifier les paramètres de l'éditeur de registre?
Pour modifier les paramètres de l'éditeur du registre, procédez comme suit :
- Utilisez l'éditeur de registre de Windows:
- Ouvrez l'éditeur du registre en cliquant sur Démarrer.
- Tapez « regedit » dans la boîte de recherche et appuyez sur Entrée.
- Éditeur de registre tiers:
- Vous pouvez également opter pour un éditeur de registre tiers.
- Visitez le site web : https://www.pcworld.com pour trouver des options.
N'oubliez pas que la modification du registre Windows peut avoir un impact sur la stabilité du système. Procédez avec prudence et sauvegardez votre registre avant d'effectuer des modifications.
Comment faire passer l'explorateur de fichiers en mode sombre sans activation?
Pour passer l'explorateur de fichiers à un thème sombre sans activation, suivez les étapes suivantes :
- Changez le thème du système : Ajustez les paramètres du thème de votre système pour activer un mode sombre. Cela peut affecter l'apparence de l'explorateur de fichiers.
- Applications tierces : Utilisez des applications tierces telles que « Dark Reader » ou « File Explorer Dark Theme » pour appliquer un thème sombre à l'Explorateur de fichiers.
N'oubliez pas que l'approche dépend de votre système et de vos préférences. Expérimentez ces méthodes pour obtenir l'aspect souhaité.
Qu'est-ce que regedit free fire?
Regedit est un utilitaire Windows permettant aux utilisateurs de modifier les paramètres et les fichiers du système. Il n'est pas gratuit, mais il peut être téléchargé via le site Web de site web de Microsoft.
Comment modifier une clé de registre dans CMD?
Pour modifier les clés de registre à l'aide de l'Invite de commande, regedit est l'outil qu'il vous faut. Exécutez regedit dans l'invite de commandes pour ouvrir l'éditeur de registre. Localisez la clé spécifique que vous souhaitez modifier, cliquez dessus avec le bouton droit de la souris et sélectionnez Modifier. Vous pouvez également utiliser la commande reg add pour modifier les touches par programme. Soyez prudent, car des modifications incorrectes peuvent avoir un impact sur la stabilité du système. Sauvegardez toujours votre registre avant d'effectuer des modifications.