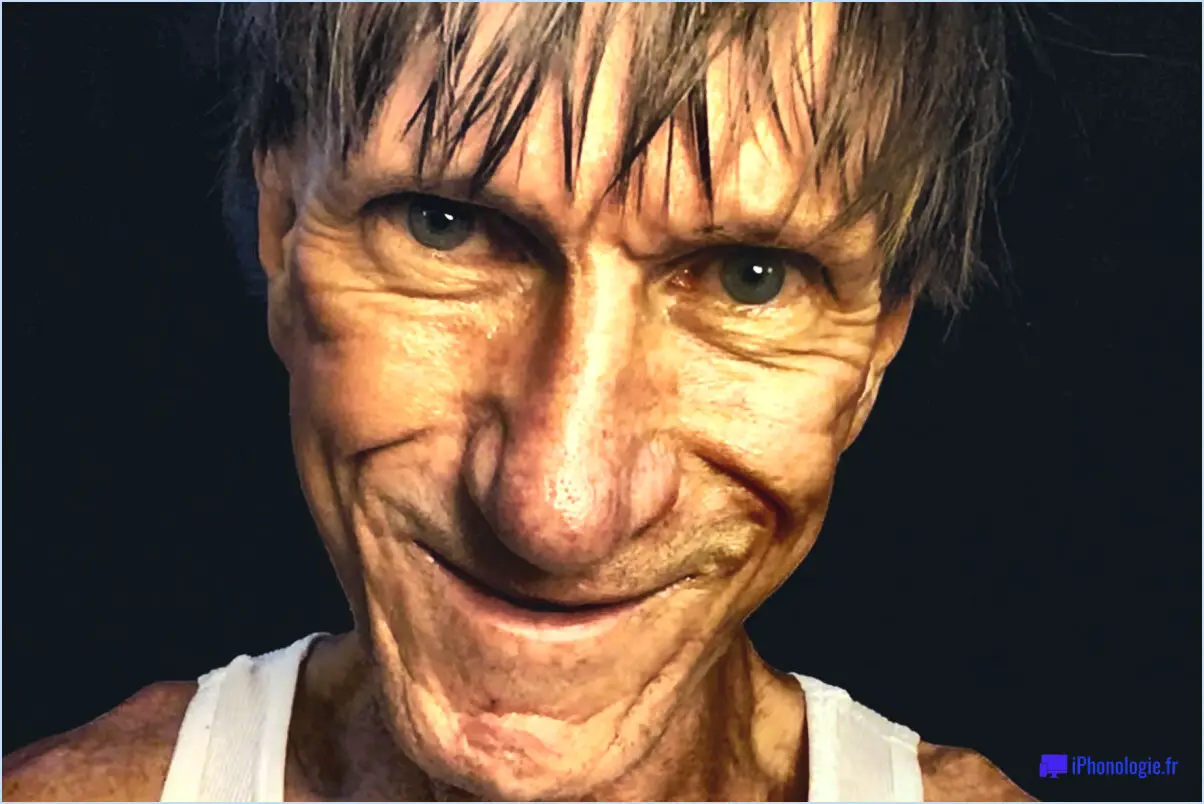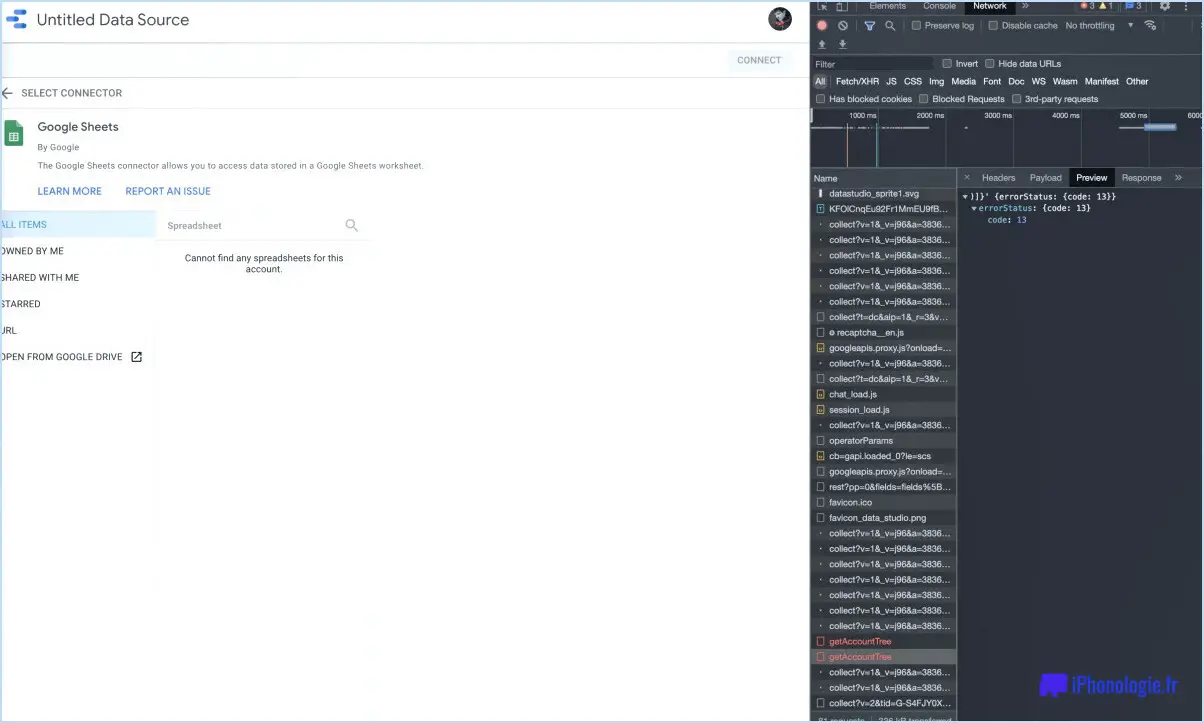Comment exporter des photos de lightroom vers mon mac?

Pour exporter des photos de Lightroom vers votre Mac, suivez les étapes suivantes pour un processus transparent :
- Sélectionnez vos photos: Commencez par sélectionner les photos que vous souhaitez exporter. Vous pouvez le faire en cliquant sur chaque photo tout en maintenant la touche Commande enfoncée pour sélectionner plusieurs photos ou en utilisant la touche Maj pour sélectionner une plage.
- Ouvrez la boîte de dialogue d'exportation: Une fois que les photos souhaitées sont sélectionnées, accédez au menu supérieur et cliquez sur « Fichier ».
- Choisissez Exporter: Dans le menu déroulant qui apparaît, sélectionnez « Exporter ».
- Configurer les paramètres d'exportation: La fenêtre d'exportation s'affiche et propose différents paramètres d'exportation pour personnaliser votre processus d'exportation. Voici quelques paramètres essentiels à prendre en compte :
a. Emplacement de l'exportation: Dans la section « Emplacement de l'exportation », choisissez l'endroit où vous souhaitez enregistrer vos photos exportées. Vous pouvez sélectionner un dossier spécifique sur votre Mac en cliquant sur « Choisir » à côté du champ « Exporter vers ».
b. Désignation des fichiers: Si vous souhaitez renommer vos fichiers exportés, vous pouvez le faire en configurant la section « Nommage des fichiers ». Vous pouvez utiliser des préréglages ou créer des conventions de dénomination personnalisées.
c. Paramètres des fichiers: Réglez le format d'image (JPEG, TIFF, etc.) et la qualité en fonction de vos besoins dans la section « Réglages des fichiers ».
d. Taille de l'image: Modifiez les dimensions et la résolution des images exportées dans la section "Taille de l'image". Vous pouvez également choisir d'agrandir ou de réduire la taille de l'image.
e. Netteté de la sortie: Appliquez les paramètres d'accentuation de la netteté si nécessaire dans la section "accentuation de la netteté en sortie".
- Choisir les paramètres des métadonnées: Dans la section "Métadonnées", sélectionnez les options de métadonnées que vous souhaitez inclure avec vos photos exportées. Il peut s'agir d'informations sur les droits d'auteur, de mots-clés, etc.
- Filigrane (optionnel): Si vous souhaitez ajouter un filigrane à vos images, vous pouvez le faire dans la section "Filigrane". Configurez les paramètres du filigrane selon vos préférences.
- Choisir des options supplémentaires: Explorer d'autres options dans la fenêtre d'exportation, telles que l'espace colorimétrique, les paramètres vidéo (si vous exportez de la vidéo) et les actions de post-traitement.
- Exporter vos photos: Une fois que vous avez configuré tous les paramètres à votre convenance, cliquez sur le bouton "Exporter" en bas à droite de la fenêtre d'exportation.
- Contrôler la progression: Lightroom commence à exporter les photos que vous avez sélectionnées. Vous pouvez suivre la progression dans le coin supérieur gauche de l'interface.
- Examen des photos exportées: Une fois le processus d'exportation terminé, vous trouverez vos photos exportées à l'emplacement que vous avez indiqué précédemment.
En suivant ces étapes, vous pouvez exporter efficacement des photos de Lightroom vers votre Mac tout en gardant le contrôle sur les différents paramètres d'exportation afin de répondre à vos besoins spécifiques.
Comment exporter mon catalogue Lightroom?
Pour exporter votre catalogue Lightroom, suivez ces étapes simples :
- Ouvrez Lightroom: Lancez l'application Lightroom sur votre ordinateur.
- Naviguez jusqu'au fichier: Dans la barre de menu supérieure, cliquez sur "Fichier" pour accéder au menu déroulant.
- Sélectionnez Exporter en tant que catalogue: Dans le menu déroulant, choisissez "Exporter en tant que catalogue". Cette option vous permettra d'exporter votre catalogue et ses fichiers associés.
- Choisissez la destination: Une boîte de dialogue s'affiche, vous invitant à sélectionner la destination où vous souhaitez enregistrer le fichier du catalogue. Parcourez et choisissez le dossier ou l'emplacement souhaité.
- Cliquez sur Exporter: Une fois la destination sélectionnée, cliquez sur le bouton "Exporter". Lightroom crée une copie de votre catalogue avec les images, les aperçus et les paramètres que vous avez choisi d'inclure.
- Personnaliser les options (si nécessaire): Vous pouvez personnaliser les paramètres d'exportation tels que la dénomination des fichiers et l'inclusion des fichiers négatifs.
- Terminer: Lightroom procède alors à l'exportation de votre catalogue. Une fois l'exportation terminée, vous disposerez d'un fichier de catalogue distinct que vous pourrez utiliser ou partager selon vos besoins.
L'exportation de votre catalogue Lightroom est très simple et vous permet de gérer et de partager efficacement votre travail.
Pourquoi Lightroom n'exporte-t-il pas mes photos?
Si Lightroom refuse d'exporter vos photos, il existe plusieurs causes possibles :
- Option « Ne pas exporter les doublons présumés » activée: Assurez-vous que vous n'avez pas activé par inadvertance l'option « Ne pas exporter les doublons suspects » dans vos paramètres d'exportation. Lorsque cette option est activée, Lightroom n'exporte pas les images qu'il considère comme des doublons.
- Filigrane ou superposition appliqué: Vérifiez si vous avez appliqué un filigrane ou toute autre superposition à vos photos au cours du processus d'exportation. Ces superpositions peuvent parfois bloquer l'opération d'exportation. Vérifiez vos paramètres d'exportation et supprimez les superpositions si nécessaire.
- Problèmes d'emplacement d'exportation: Vérifiez que l'emplacement d'exportation que vous avez choisi est valide et accessible. S'il est défini sur un dossier qui n'existe pas ou si vous ne disposez pas des autorisations nécessaires pour y accéder, Lightroom ne pourra pas terminer l'exportation.
En examinant ces facteurs, vous pouvez déterminer pourquoi Lightroom refuse d'exporter vos photos et résoudre le problème en conséquence.
Où sont stockées mes photos Lightroom?
Vos photos Lightroom sont stockées sur votre ordinateur, plus précisément dans un dossier que vous désignez. Par défaut, sur un Mac, cet emplacement est le dossier Pictures, tandis que sur un PC, il s'agit du dossier My Pictures. Cette configuration vous permet de contrôler l'emplacement de stockage de vos photos, ce qui facilite l'organisation et la gestion de votre bibliothèque d'images. Vous pouvez choisir un autre emplacement au cours du processus d'importation ou le modifier ultérieurement dans les paramètres de Lightroom si nécessaire. Cette flexibilité garantit que vos précieux souvenirs et votre travail créatif sont stockés en toute sécurité à l'endroit que vous préférez, tout en vous donnant la possibilité de personnaliser l'organisation du stockage de vos photos en fonction de vos préférences.
Que signifie « Exporter en tant que catalogue » dans Lightroom?
Exporter en tant que catalogue dans Lightroom est une fonctionnalité cruciale pour la sauvegarde de votre fichier de catalogue. Cette fonction vous permet de créer une sauvegarde de votre catalogue Lightroom, en veillant à ce que vos précieuses modifications et métadonnées restent en sécurité. Voici ce que cela signifie en quelques mots :
- Protection de la sauvegarde: En exportant votre catalogue, vous dupliquez essentiellement votre fichier de catalogue, y compris toutes les données, les paramètres et les informations organisationnelles associés à vos images.
- Filet de sécurité: Ce processus sert de filet de sécurité au cas où votre fichier de catalogue original serait corrompu, perdu ou rencontrerait des problèmes imprévus.
- Portabilité: En outre, il vous permet de transférer votre catalogue sur un autre ordinateur ou de le partager avec des collaborateurs tout en préservant l'intégrité de votre travail.
Par essence, l'option « Exporter en tant que catalogue » offre une tranquillité d'esprit, en garantissant que votre catalogue Lightroom reste intact et accessible lorsque vous en avez le plus besoin.
Lightroom est-il adapté au stockage de photos?
Oui, Lightroom est en effet un excellent choix pour stocker des photos. Ses points forts résident dans son ensemble polyvalent de fonctions et outils conçus non seulement pour stocker, mais aussi pour gérer et l'édition des photos efficacement. Lightroom se targue d'une système de catalogage robuste qui vous permet d'organiser vos photos sans effort. En outre, il offre une intégration transparente avec Adobe Creative Cloud, ce qui facilite la création de photos. sauvegarde et accès à travers les appareils. Sa capacité à gérer les fichiers RAW et édition non destructive sont des avantages supplémentaires qui en font une option privilégiée pour les photographes.
Le catalogue Lightroom doit-il être stocké sur un disque externe?
Non, le catalogue Lightroom ne doit pas être stocké sur un disque externe. Il doit être stocké sur le disque interne de votre ordinateur pour des performances optimales. Voici pourquoi :
- Vitesse: Les disques internes sont plus rapides que la plupart des disques externes, ce qui garantit un accès plus rapide à votre catalogue et à vos photos.
- Fiabilité: Les disques externes peuvent se déconnecter ou tomber en panne, ce qui peut entraîner une perte de données ou une corruption du catalogue.
- Efficacité du flux de travail: Travailler avec un catalogue interne minimise le risque de perturbations pendant les sessions de montage.
- Commodité de la sauvegarde: Il est plus facile d'effectuer des sauvegardes régulières lorsque votre catalogue se trouve sur le disque interne, ce qui permet de sauvegarder vos précieuses photos.
En résumé, conserver votre catalogue Lightroom sur le disque interne de votre ordinateur est le meilleur choix en termes de rapidité, de fiabilité, d'efficacité et de protection des données.
Quelle est la différence entre Lightroom et Lightroom Classic?
La principale différence entre Lightroom et Lightroom Classic réside dans le stockage et l'accessibilité.
- Stockage: Lightroom est basé sur le cloud, stockant vos photos dans le cloud pour y accéder depuis n'importe quel appareil. En revanche, Lightroom Classic est basé sur le bureau, les photos étant stockées localement sur votre ordinateur.
- Accessibilité: Lightroom offre une certaine souplesse, vous permettant d'accéder à vos images à partir de divers appareils, tandis que Lightroom Classic limite l'accès à l'ordinateur sur lequel il est installé.
Ces distinctions répondent aux différentes préférences des utilisateurs et à leurs besoins en matière de flux de travail, Lightroom mettant l'accent sur la mobilité et l'intégration dans le cloud, tandis que Lightroom Classic privilégie le contrôle local.