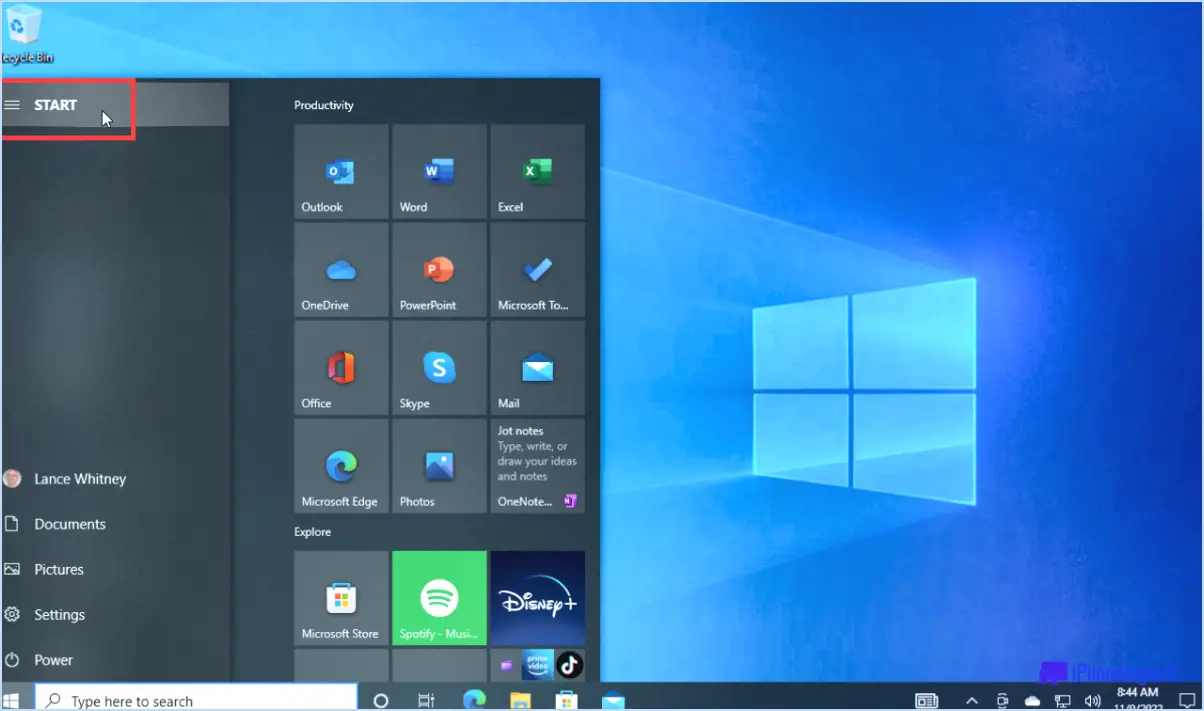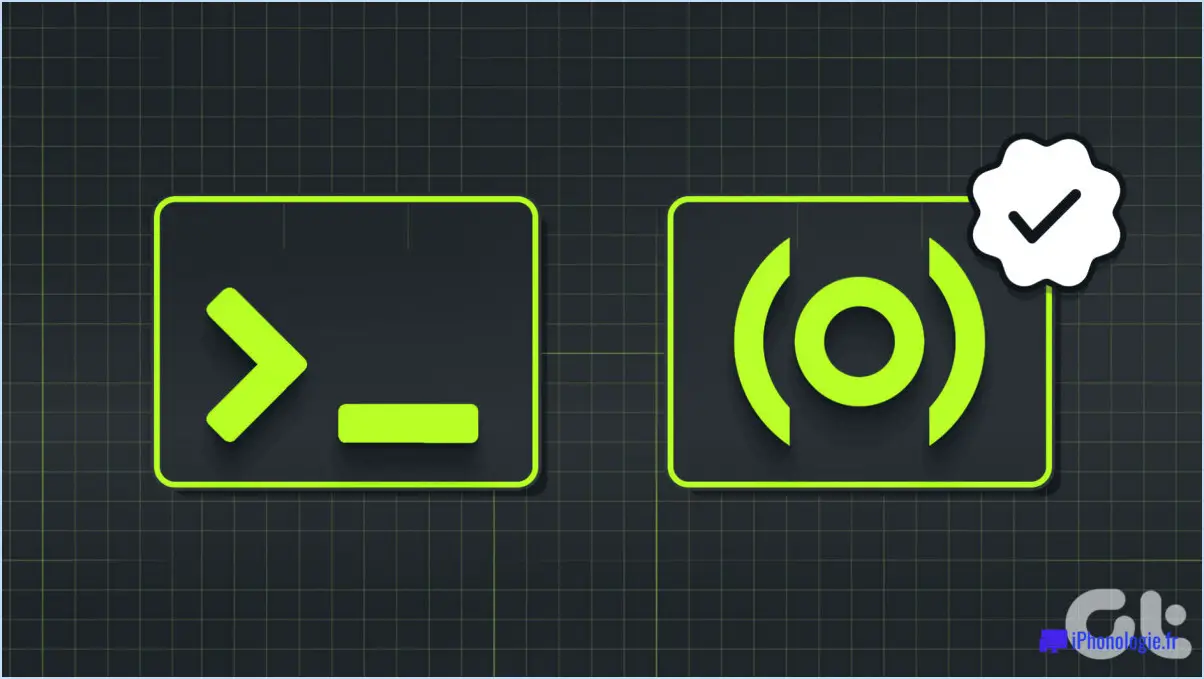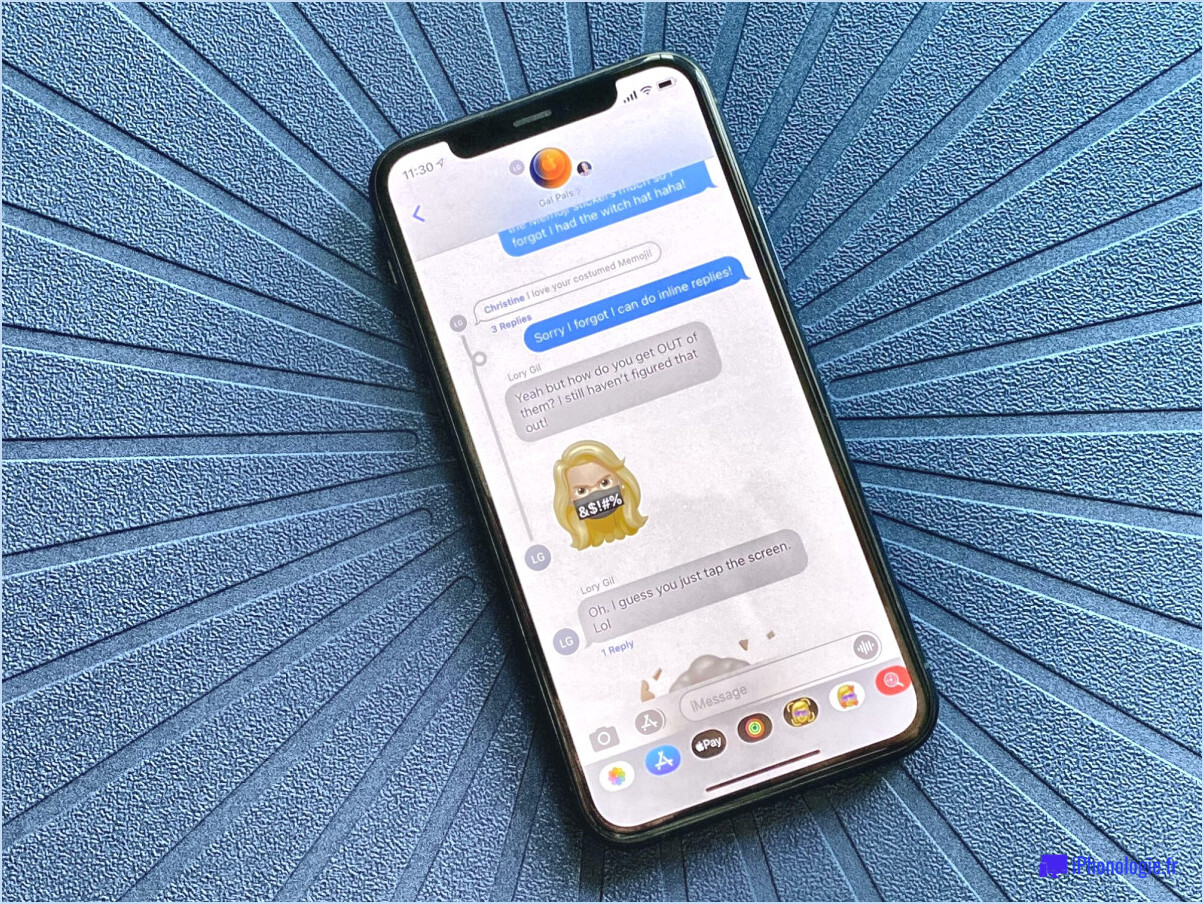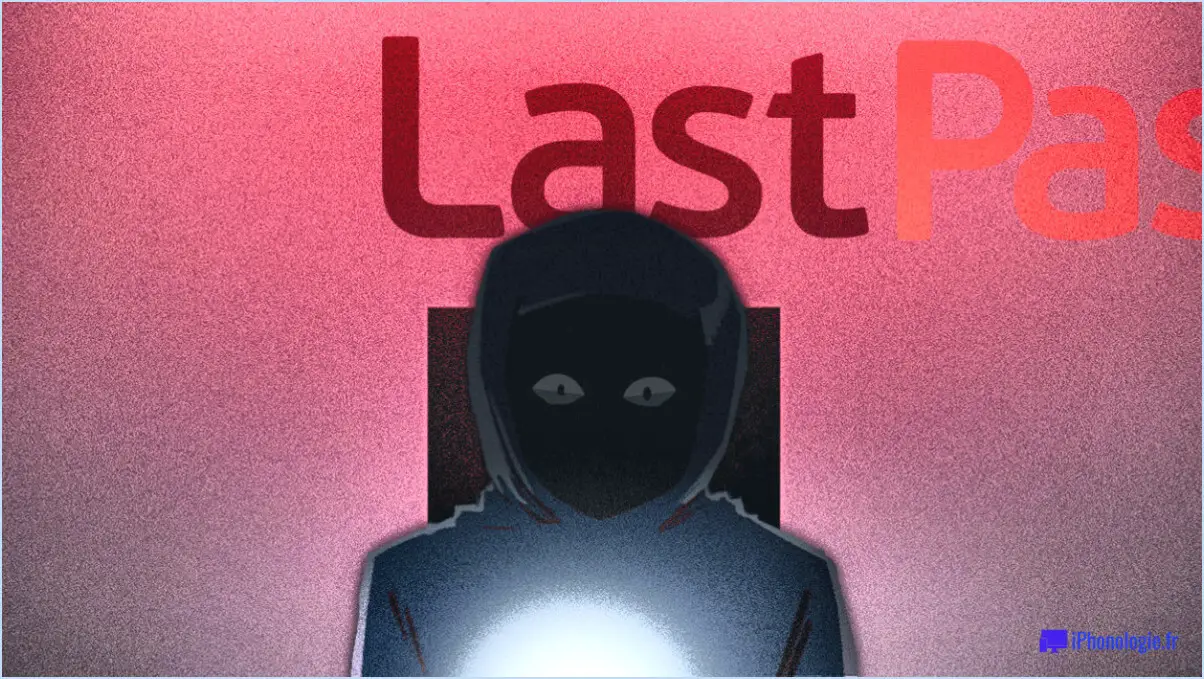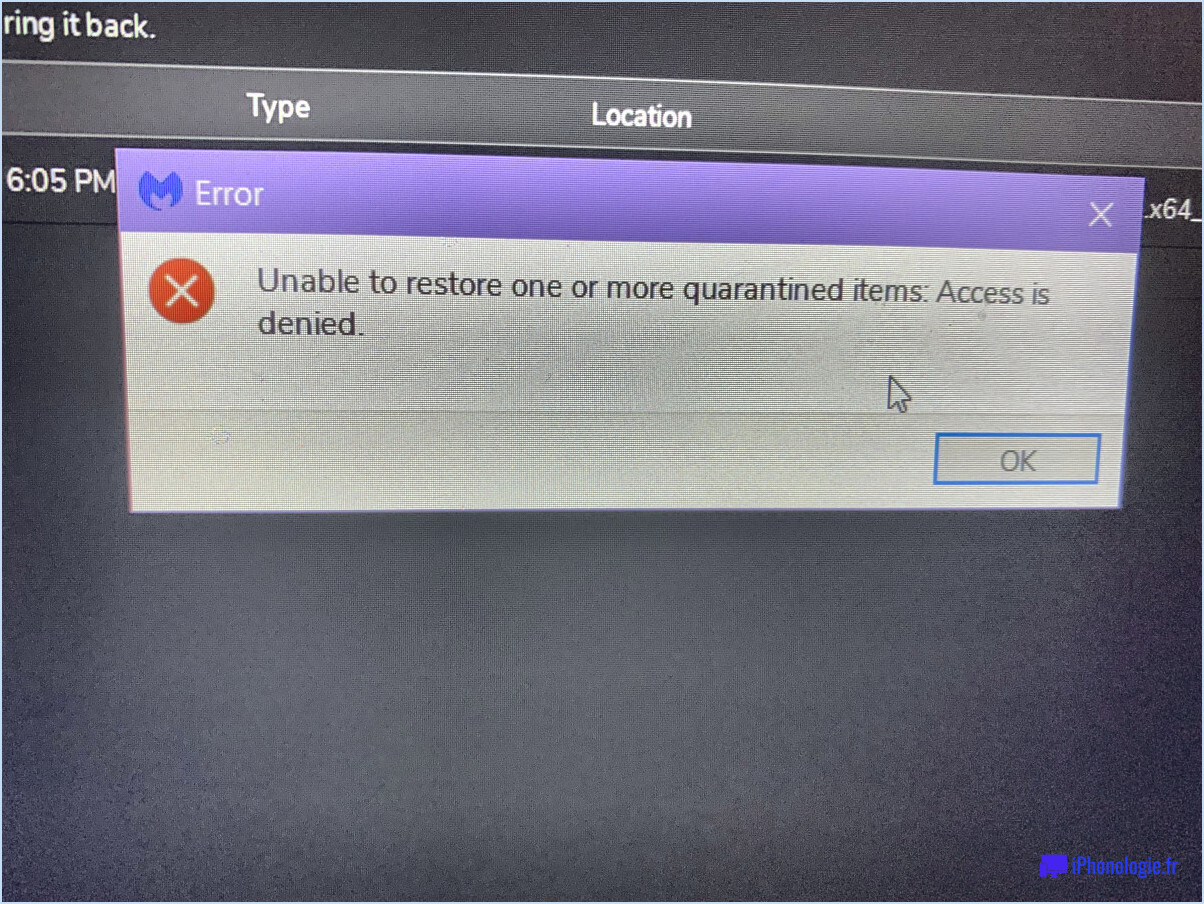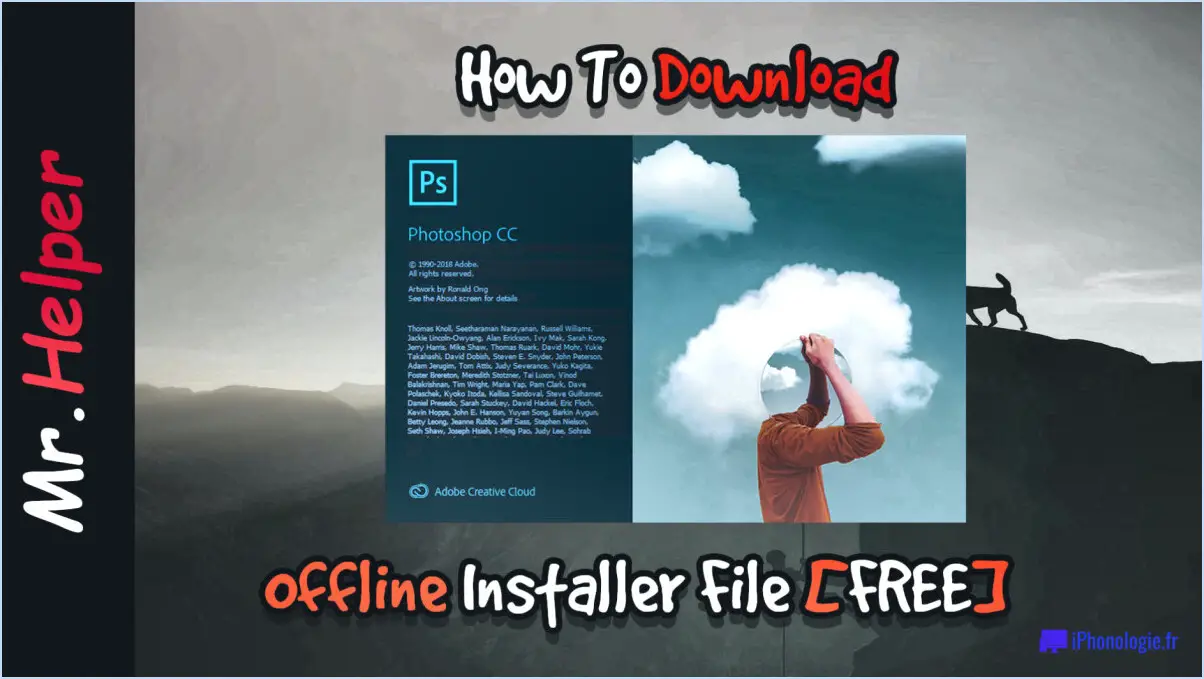Dépannage de Google Sheets qui ne fonctionne pas?
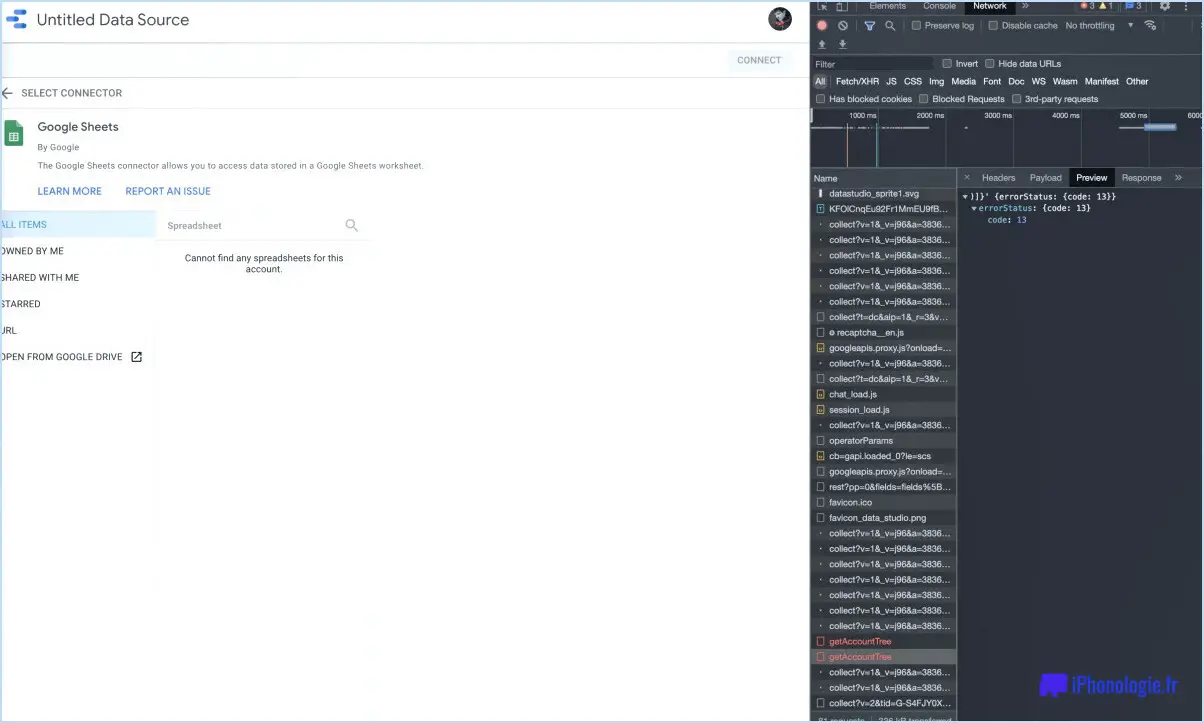
Si Google Sheets ne fonctionne pas correctement, voici quelques mesures de dépannage que vous pouvez prendre pour résoudre le problème et reprendre votre travail en douceur.
- Assurez-vous que vous utilisez la dernière version : Commencez par vérifier que vous disposez de la version la plus récente de Google Sheets. Google publie fréquemment des mises à jour afin d'améliorer les performances, d'introduire de nouvelles fonctionnalités et de corriger les bogues. La mise à jour de vos feuilles de calcul Google peut résoudre les problèmes que vous rencontrez.
- Recherchez les erreurs et les avertissements : Recherchez les messages d'erreur ou les avertissements affichés dans votre document Google Sheets. Ces messages peuvent fournir des informations précieuses sur la cause du problème. Notez les codes d'erreur ou les descriptions spécifiques et recherchez-les en ligne pour trouver des solutions potentielles. La résolution des erreurs ou des avertissements devrait vous permettre de retrouver un fonctionnement normal.
- Effacez le cache et les cookies : Parfois, l'accumulation de cache et de cookies peut nuire au bon fonctionnement de Google Sheets. L'effacement de ces fichiers temporaires permet souvent de résoudre les problèmes. Pour ce faire, accédez à la section des paramètres ou des préférences de votre navigateur web, trouvez les options permettant d'effacer les données de navigation, et sélectionnez cache et cookies. Après avoir supprimé le cache et les cookies, redémarrez votre navigateur et essayez à nouveau d'utiliser Google Sheets.
- Désactiver les extensions du navigateur : Certaines extensions de navigateur ou modules complémentaires peuvent entrer en conflit avec Google Sheets et entraîner des dysfonctionnements. Désactivez temporairement les extensions que vous soupçonnez d'être à l'origine du problème et vérifiez si celui-ci persiste. Si le problème est résolu après la désactivation d'une extension particulière, vous devrez peut-être la supprimer définitivement ou rechercher une version mise à jour compatible avec Google Sheets.
- Essayez un autre navigateur : Si le problème persiste, essayez d'accéder à Google Sheets à l'aide d'un autre navigateur Web. Vous pourrez ainsi déterminer si le problème est spécifique à votre navigateur actuel ou s'il s'agit d'un problème plus général. Les navigateurs populaires tels que Google Chrome, Mozilla Firefox, Microsoft Edge ou Safari sont de bonnes alternatives à considérer.
En suivant ces étapes de dépannage, vous devriez être en mesure d'identifier et de résoudre les problèmes qui empêchent Google Sheets de fonctionner comme prévu. N'oubliez pas de vérifier les mises à jour, de corriger les erreurs ou les avertissements, d'effacer le cache et les cookies, de désactiver les extensions conflictuelles et d'essayer un autre navigateur si nécessaire.
Pourquoi ne puis-je pas taper dans Google Sheets?
Si vous ne parvenez pas à taper dans Google Sheets, il peut y avoir plusieurs raisons à ce problème. Tout d'abord, il est important de vous assurer que vous utilisez le navigateur approprié. Google Sheets est optimisé pour des navigateurs spécifiques tels que Chrome, Firefox ou Internet Explorer. Si vous utilisez un autre navigateur, il se peut qu'il ne soit pas entièrement compatible, ce qui entraîne des difficultés de saisie.
Deuxièmement, il est essentiel de vérifier que vous êtes bien connecté à votre compte Google. Si vous n'êtes pas connecté, vous ne disposerez pas des autorisations nécessaires pour apporter des modifications ou saisir du texte dans Google Sheets. Connectez-vous à votre compte Google, puis essayez à nouveau de saisir du texte dans la barre d'adresse.
En vérifiant la compatibilité de votre navigateur et en vous assurant que vous êtes connecté à votre compte Google, vous devriez être en mesure de surmonter les obstacles qui vous empêchent de saisir du texte dans Google Sheets. N'oubliez pas de toujours mettre à jour votre navigateur afin d'éviter tout problème de compatibilité.
Pourquoi ma feuille de calcul Google ne cesse-t-elle de se bloquer?
Les blocages de Google Sheets peuvent être attribués à différents facteurs, l'un des principaux étant le manque de mémoire. Si vous constatez que votre feuille de calcul Google se bloque fréquemment, il est conseillé d'étudier les possibilités de mise à niveau de la mémoire de votre ordinateur. Une mémoire insuffisante peut solliciter les ressources du système, ce qui entraîne des problèmes de performances et des blocages. En outre, l'exécution simultanée de plusieurs applications gourmandes en ressources peut exacerber le problème. En augmentant la capacité de mémoire de votre ordinateur, vous pouvez améliorer sa capacité à répondre aux exigences de Google Sheets, ce qui se traduit par une expérience plus fluide et plus stable.
Pourquoi mes documents Google ne répondent-ils pas?
Le manque de réactivité de Google Documents peut être dû à plusieurs facteurs, mais le principal coupable est souvent un ordinateur lent. Si votre ordinateur n'est pas suffisamment rapide, le lancement et l'utilisation de Google Documents peuvent prendre beaucoup de temps. En outre, si vous utilisez Google Documents sur un ordinateur déjà lent, les performances du programme peuvent encore se dégrader lorsque vous ajoutez des fichiers et des onglets. Il est important de noter que d'autres causes potentielles, telles que des problèmes de connectivité internet ou de compatibilité des navigateurs, peuvent également contribuer à l'absence de réponse.
Pourquoi le chargement de Google Sheets prend-il du temps?
Plusieurs facteurs peuvent expliquer que Google Sheets mette du temps à se charger. Tout d'abord, si vous utilisez une ancienne version de Google Sheets, il est possible que les dernières mises à jour aient allongé le temps de chargement. Pour remédier à ce problème, je vous conseille de passer à la version la plus récente de Google Sheets, car elle comporte souvent des améliorations en termes de performances.
En outre, le fait d'avoir un nombre excessif de feuilles ouvertes simultanément peut également ralentir le processus de chargement. Envisagez de fermer les feuilles inutiles ou de regrouper les données sur un nombre réduit de feuilles afin d'améliorer la vitesse de chargement.
En outre, une connectivité internet lente ou un trafic réseau élevé peuvent avoir une incidence sur le temps de chargement de Google Sheets. Assurez-vous que vous disposez d'une connexion internet stable et essayez d'accéder à Google Sheets pendant les périodes où l'activité du réseau est la plus faible.
Enfin, si votre feuille de calcul contient des formules complexes, une grande quantité de données ou des fonctions gourmandes en ressources, cela peut prolonger le temps de chargement. La simplification des formules, la réduction de la taille des données ou l'optimisation des fonctions peuvent contribuer à accélérer le processus de chargement.
En tenant compte de ces facteurs et en mettant en œuvre les solutions recommandées, vous pouvez potentiellement améliorer le temps de chargement de Google Sheets.
Comment réinitialiser une case à cocher dans Google Sheets?
Pour réinitialiser une case à cocher dans Google Sheets, procédez comme suit :
- Ouvrez votre document Google Sheets et localisez la case à cocher que vous souhaitez réinitialiser.
- Cliquez avec le bouton droit de la souris sur la case à cocher et sélectionnez "Modifier" dans le menu qui s'affiche.
- Dans la fenêtre "Case à cocher", décochez l'option "Coché".
- Cliquez sur "Enregistrer" pour appliquer les modifications et réinitialiser la case à cocher.
En décochant l'option "Coché", vous réinitialisez la case à cocher à son état par défaut, en supprimant toutes les sélections précédentes. Cela vous permet de repartir à zéro avec la case à cocher dans son état d'origine.
Comment activer l'éditeur de script dans Google Sheets?
Pour activer l'éditeur de script dans Google Sheets, vous pouvez suivre les étapes suivantes :
- Ouvrez la fenêtre Google Sheets.
- Cliquez sur "Fichier" dans la barre de menu.
- Sélectionnez "Faire une copie" pour créer une copie de votre feuille si nécessaire.
- Recherchez le nom de la feuille que vous souhaitez éditer et cliquez dessus.
- Cliquez sur "Editer" dans la barre de menu pour accéder aux options d'édition de la feuille.
- Dans la fenêtre de l'éditeur de script, repérez et cliquez sur "Activer l'éditeur de script".
- Une fois l'éditeur de script activé, vous pouvez personnaliser et ajouter des scripts pour améliorer votre expérience avec Google Sheets.
- Enfin, cliquez sur "OK" pour fermer la fenêtre de l'éditeur de script.
En suivant ces étapes, vous serez en mesure d'activer l'éditeur de script dans Google Sheets et de tirer parti de ses puissantes fonctionnalités de script.
Comment débloquer Google Drive?
Pour débloquer Google Drive, procédez comme suit :
- Ouvrez l'application Google Drive.
- Connectez-vous à votre compte Google.
- Localisez l'option "Stockage" dans l'application.
- Tapez sur "Gérer le stockage" pour accéder aux paramètres de stockage.
- Recherchez l'option "Décongeler" dans les paramètres de stockage.
- Tapez sur "Décongeler".
- Confirmez votre décision en sélectionnant "Oui" lorsque vous y êtes invité.
En suivant ces étapes, vous pouvez décongeler votre Google Drive et recommencer à l'utiliser de manière transparente. N'oubliez pas d'assurer une connexion internet stable pour une meilleure expérience.