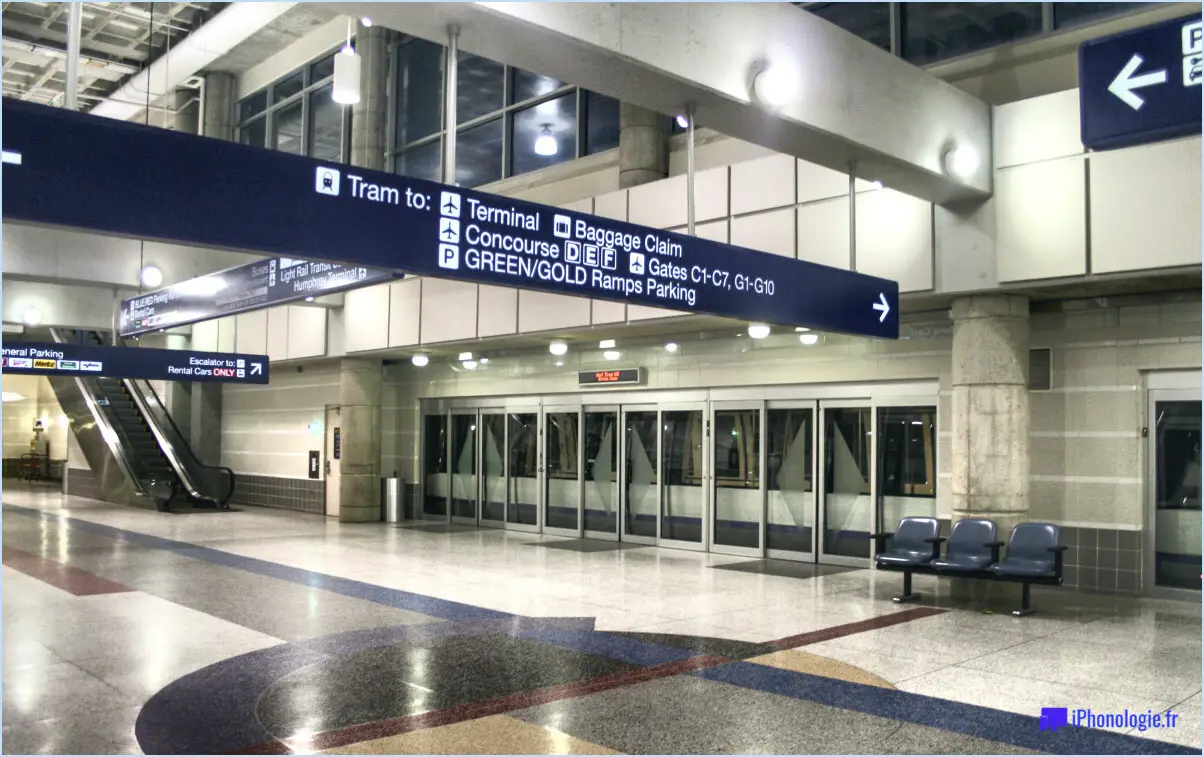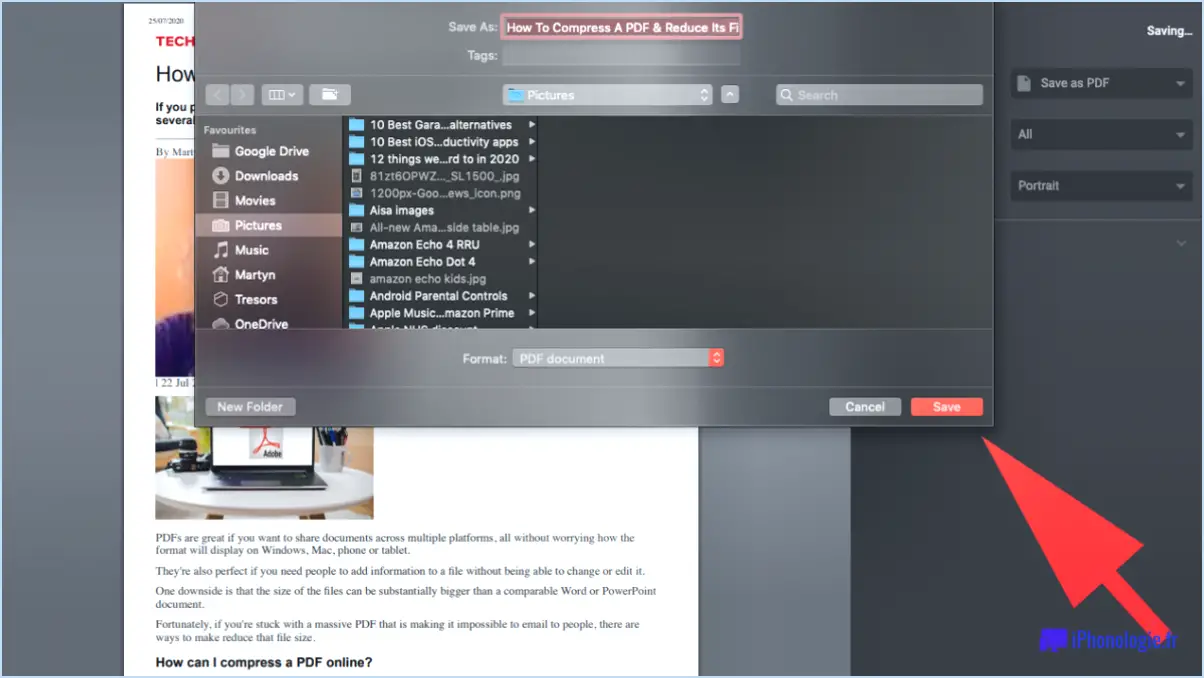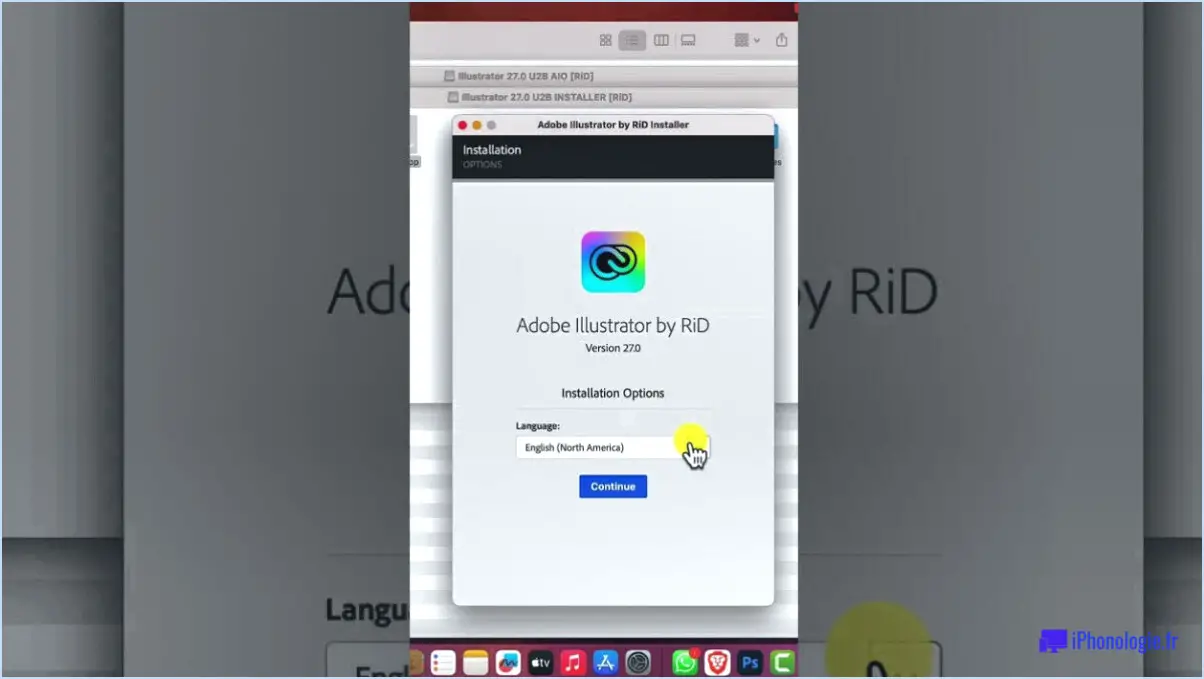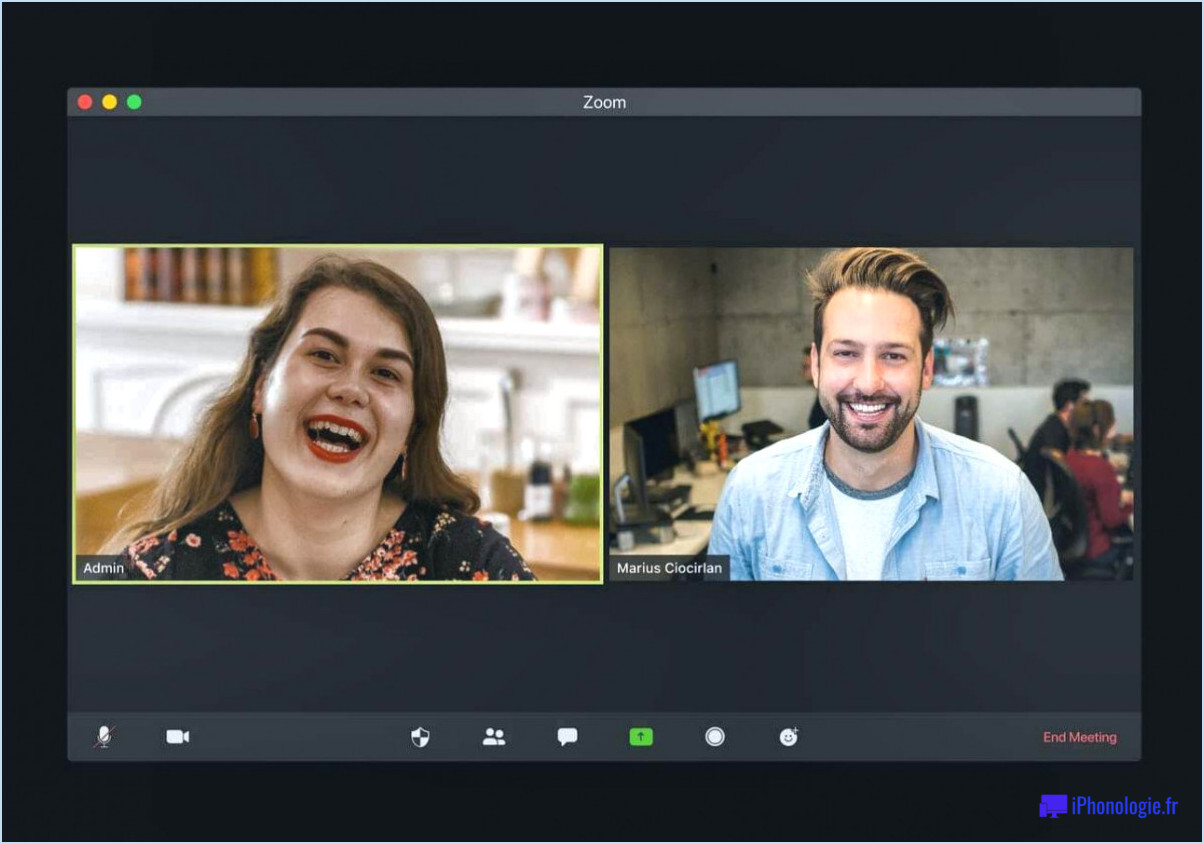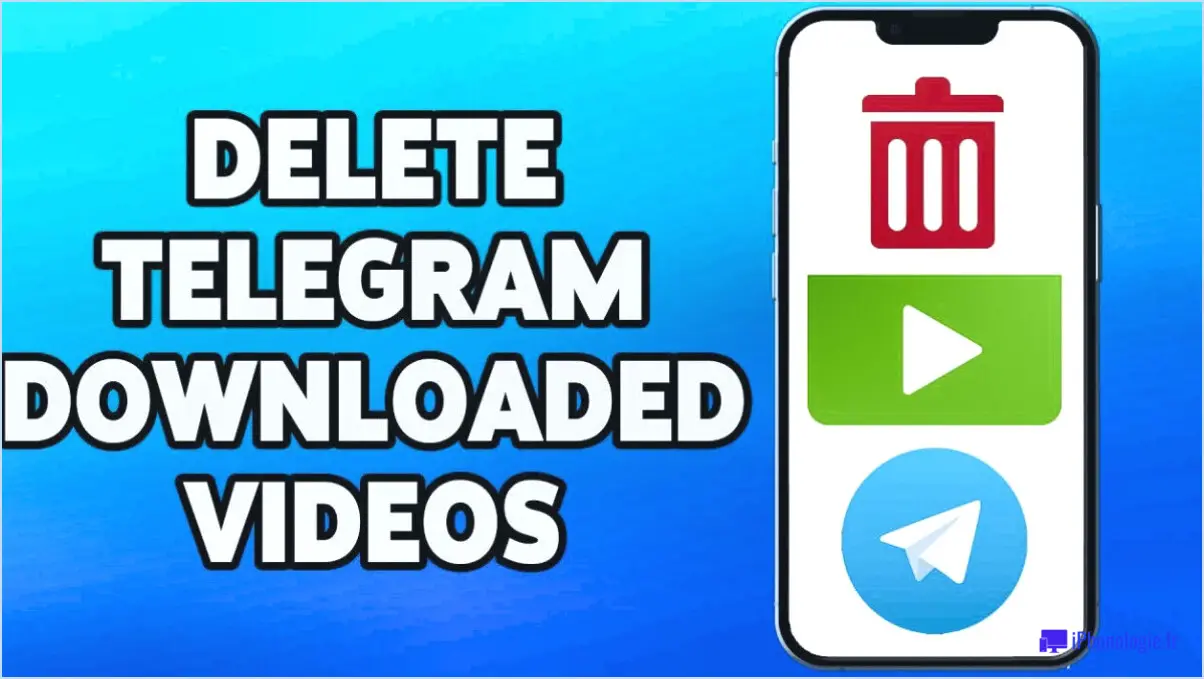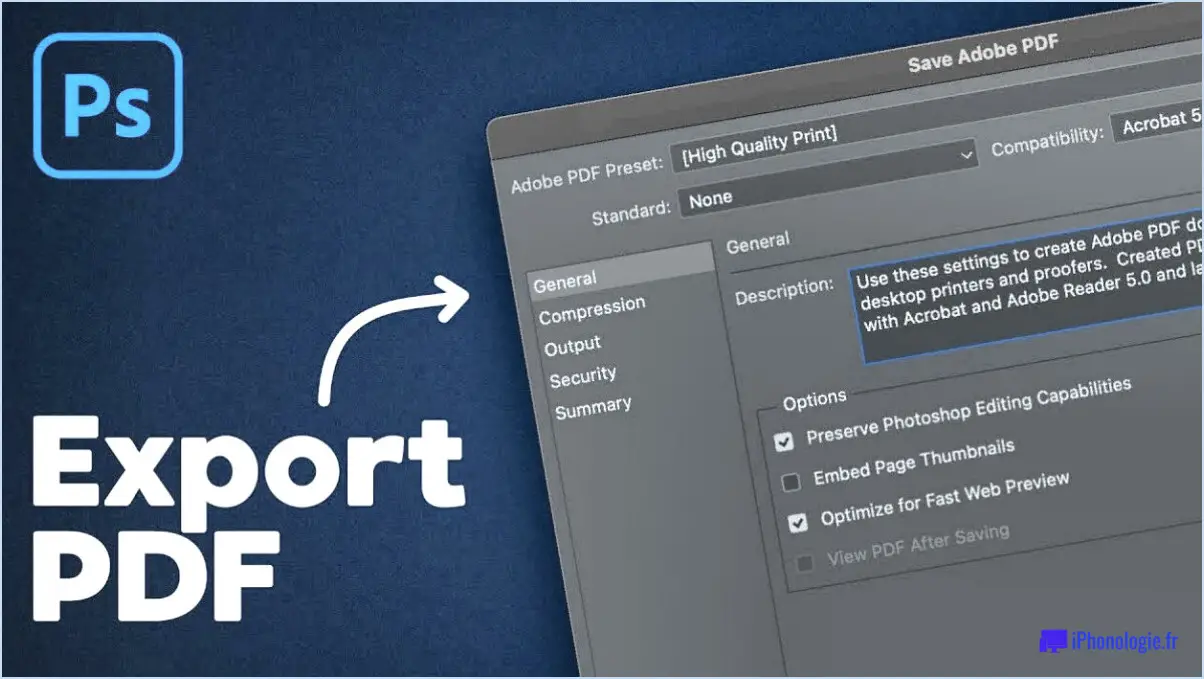Comment exporter toutes les feuilles de calcul Google sur votre ordinateur?
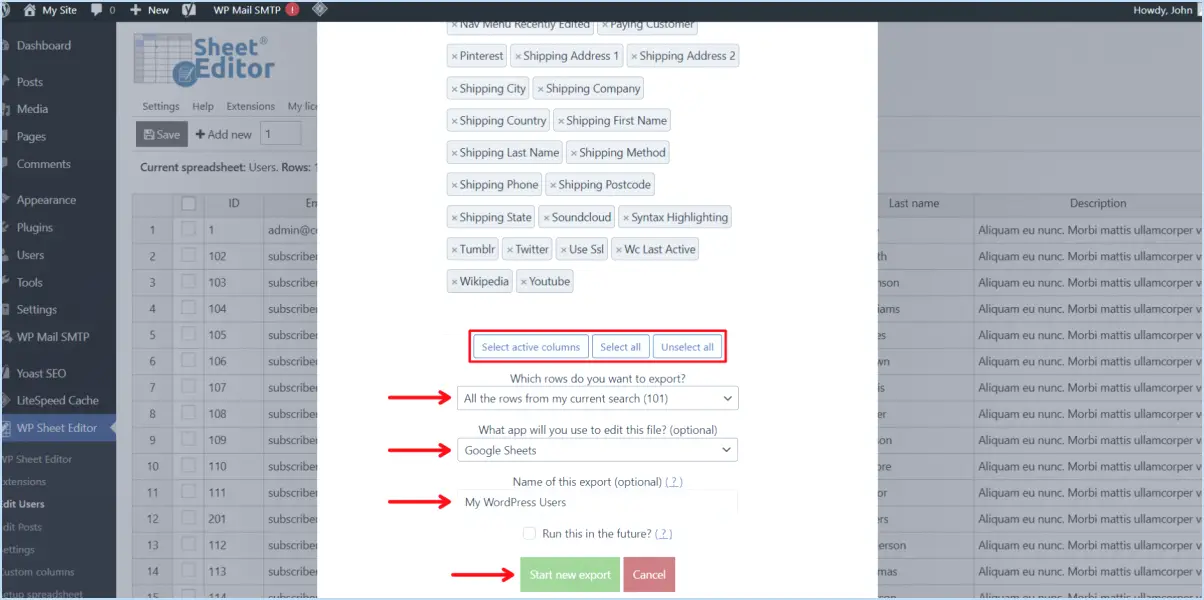
Pour exporter toutes les feuilles de calcul Google vers votre ordinateur, suivez les étapes suivantes :
- Cliquez sur le menu Fichier: Ouvrez le document Google Sheets que vous souhaitez exporter. Localisez l'option « Fichier » dans le coin supérieur gauche de l'écran et cliquez dessus.
- Sélectionnez Exporter: Dans le menu déroulant qui apparaît après avoir cliqué sur « Fichier », choisissez l'option « Exporter ». La boîte de dialogue d'exportation s'ouvre et vous permet de choisir le type de fichier à exporter.
- Choisissez le type de fichier: Dans la boîte de dialogue Exporter, vous verrez plusieurs options pour les types de fichiers. Sélectionnez celui qui vous convient parmi les choix disponibles, tels que CSV, Excel ou PDF. Cliquez sur le format de fichier de votre choix.
- Sélectionnez un emplacement pour enregistrer le fichier: Après avoir sélectionné le type de fichier, vous serez invité à choisir un emplacement sur votre ordinateur où vous souhaitez enregistrer le fichier exporté. Naviguez jusqu'au dossier ou répertoire souhaité.
- Cliquez sur Exporter pour lancer le processus: Une fois que vous avez choisi le type de fichier et l'emplacement, cliquez sur le bouton « Exporter ». Google Sheets commencera à exporter vos données dans le format de fichier spécifié et les enregistrera à l'emplacement que vous avez sélectionné.
En suivant ces étapes, vous pourrez exporter toutes les données de votre document Google Sheets vers votre ordinateur dans le format de votre choix. Ce processus est simple et peut être réalisé en quelques clics, ce qui permet de sauvegarder ou de partager les données de votre feuille de calcul avec d'autres personnes.
Gardez à l'esprit que l'exportation vers différents formats de fichier peut affecter la manière dont vos données sont présentées et organisées. Par exemple, l'exportation au format CSV peut enregistrer chaque feuille dans un fichier CSV distinct, tandis que l'exportation au format Excel ou PDF peut créer un fichier unique contenant toutes les feuilles de votre document.
Il est toujours bon de revérifier le fichier exporté pour s'assurer que tout se présente comme prévu, en particulier si vous envisagez d'utiliser les données pour des analyses ou des présentations ultérieures.
Comment télécharger l'intégralité de mon Google Drive sur mon ordinateur?
Pour télécharger l'intégralité de votre Google Drive sur votre ordinateur, vous disposez de deux options principales :
- Application Google Drive pour ordinateur de bureau:
- Ouvrez l'application de bureau Google Drive et connectez-vous à l'aide de votre compte Google.
- Cliquez sur "Fichier" en haut à gauche, puis choisissez "Importer" suivi de "Google Drive".
- L'application commencera à synchroniser et à télécharger vos fichiers sur votre ordinateur.
- Site web de Google Drive:
- Rendez-vous sur le site web de Google Drive et connectez-vous à votre compte Google.
- Ouvrez le Drive spécifique que vous souhaitez télécharger.
- Cliquez sur les trois lignes horizontales dans le coin supérieur gauche pour accéder au menu.
- Choisissez « Importer à partir de Google Drive » pour lancer le processus de téléchargement.
Avec ces méthodes, vous aurez tout le contenu de Google Drive enregistré sur votre ordinateur.
Comment télécharger plusieurs feuilles de calcul Google?
Pour télécharger plusieurs feuilles de calcul Google, utilisez le téléchargeur de feuilles de calcul Google. Cet outil vous permet de récupérer plusieurs feuilles simultanément, rationalisant ainsi le processus pour plus d'efficacité. Suivez les étapes suivantes :
- Accédez à la page Google Sheets Downloader.
- Connectez-vous avec votre compte Google si vous y êtes invité.
- Sélectionnez l'option Feuilles que vous souhaitez télécharger en cochant les cases correspondantes.
- Cliquez sur les Télécharger .
- Un fichier zip contenant les fiches sélectionnées commence à être téléchargé.
Grâce à cette méthode, vous pouvez facilement rassembler plusieurs Google Sheets en un seul téléchargement, ce qui vous permet d'économiser du temps et des efforts.
Puis-je exporter tous mes documents Google?
Oui, vous pouvez exporter tous vos documents Google au format .docx ou .pdf. Il vous suffit de suivre les étapes suivantes :
- Ouvrez le document Google Docs que vous souhaitez exporter.
- Cliquez sur « Fichier » dans le coin supérieur gauche de l'écran.
- Choisissez « Télécharger » dans le menu déroulant.
- Sélectionnez le format « Microsoft Word (.docx) » ou « Document PDF (.pdf) ».
- Le fichier sera téléchargé sur votre appareil et vous disposerez d'une copie de votre document Google Docs dans le format souhaité.
Comment enregistrer plusieurs feuilles de calcul Google au format PDF?
Pour enregistrer plusieurs feuilles de calcul Google au format PDF, procédez comme suit :
- Ouvrez Google Sheets et accédez à la première feuille que vous souhaitez enregistrer.
- Cliquez sur le menu « Fichier » et choisissez « Imprimer ».
- Vous pouvez également utiliser le raccourci clavier Ctrl+P (Windows) ou Cmd+P (Mac).
- Dans les paramètres d'impression, sélectionnez « Enregistrer en PDF » dans les options de destination.
- Ajustez les autres paramètres d'impression si nécessaire.
- Cliquez sur le bouton « Enregistrer » pour enregistrer la feuille en tant que fichier PDF.
- Répétez le processus pour chaque feuille supplémentaire que vous souhaitez enregistrer.
Voilà, c'est fait ! Vos multiples feuilles Google sont maintenant enregistrées au format PDF.
Puis-je enregistrer des feuilles Google sur mon bureau?
Oui, vous pouvez enregistrer un fichier copie d'une feuille Google sur le disque dur de votre ordinateur de votre ordinateur. Pour ce faire, ouvrez la feuille Google, cliquez sur le bouton Fichier et sélectionnez « Enregistrer sous ». Dans le menu « Enregistrer sous » tapez « Bureau » dans la boîte de dialogue « Nom du fichier » et cliquez sur Enregistrer. La feuille sera maintenant enregistrée sur le bureau de votre ordinateur.
Google Sheets peut-il convertir des fichiers CSV?
Oui, Google Sheets peut importer et exporter des fichiers CSV. Le format CSV (Comma-Separated Values) est un format de fichier très répandu pour l'organisation de données tabulaires, et Google Sheets prend en charge la conversion transparente vers et depuis ce format. Pour importer un fichier CSV dans Google Sheets, il suffit de se rendre dans "Fichier" > "Importer" > "Télécharger", puis choisissez le fichier CSV sur votre ordinateur. Google Sheets convertira et affichera automatiquement les données dans les cellules. Pour exporter un fichier Google Sheets au format CSV, allez dans "Fichier" > "Télécharger > "Valeurs séparées par des virgules (.csv)". Cela permet de partager et de transférer facilement des données entre différentes applications et plateformes. L'utilisation de CSV dans Google Sheets rationalise la gestion des données et favorise une collaboration harmonieuse.
Comment utiliser Google Sheets sur mon ordinateur portable?
Pour utiliser Google Sheets sur votre ordinateur portable, installez l'application Google Sheets. Après l'installation, ouvrez-la et se connecter. Vous pouvez ensuite accéder à différentes fonctions en utilisant menus en haut de la page de l'écran.
Google Sheets est-il identique à Excel?
Non, Google Sheets est un produit différent de Excel.
Google Sheets est une application de tableur basée sur le cloud développée par Google, qui permet aux utilisateurs de créer, de modifier et de collaborer sur des feuilles de calcul en ligne. Il est accessible via un navigateur web et offre des fonctions de collaboration en temps réel.
Excel est un logiciel de feuille de calcul développé par Microsoft. Il fait partie de la suite Microsoft Office et est installé sur l'ordinateur de l'utilisateur.
Bien que les deux outils partagent des fonctionnalités similaires, leurs interfaces utilisateur, leurs caractéristiques et leurs intégrations peuvent différer. Les utilisateurs peuvent choisir celui qui répond le mieux à leurs besoins et à leurs préférences.