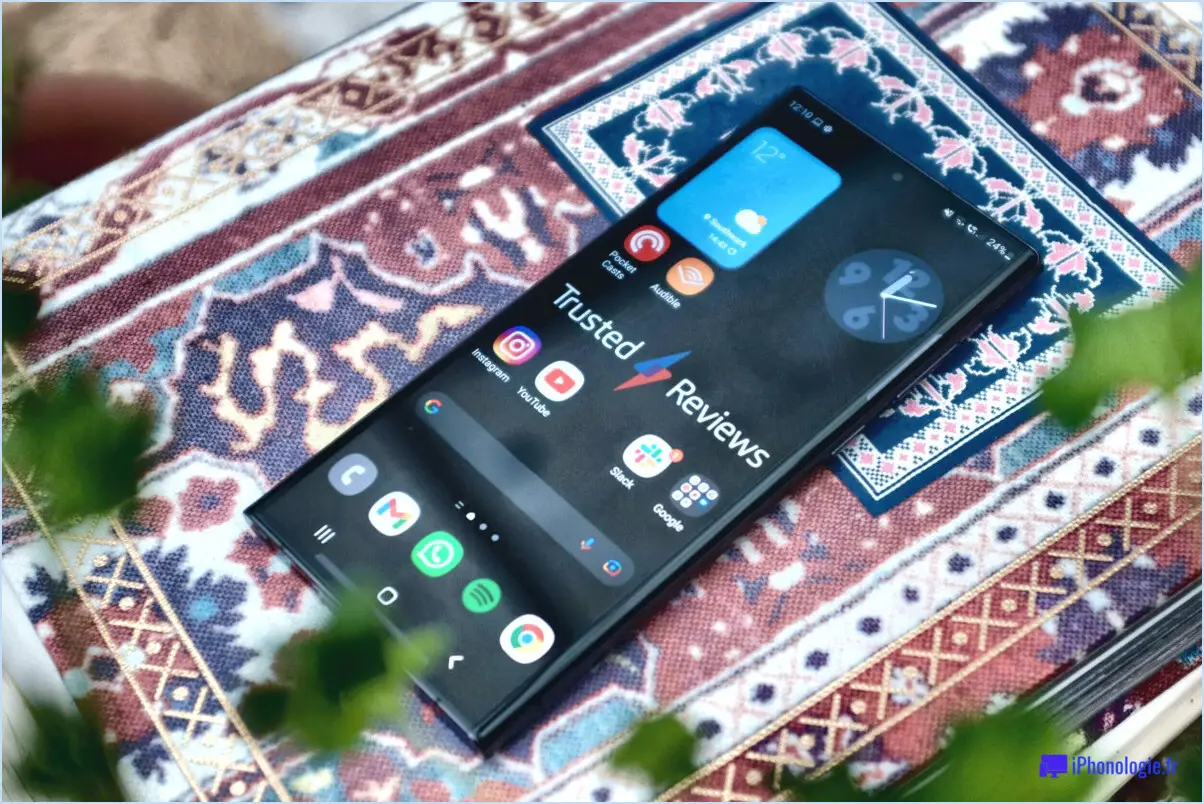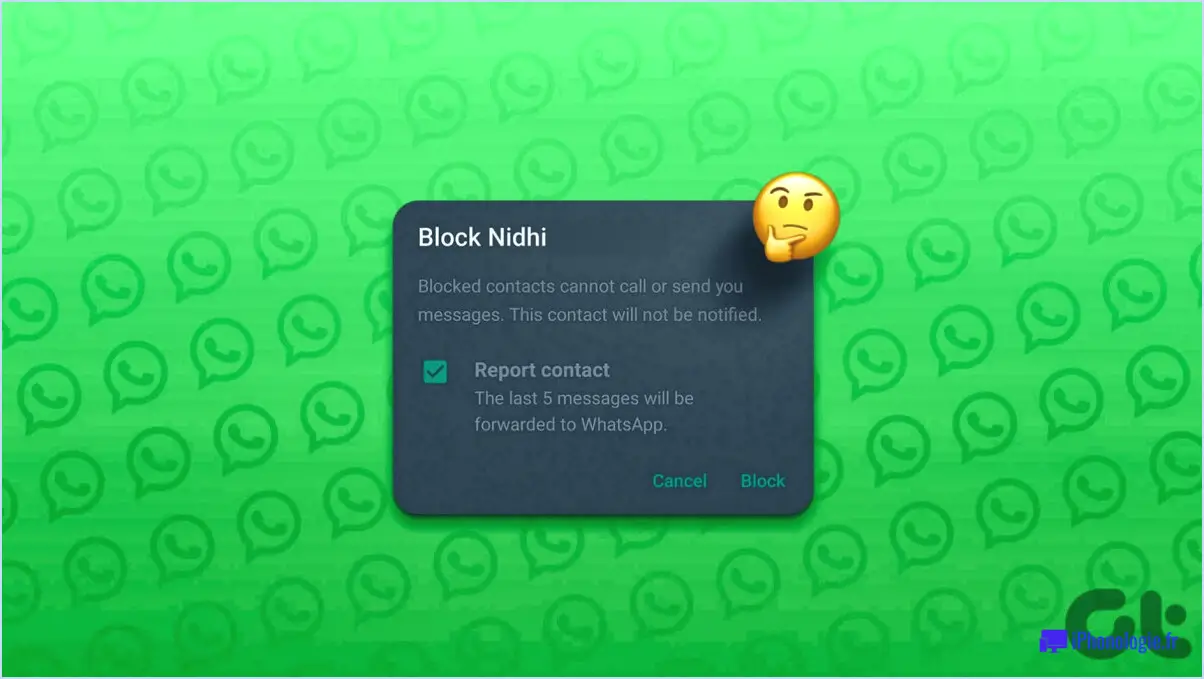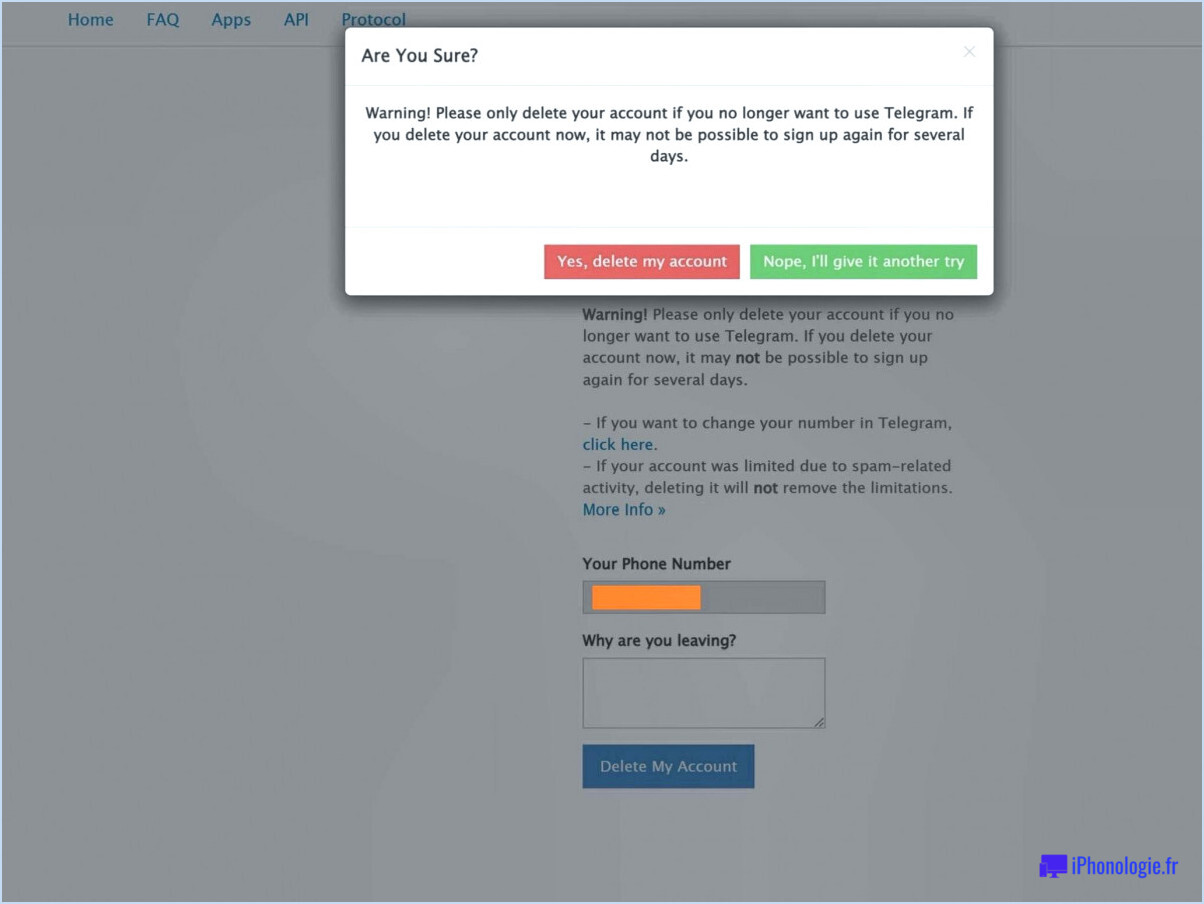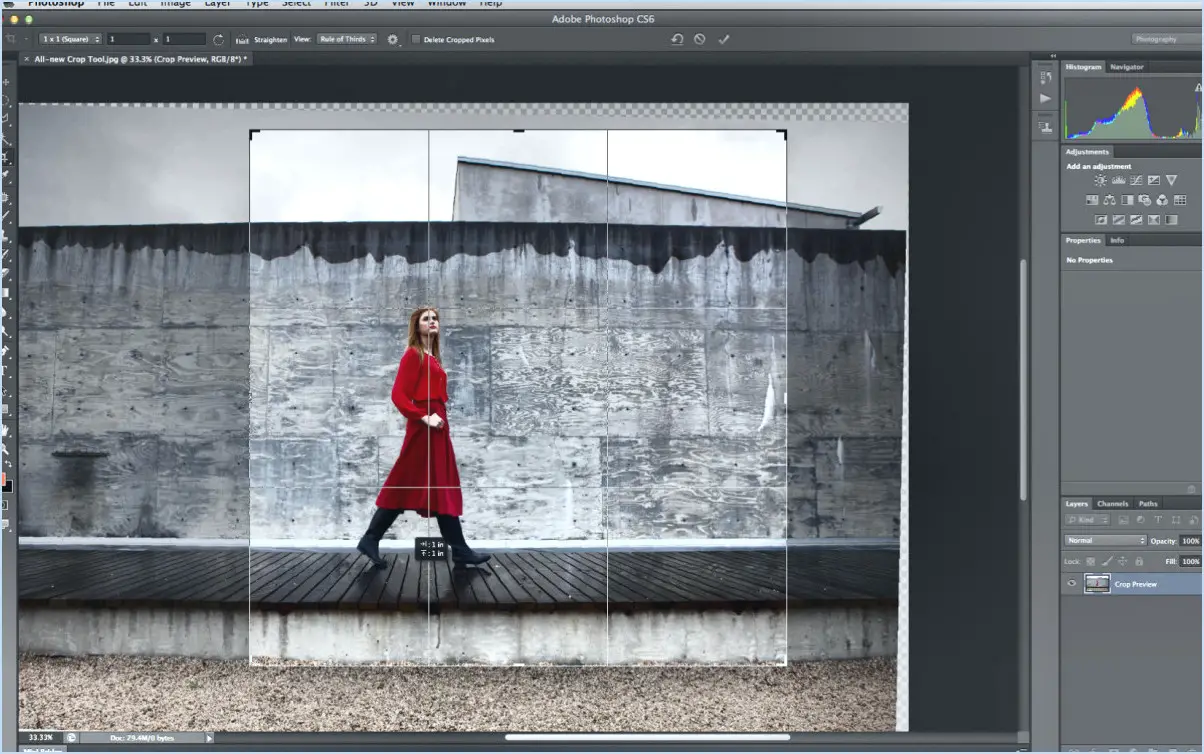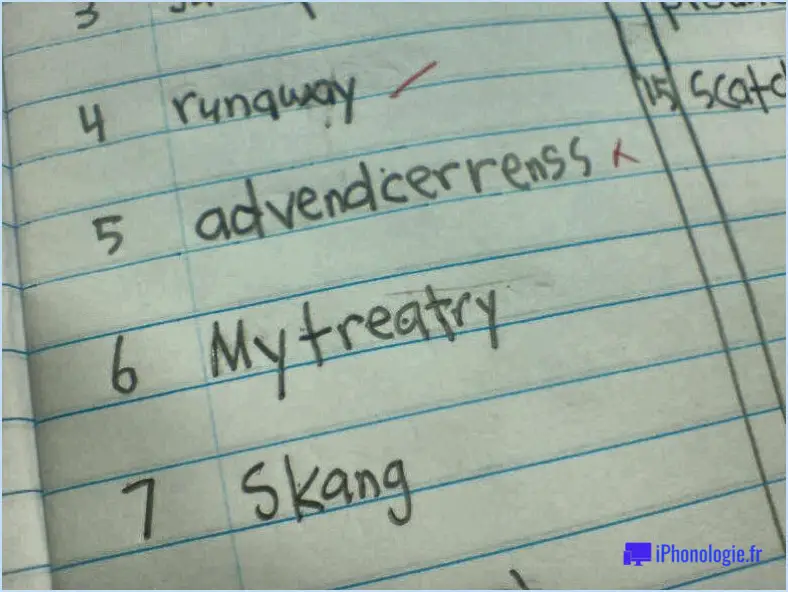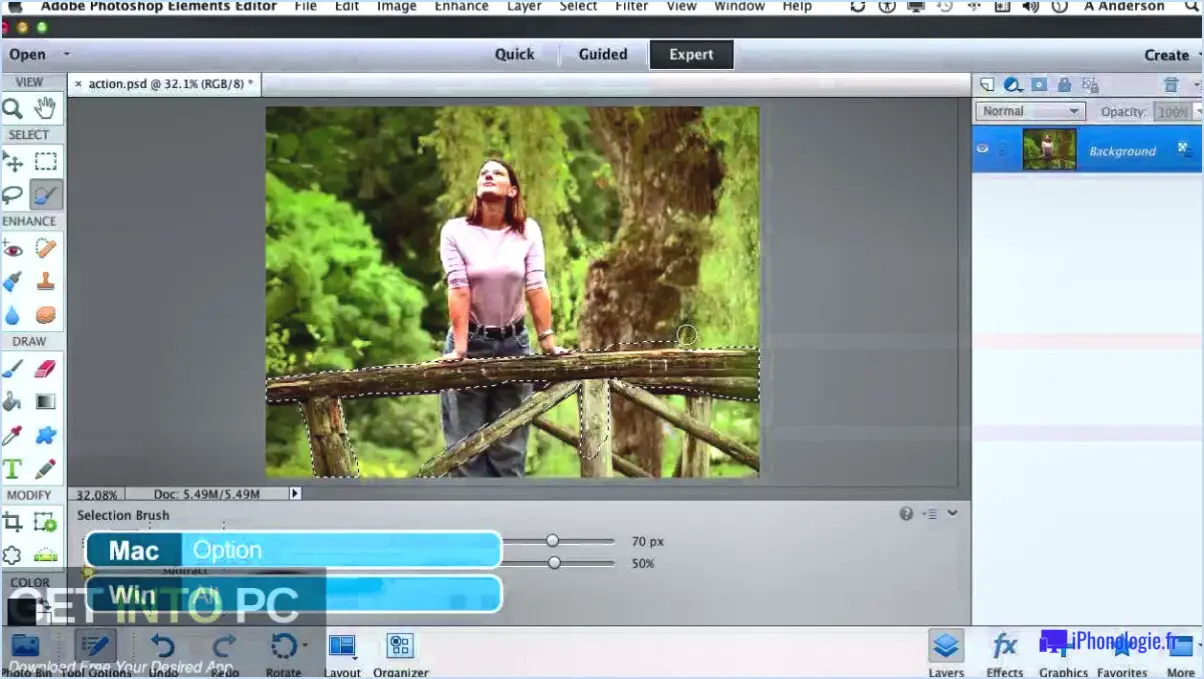Comment faire apparaître une fenêtre de chat lors d'un zoom?
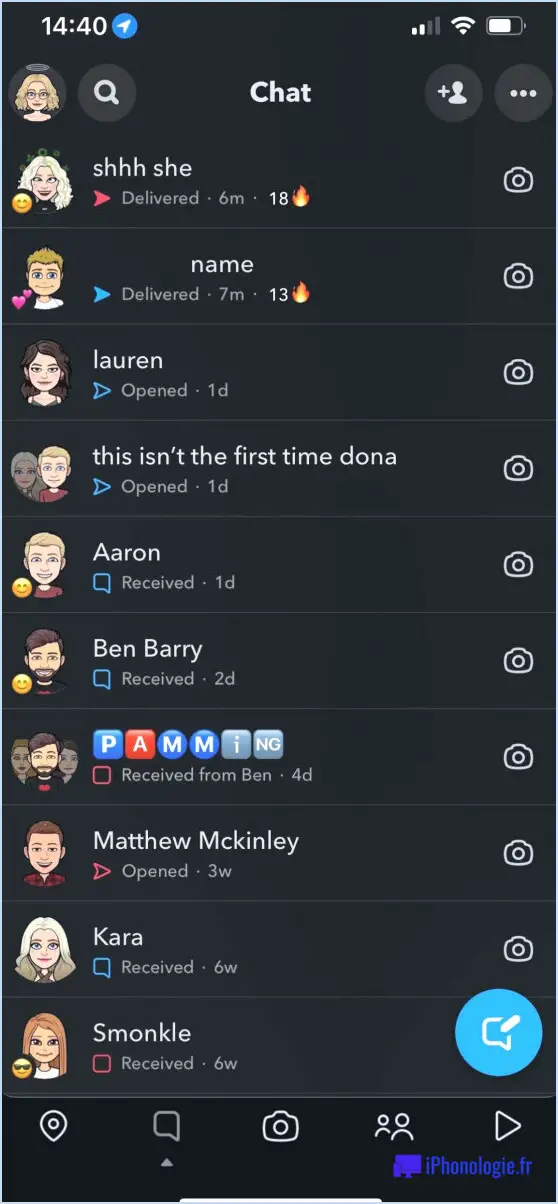
Pour faire apparaître une fenêtre de chat sur Zoom, il existe plusieurs méthodes. La première consiste à utiliser un raccourci clavier, tandis que la seconde consiste à cliquer sur une icône. Explorons ces deux options :
- Raccourci clavier: Zoom propose un raccourci clavier pratique pour ouvrir rapidement la fenêtre de chat. Pour ce faire, il suffit d'appuyer simultanément sur les touches suivantes : Ctrl+Alt+M. Cette combinaison fait apparaître instantanément la fenêtre de chat, ce qui vous permet d'engager des conversations tout en continuant à visionner la réunion ou le webinaire.
- Utilisation de l'icône de chat: Vous pouvez également accéder à la fenêtre de chat en cliquant sur l'icône de chat située dans le coin inférieur droit de la fenêtre Zoom. L'icône de chat ressemble à une bulle de dialogue et est facilement identifiable. Une fois que vous avez localisé l'icône, cliquez dessus et la fenêtre de chat apparaîtra en surimpression sur votre écran.
Une fois que vous avez réussi à ouvrir la fenêtre de chat à l'aide de l'une ou l'autre de ces méthodes, vous pouvez profiter de diverses fonctionnalités pour améliorer votre expérience de chat. Voici quelques fonctionnalités notables qui pourraient vous être utiles :
- Envoyer des messages: Tapez votre message dans la boîte de dialogue en bas de la fenêtre et appuyez sur Entrée pour l'envoyer. Vous pouvez communiquer avec des personnes en privé ou envoyer des messages à tous les participants à la réunion.
- Partager des fichiers: La fenêtre de chat vous permet de partager des fichiers avec d'autres participants. Cliquez sur l'icône "Fichier" pour sélectionner un fichier sur votre ordinateur et l'envoyer via le chat.
- Utiliser les Emojis et les réactions: Exprimez-vous à l'aide d'émojis et de réactions. Cliquez sur l'icône du smiley pour accéder à une variété d'emojis et sélectionnez celui qui transmet le mieux votre message ou votre réaction.
- Sauvegarder le chat: Vous pouvez enregistrer la conversation de chat pour référence ultérieure en cliquant sur le bouton "Plus" (représenté par trois points) dans la fenêtre de chat et en sélectionnant "Enregistrer le chat".
N'oubliez pas que vos discussions doivent être pertinentes, respectueuses et professionnelles, car elles contribuent à l'expérience globale de la réunion pour tous les participants.
Comment contrôler le chat dans Zoom?
Pour contrôler le chat dans Zoom, vous avez plusieurs options à votre disposition. Tout d'abord, vous pouvez utiliser le panneau de chat situé sur le côté droit de l'écran. Ce panneau peut être géré en le réduisant ou en le fermant à l'aide de la flèche située dans le coin supérieur droit. Deuxièmement, vous pouvez utiliser des raccourcis clavier pour un accès rapide. Pour ouvrir le panneau de discussion instantanément, appuyez sur "Ctrl+Shift+C". Inversement, pour fermer rapidement le panneau de discussion, appuyez sur "Ctrl+Shift+X". En vous familiarisant avec ces raccourcis, vous pourrez gérer efficacement la fonctionnalité de chat pendant vos sessions Zoom. N'oubliez pas que ces méthodes offrent des moyens pratiques de contrôler la fonction de chat, garantissant ainsi une communication transparente avec les autres participants.
Comment supprimer le cache de mon chat Zoom?
Vous avez plusieurs possibilités pour masquer votre chat Zoom. Si vous utilisez un ordinateur, localisez simplement la fenêtre de chat et cliquez sur le bouton "cacher" situé dans le coin inférieur droit. Vous pouvez également appuyer sur les touches Ctrl+H de votre clavier pour masquer le chat. Pour faire réapparaître le chat, appuyez sur Ctrl+H ou cliquez sur le bouton "afficher" dans le coin inférieur droit de la fenêtre de chat. Ces méthodes simples vous permettent de gérer facilement la visibilité de votre chat Zoom lors de vos réunions ou vidéoconférences.
Pourquoi le chat ne s'affiche-t-il pas dans Zoom?
Il y a plusieurs raisons pour lesquelles le chat ne s'affiche pas dans Zoom. L'une d'entre elles est que le la fenêtre de chat est cachée derrière d'autres fenêtres sur votre écran. Pour le vérifier, cliquez sur la flèche située à côté de la fenêtre Zoom et assurez-vous que la fenêtre de chat s'affiche en bas de la liste.
Si la fenêtre de chat n'est pas cachée, une autre raison possible est que votre de votre ordinateur bloque Zoom d'accéder au serveur de chat. Pour résoudre ce problème, vous pouvez ajuster les paramètres de votre pare-feu pour permettre à Zoom d'accéder au serveur de chat.
Il est essentiel de s'assurer que les deux Zoom et les paramètres du pare-feu de votre ordinateur sont correctement configurés pour une expérience de chat ininterrompue.
Comment utilisez-vous le chat?
Le chat est un outil polyvalent qui remplit de nombreuses fonctions. Dans un cadre professionnel, il facilite une communication efficace entre collègues, permettant un échange rapide d'informations et une collaboration. Sur le plan personnel, le chat permet de rester en contact avec les personnes qui nous sont chères, ce qui favorise les amitiés et les liens familiaux. Dans un contexte professionnel, il s'avère précieux pour dialoguer avec les clients et les consommateurs, répondre rapidement aux demandes de renseignements et établir des relations solides. En outre, les plateformes de chat offrent la possibilité d'élargir les cercles sociaux, de rencontrer de nouvelles personnes et même de trouver des partenaires romantiques potentiels. Qu'il soit professionnel, personnel ou social, le chat est un moyen multifonctionnel de communication et de connexion.
Pouvez-vous désactiver le chat sur Zoom?
Oui, vous pouvez désactiver le chat sur Zoom. Pour ce faire, cliquez sur l'icône "engrenage dans le coin inférieur droit de la fenêtre de chat et sélectionnez "Désactiver le chat". Cette simple action désactivera la fonction de chat pendant votre réunion Zoom, ce qui vous permettra de vous concentrer uniquement sur l'aspect vidéoconférence sans aucune distraction liée au chat. Si vous souhaitez réactiver le chat, suivez les mêmes étapes et choisissez l'option "Activer le chat" et choisissez l'option"Activer le chat". En contrôlant la fonction de chat, vous pouvez adapter votre expérience Zoom à vos besoins et préférences spécifiques. Qu'il s'agisse d'une présentation transparente ou d'une discussion sans distraction, la gestion de la fonction de chat est un outil précieux pour améliorer vos réunions virtuelles.
Quelle est la différence entre le chat et le Q&A dans Zoom?
Chat et Q&A ont des objectifs différents dans les réunions Zoom.
- Chat: La fonction de chat dans Zoom permet aux participants d'envoyer des messages texte en privé ou en public pendant une réunion. Elle permet d'envoyer des messages individuels, ce qui la rend idéale pour les conversations individuelles, le partage de liens ou pour s'adresser à des participants spécifiques. Le journal du chat peut être sauvegardé pour référence ultérieure.
- Q&A : D'autre part, la Q&Une fonction est conçue spécifiquement pour les discussions de groupe en direct. Elle permet aux participants de poser des questions à l'animateur ou à l'orateur, qui peut ensuite y répondre publiquement. Cette fonction favorise un processus structuré de questions-réponses.&A structurée, où les questions peuvent être classées par ordre de priorité et recevoir une réponse organisée.
En résumé, le chat facilite la messagerie privée ou publique entre les participants, tandis que le Q&A se concentre sur les interactions de groupe en direct en permettant aux participants de poser des questions et de recevoir des réponses de l'hôte ou de l'orateur. Les deux fonctions améliorent la communication et la collaboration pendant les réunions Zoom, mais elles ont des objectifs différents en fonction de la nature de l'interaction.
Peut-on voir le chat Zoom avant de s'inscrire?
Oui, vous pouvez pouvez voir le chat de Zoom avant de vous inscrire. Vous avez accès à la fois à l'historique du chat de la réunion en cours et à l'historique du chat des réunions précédentes.