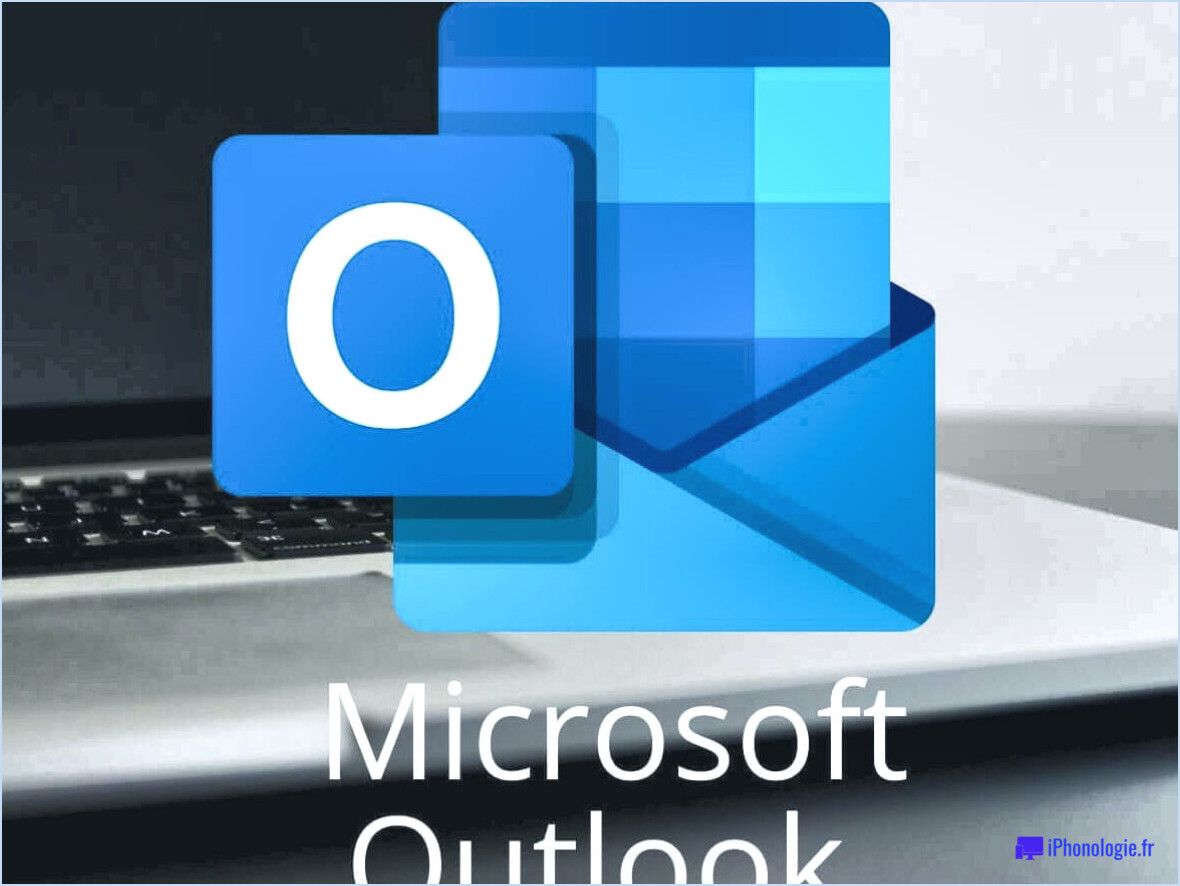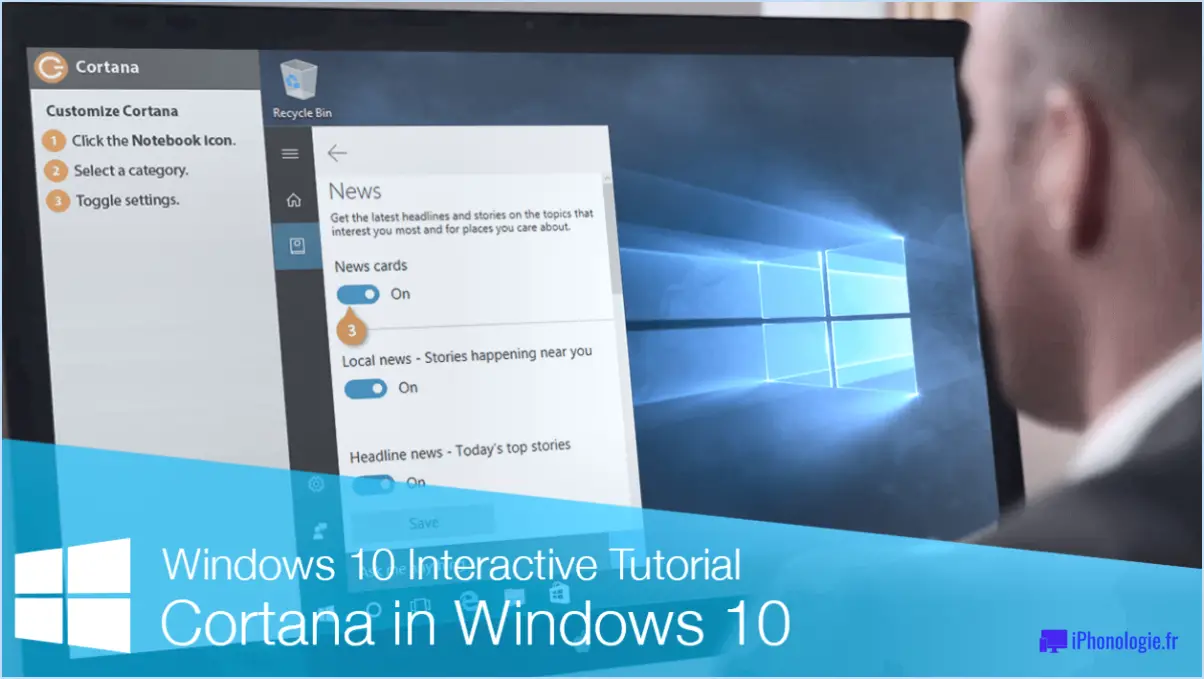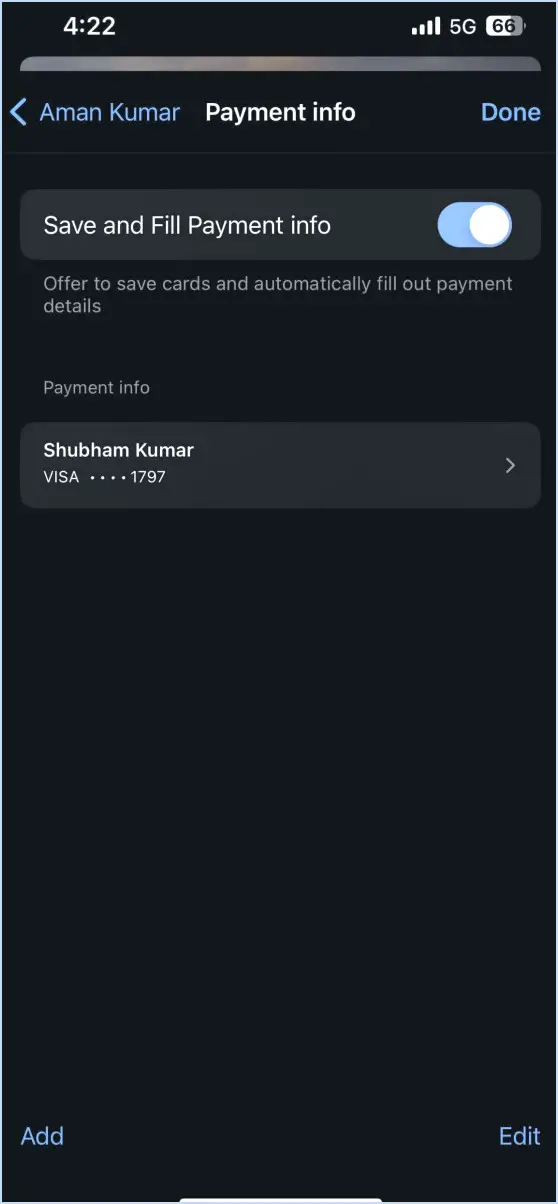Comment faire de google chrome un outil utile pour gérer l'activité et les articles suggérés sur windows 11?
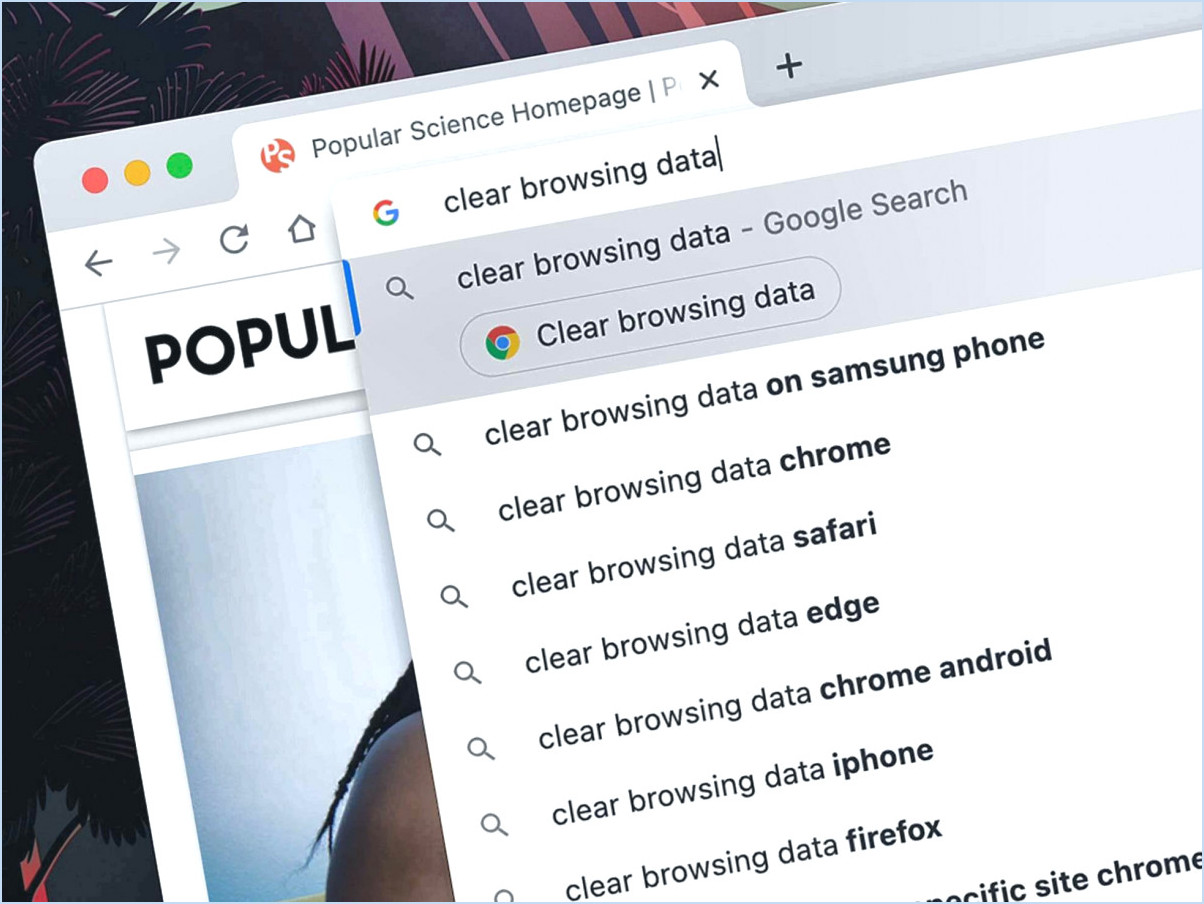
Google Chrome est un outil précieux pour gérer efficacement votre activité et accéder aux articles suggérés sur Windows 11. Pour tirer le meilleur parti des capacités de Chrome, suivez les étapes suivantes :
- Accès rapide: Pour ouvrir rapidement Chrome, il suffit d'appuyer sur la touche Windows et de taper "Chrome" dans la barre de recherche. Appuyez sur "Entrée" et Chrome s'ouvrira, prêt à l'emploi.
- Épingler à la barre des tâches: Pour un accès encore plus rapide, pensez à épingler Chrome à votre barre des tâches. Pour ce faire, ouvrez Chrome, cliquez avec le bouton droit de la souris sur son icône dans la barre des tâches et choisissez "Épingler à la barre des tâches". De cette manière, Chrome sera toujours à portée de clic.
- Profils d'utilisateur: Google Chrome prend en charge les profils d'utilisateur, ce qui vous permet d'avoir des sessions de navigation distinctes adaptées à différents besoins. Pour créer un nouveau profil, cliquez sur votre image de profil dans le coin supérieur droit du navigateur, sélectionnez "Ajouter" ou "Gérer les personnes" et suivez les invites.
- Synchronisation entre appareils: Connectez-vous à Chrome avec votre compte Google pour activer la synchronisation. Cette fonction synchronise vos signets, votre historique, vos mots de passe et même les onglets ouverts entre les appareils, ce qui permet de poursuivre votre navigation en toute transparence sur différents appareils Windows 11.
- Gestion des activités: L'historique de navigation et le journal d'activité de Chrome peuvent vous aider à garder une trace de votre utilisation d'Internet. Vous pouvez accéder à votre historique de navigation en appuyant sur "Ctrl + H" ou en visitant "chrome://history/". Cette fonction est utile pour passer en revue les pages récemment visitées ou revenir sur des informations précieuses.
- Articles suggérés: Lors de l'ouverture d'un nouvel onglet, Chrome affiche des articles suggérés en fonction de votre historique de navigation. Ces articles peuvent être informatifs et agréables, et proposer un contenu correspondant à vos centres d'intérêt. Pour afficher les articles suggérés, il suffit d'ouvrir un nouvel onglet.
- Extensions: La vaste bibliothèque d'extensions de Chrome vous permet d'adapter le navigateur à vos besoins spécifiques. Qu'il s'agisse de bloqueurs de publicité ou d'outils d'amélioration de la productivité, les extensions peuvent considérablement améliorer votre expérience de navigation. Pour explorer et ajouter des extensions, visitez le Chrome Web Store.
- Gérer les signets: Organisez les sites web auxquels vous accédez fréquemment en créant des signets. Pour mettre une page en signet, cliquez sur l'icône en forme d'étoile dans la barre d'adresse. Pour accéder à vos signets, appuyez sur "Ctrl + Shift + B" ou visitez "chrome://bookmarks/."
En utilisant Google Chrome sur Windows 11, vous pouvez gérer efficacement votre activité de navigation, accéder à des suggestions d'articles correspondant à vos centres d'intérêt et profiter de diverses fonctionnalités pour optimiser votre expérience de navigation.
Comment obtenir un article suggéré sur Google Chrome?
Pour obtenir une suggestion d'article dans Google Chrome, vous disposez d'une méthode simple. Cliquez avec le bouton droit de la souris sur une zone vierge d'une page web et choisissez « Ajouter à la liste de lecture ». Cette action ajoutera l'article à votre liste de lecture sur Chrome. Pour y accéder ultérieurement, cliquez sur les trois lignes situées dans le coin supérieur gauche du navigateur, puis sélectionnez « Liste de lecture ».
Qu'est-ce que les suggestions de contenu dans Chrome?
Les suggestions de contenu dans Chrome sont une fonctionnalité conçue pour aider les utilisateurs à découvrir de nouveaux contenus lors de leur navigation. Lors de l'ouverture d'un nouvel onglet, Chrome présente une liste de articles, sites web et autres contenus qui, selon lui, pourraient intéresser l'utilisateur. Ces suggestions sont adaptées en fonction de l'historique de navigation et des préférences de l'utilisateur, offrant ainsi une expérience de navigation personnalisée. En proposant un contenu pertinent, Chrome vise à renforcer l'engagement de l'utilisateur et à le tenir informé et diverti pendant ses sessions de navigation sur le web.
Puis-je encore utiliser Google Chrome avec Windows 11?
Oui, Google Chrome est entièrement compatible avec Windows 11. Vous pouvez continuer à profiter de toutes les caractéristiques et fonctionnalités de Google Chrome sur le nouveau système d'exploitation Windows sans aucun problème. Le célèbre navigateur web fonctionne de manière transparente sous Windows 11, vous offrant une expérience de navigation familière et efficace. N'hésitez donc pas à utiliser Google Chrome comme navigateur par défaut sur votre appareil Windows 11.
Comment gérer l'activité de Chrome?
Pour gérer efficacement votre activité Chrome, utilisez le gestionnaire de tâches intégré. Cliquez sur le bouton menu à trois points dans le coin supérieur droit de Chrome, puis sélectionnez « Gestionnaire des tâches ». Cet outil vous permet de surveiller l'utilisation de la mémoire et du processeur des sites web et des extensions. Identifiez les onglets et les extensions gourmands en ressources et les supprimer ou les désactiver pour améliorer les performances. Hiérarchisez les tâches essentielles et réduire l'encombrement en fermant les onglets inutiles. Régulièrement effacez votre historique de navigation et votre cache pour libérer de l'espace. Utilisez les extensions comme « Le grand porte-jarretelles » pour suspendre automatiquement les onglets inactifs, ce qui permet de conserver les ressources.
Comment utiliser Google sous Windows 11?
Pour utiliser Google sous Windows 11, ouvrez votre navigateur web et naviguez vers www.google.com. Type votre requête dans la barre de recherche et appuyez sur la touche Entrée. Les résultats de la recherche s'affichent sur le côté droit de la page. Vous pouvez cliquer sur n'importe quel lien pour visiter le site web correspondant ou explorer d'autres résultats en faisant défiler la page vers le bas. Utilisez Les opérateurs de recherche de Google comme les guillemets pour les expressions exactes ou le signe moins pour exclure certains termes afin d'affiner votre recherche. Tirez parti des opérateurs de recherche services de Google comme Images, Cartes ou Actualités en cliquant sur les onglets correspondants. Grâce au vaste index de Google, vous pouvez facilement trouver des informations, accéder à des ressources et explorer un large éventail de contenus adaptés à vos besoins. Bonne recherche !
Quelle version de Chrome ai-je sous Windows 11?
Pour vérifier la version de Chrome sur Windows 11, suivez les étapes suivantes :
- Ouvrez Google Chrome.
- Tapez « chrome://version » dans la barre d'adresse.
- Appuyez sur Entrée pour naviguer vers la page interne.
- Recherchez l'élément « Google Chrome » sur la page.
- Le numéro de version est affiché à côté, par exemple 89.0.4389.114.
- Vous pouvez également trouver la date de publication à côté du numéro de version.
En suivant ces étapes simples, vous pouvez facilement déterminer la version de Chrome installée sur votre système Windows 11.
Comment créer un raccourci sur le bureau pour Chrome dans Windows 11?
Pour créer un raccourci sur le bureau pour Chrome dans Windows 11, suivez les étapes suivantes :
- Cliquez avec le bouton droit de la souris sur un espace vide de votre bureau.
- Sélectionnez Nouveau > Raccourci dans le menu contextuel.
- Dans le champ de l'emplacement, entrez le chemin d'accès suivant : "C:NProgram Files (x86)NGoogleNChromeNApplicationNchrome.exe".
- Cliquez sur Suivant.
- Donnez un nom à votre raccourci.
- Cliquez sur Terminer.
Votre raccourci Chrome est maintenant prêt à être utilisé. Il vous suffit de double-cliquer dessus pour ouvrir Chrome rapidement.