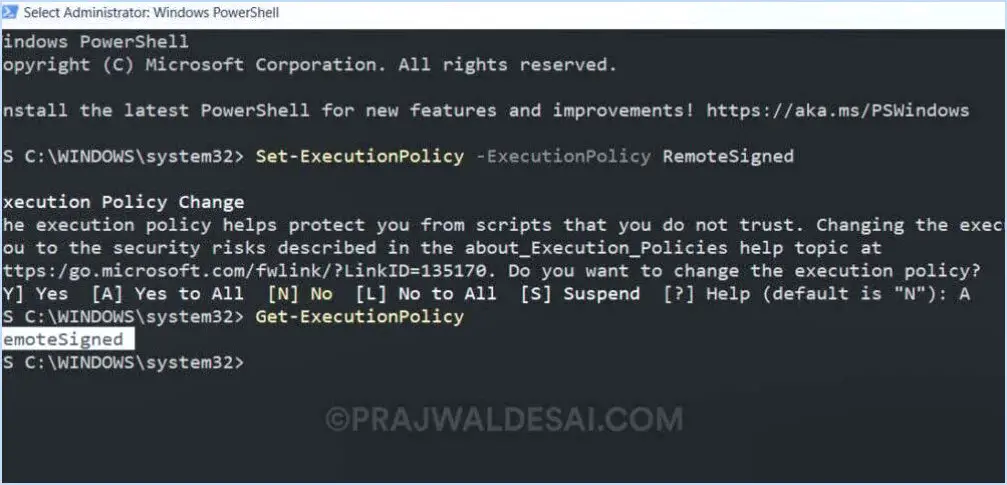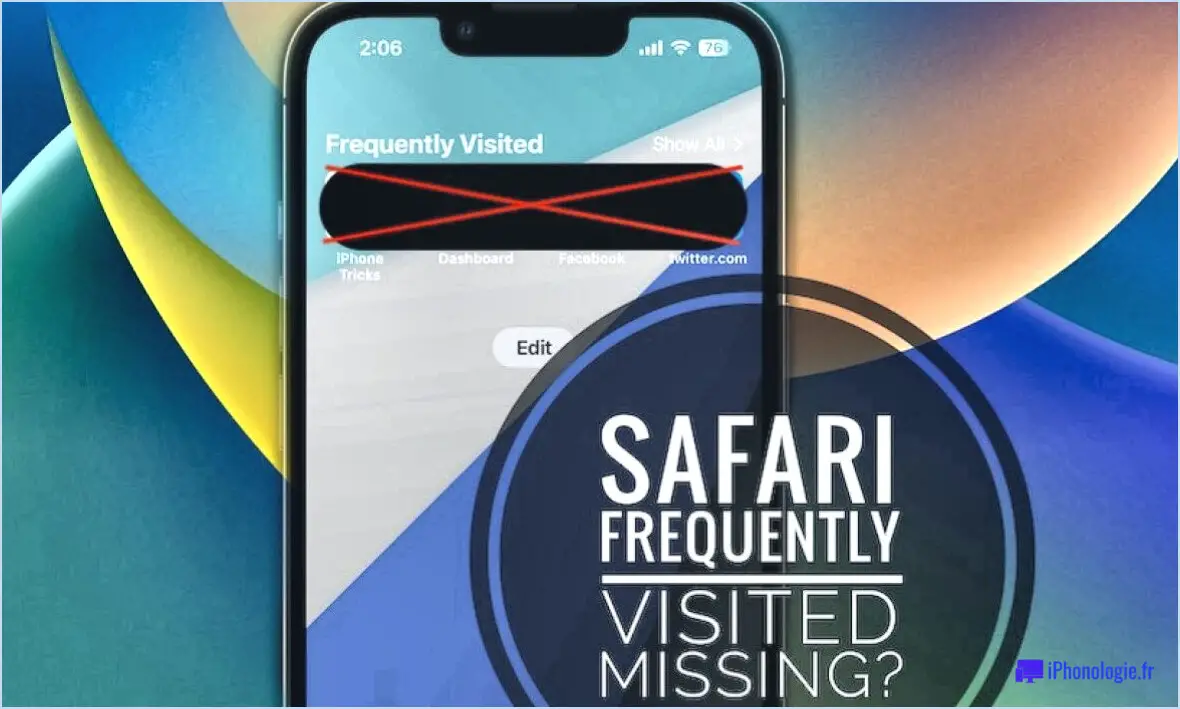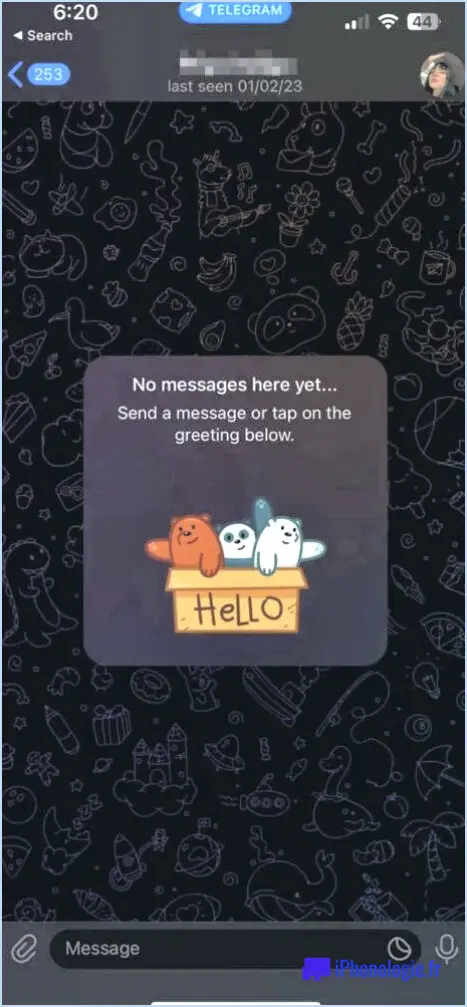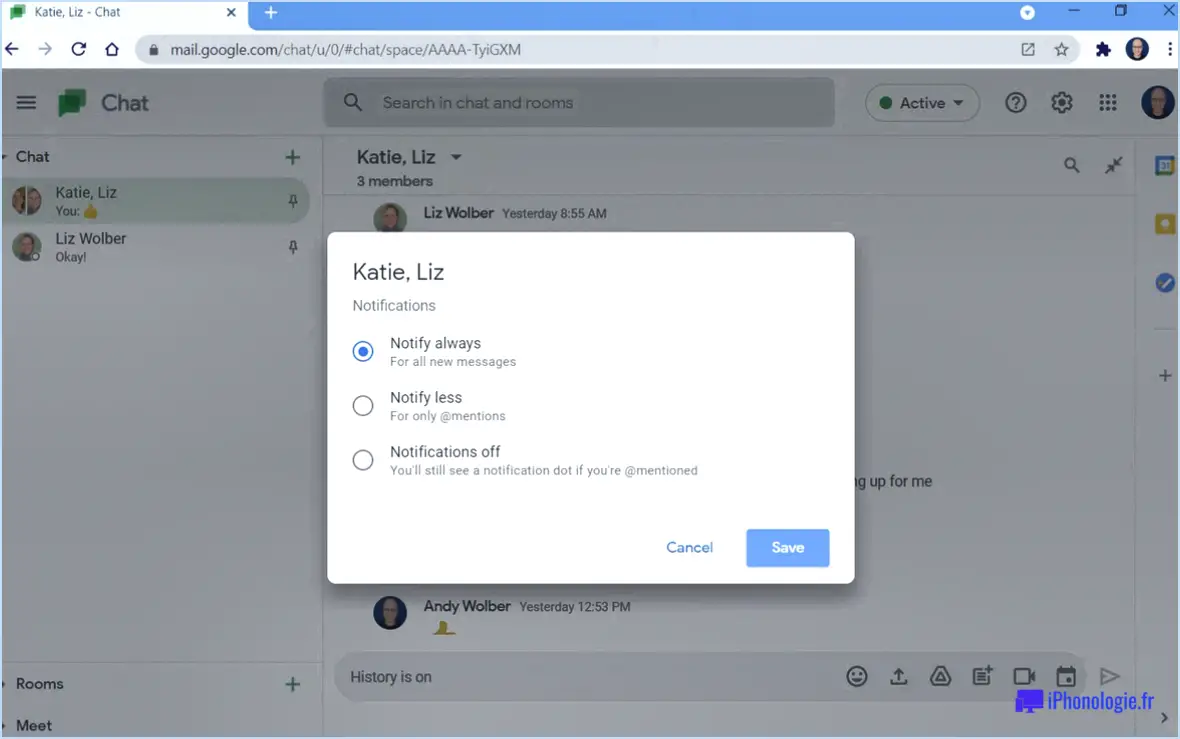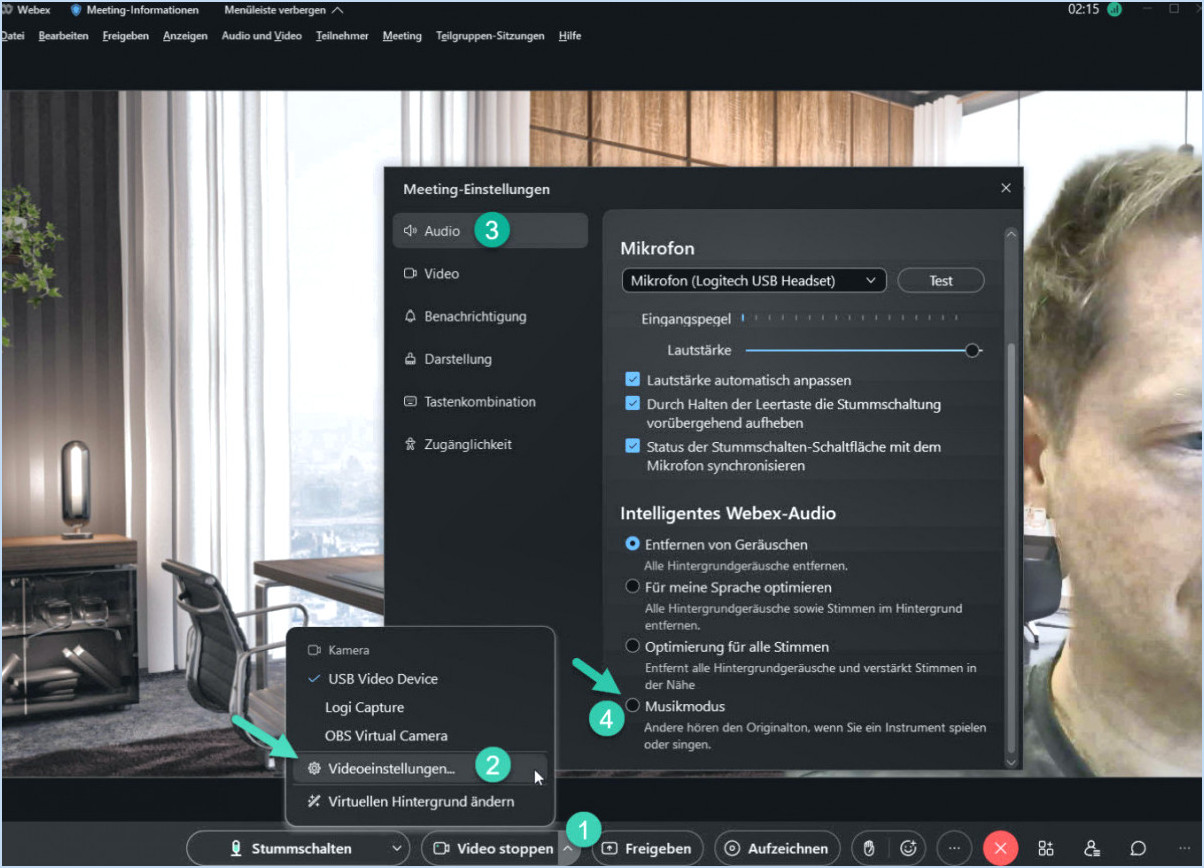Comment corriger l'erreur de synchronisation en attente sur Windows 10 11 étapes?
Pour réparer l'erreur de synchronisation en attente dans OneDrive sur Windows 10, vous pouvez suivre les étapes suivantes :
- Ouvrez le menu principal de Windows 10 en cliquant sur le bouton Démarrer situé dans le coin inférieur gauche de votre écran.
- Sélectionnez "Panneau de configuration" dans la liste des options. La fenêtre du panneau de configuration s'ouvre alors.
- Dans la fenêtre du panneau de configuration, localisez et cliquez sur l'onglet "Système". Plusieurs paramètres liés au système s'affichent.
- Recherchez l'option "Stockage" et cliquez dessus. Cela ouvrira le menu des paramètres de stockage.
- Dans le menu des paramètres de stockage, vous trouverez "Fichiers et dossiers". Développez cette section en cliquant dessus.
- Recherchez l'option "Sync Pending Error OneDrive" et développez-la en cliquant dessus.
- Une fois l'option développée, vous verrez un bouton "Corriger l'erreur de synchronisation en attente". Cliquez sur ce bouton pour lancer la correction.
- Suivez les invites et instructions à l'écran fournies par l'application OneDrive pour résoudre l'erreur de synchronisation en attente. Les étapes peuvent varier en fonction de l'erreur spécifique rencontrée.
- Soyez attentif aux messages d'erreur ou aux notifications qui apparaissent au cours du processus. Ils peuvent fournir des informations précieuses sur la cause de l'erreur et les solutions possibles.
- Si la première tentative de résolution de l'erreur de synchronisation en attente est infructueuse, envisagez de redémarrer votre ordinateur et de répéter le processus.
- Si le problème persiste même après avoir suivi ces étapes, il peut être utile de vérifier si des mises à jour sont disponibles pour Windows 10 et OneDrive. Garder votre système d'exploitation et vos applications à jour permet souvent de résoudre les problèmes de compatibilité et d'améliorer les performances.
En suivant ces étapes, vous devriez être en mesure de résoudre l'erreur de synchronisation en attente dans OneDrive sur votre système Windows 10.
Comment redémarrer la synchronisation OneDrive?
Pour redémarrer la synchronisation OneDrive, procédez comme suit :
- Ouvrez OneDrive et connectez-vous à l'aide des informations d'identification de votre compte.
- Dans le volet gauche de l'écran, repérez les trois lignes dans le coin supérieur gauche.
- Cliquez sur les trois lignes pour ouvrir les options du menu.
- Dans le volet droit de l'écran, vous verrez une option intitulée "Redémarrer maintenant".
- Cliquez sur le bouton "Redémarrer maintenant" pour lancer le processus de redémarrage de la synchronisation.
En suivant ces étapes, vous pouvez effectivement redémarrer le processus de synchronisation pour votre compte OneDrive. Cela peut vous aider à résoudre les problèmes de synchronisation que vous pouvez rencontrer et à garantir que vos fichiers sont à jour sur tous vos appareils.
Pourquoi ma synchronisation est-elle en attente sur OneDrive?
Il se peut que votre synchronisation soit en attente sur OneDrive en raison de l'incapacité de la plateforme à gérer le volume élevé de demandes de données de synchronisation. OneDrive est une solution de stockage en nuage qui permet aux utilisateurs d'accéder à leurs fichiers à partir de divers appareils. Cependant, lorsque de nombreux utilisateurs tentent de synchroniser leurs données simultanément, OneDrive peut avoir du mal à répondre à la demande. Cela peut entraîner des retards et des synchronisations en attente. Pour résoudre ce problème, vous pouvez essayer les étapes suivantes :
- Vérifiez votre connexion Internet : Assurez-vous que vous disposez d'une connexion Internet stable et fiable pour faciliter le processus de synchronisation.
- Redémarrez OneDrive : Quitter et relancer l'application OneDrive ou redémarrer votre appareil peut aider à rafraîchir le processus de synchronisation.
- Vérifiez l'espace de stockage disponible : Assurez-vous que vous disposez d'un espace de stockage suffisant sur votre compte OneDrive pour accueillir les fichiers que vous souhaitez synchroniser.
- Mettre en pause et reprendre la synchronisation : Mettre temporairement la synchronisation en pause, puis la reprendre, peut parfois relancer le processus et résoudre les synchronisations en attente.
- Contactez l'assistance : Si le problème persiste, contactez l'équipe d'assistance OneDrive pour obtenir de l'aide.
N'oubliez pas que les retards de synchronisation de OneDrive peuvent être dus à ses limites dans le traitement d'un grand nombre de demandes de synchronisation. En suivant les étapes suggérées et en demandant de l'aide si nécessaire, vous pouvez dépanner et résoudre efficacement les synchronisations en attente.
Comment installer OneDrive sur Windows 11?
Pour installer OneDrive sur Windows 11, vous devez suivre les étapes suivantes :
- Visitez le site officiel de Microsoft et téléchargez le client OneDrive pour Windows.
- Localisez le fichier téléchargé et double-cliquez dessus pour lancer le processus d'installation.
- Suivez les instructions à l'écran pour terminer l'installation.
- Une fois l'installation terminée, connectez-vous à votre compte Microsoft ou créez-en un nouveau si vous n'avez pas encore de compte.
- Après vous être connecté, vous pouvez choisir les dossiers que vous souhaitez synchroniser avec OneDrive et personnaliser d'autres paramètres selon vos préférences.
N'oubliez pas que le programme d'installation de OneDrive ne fonctionnera pas sous Windows 11, il est donc essentiel d'utiliser le client OneDrive pour réussir l'installation. Profitez de la synchronisation transparente et des capacités de stockage dans le nuage de OneDrive sur votre appareil Windows 11 !
Qu'est-ce que OneDrive 11?
OneDrive 11 est une version améliorée du célèbre service de stockage en nuage, spécialement optimisée pour une intégration transparente avec Microsoft Surface et d'autres appareils. Cette dernière itération présente des améliorations notables, telles qu'un moteur de recherche avancé pour une récupération efficace des fichiers et des temps de chargement considérablement améliorés. Avec OneDrive 11, les utilisateurs peuvent bénéficier d'un processus de gestion de fichiers plus fluide et plus rationalisé, en profitant de ses capacités robustes adaptées à des performances optimales sur différents appareils. En mettant l'accent sur une recherche améliorée et un chargement plus rapide, cette mise à jour vise à améliorer l'expérience globale de l'utilisateur et sa productivité.
Où se trouve le bouton Sync dans OneDrive?
Le bouton Sync dans OneDrive est commodément situé dans l'onglet en bas à droite de l'interface de l'application. Cet emplacement garantit un accès facile et une bonne visibilité pour les utilisateurs. En cliquant sur le bouton Sync, vous pouvez lancer le processus de synchronisation entre vos fichiers locaux et le stockage dans le nuage fourni par OneDrive. Cette fonction vous permet de garder vos fichiers à jour sur plusieurs appareils et de vous assurer que toutes les modifications que vous apportez sont répercutées sur toutes les plateformes. Le bouton Sync étant facilement accessible, vous pouvez gérer vos fichiers sans effort et maintenir une synchronisation transparente au sein de l'écosystème OneDrive.
Combien de temps faut-il à OneDrive pour se synchroniser?
Le processus de synchronisation de OneDrive prend généralement environ 10 minutes. Pendant ce temps, OneDrive travaille avec diligence pour mettre à jour et synchroniser vos fichiers entre votre ordinateur ou votre appareil mobile et le stockage dans le nuage. Il est important de noter que la durée peut varier en fonction de plusieurs facteurs, notamment la taille et le nombre de fichiers synchronisés, la vitesse de votre connexion Internet et les performances générales de votre appareil. Par conséquent, pour les fichiers plus volumineux ou les connexions plus lentes, le processus de synchronisation peut prendre un peu plus de temps. Néanmoins, dans la plupart des cas, vous pouvez vous attendre à ce que vos fichiers soient synchronisés dans un délai d'environ 10 minutes.
Comment ouvrir les paramètres OneDrive?
Pour accéder aux paramètres OneDrive, commencez par lancer l'application OneDrive sur votre appareil. Une fois l'application ouverte, localisez l'option "Paramètres", généralement représentée par une icône en forme d'engrenage ou de roue dentée. Cliquez ou tapez sur l'icône "Paramètres" pour faire apparaître un menu déroulant ou une fenêtre de paramètres séparée. Parmi les options disponibles, choisissez celle qui indique "Ouvrir les paramètres OneDrive" ou quelque chose de similaire. En sélectionnant cette option, vous serez dirigé vers la page de paramètres spécialement conçue pour OneDrive, où vous pourrez personnaliser divers aspects de votre expérience OneDrive.