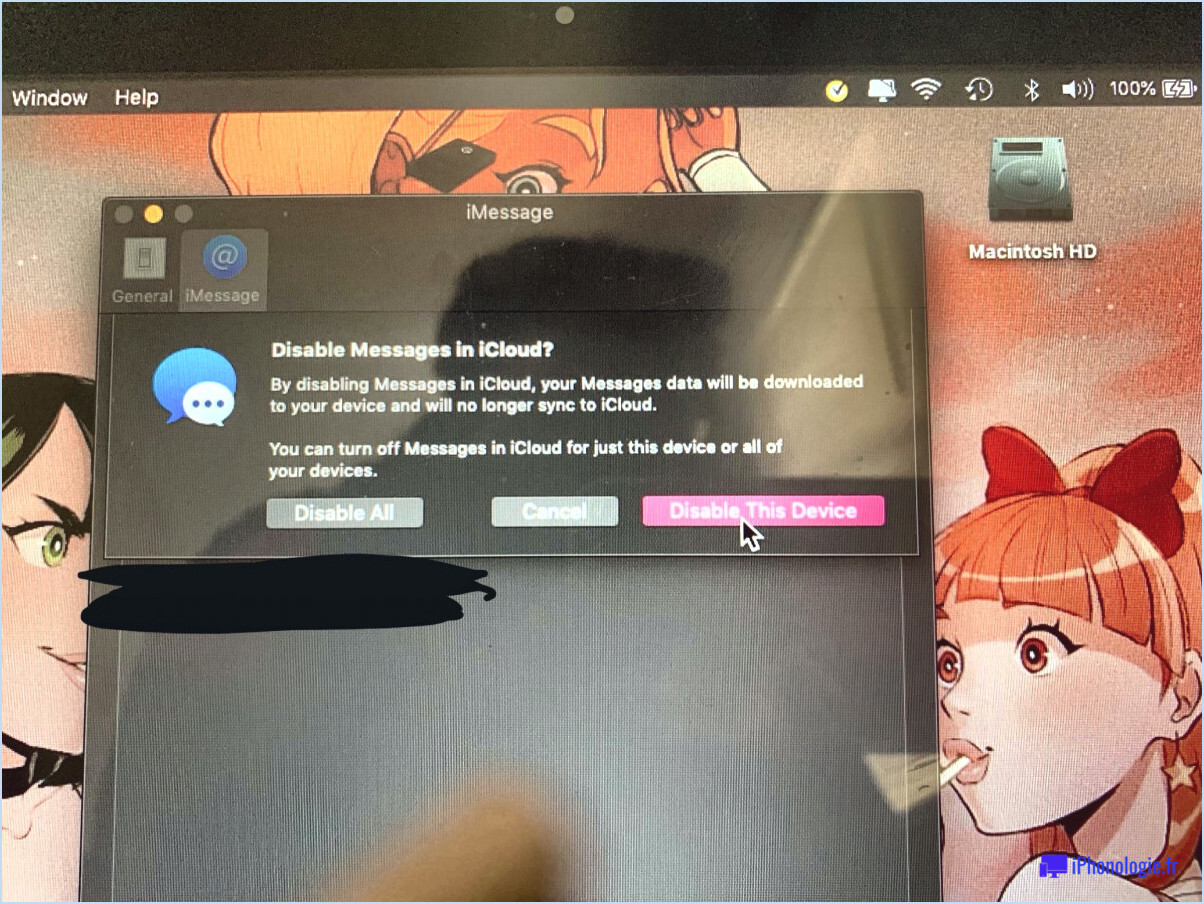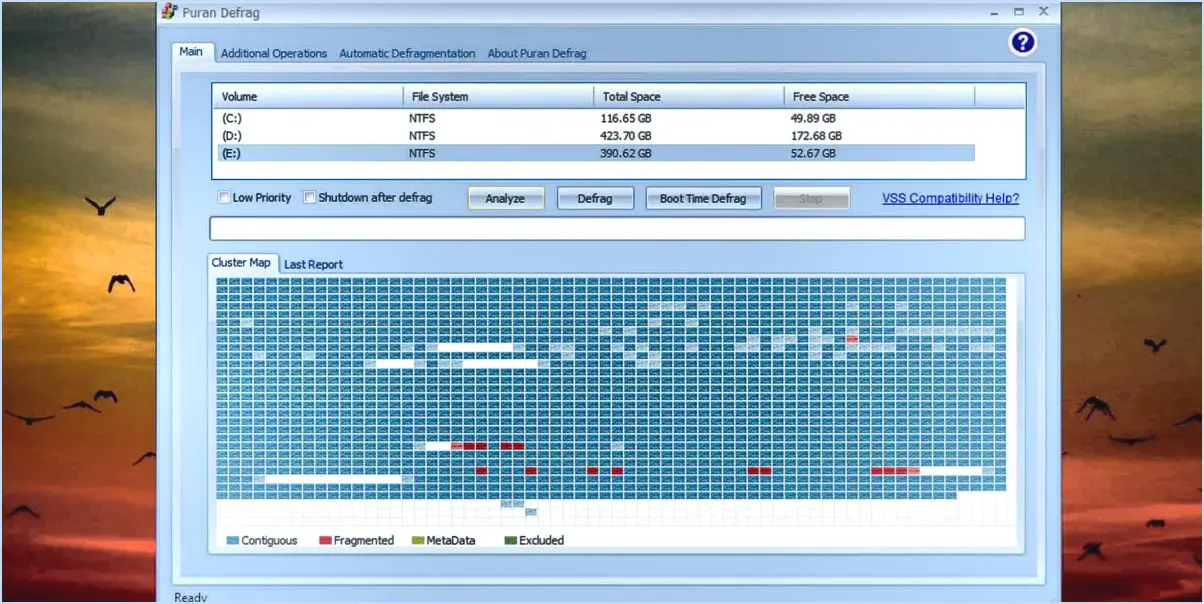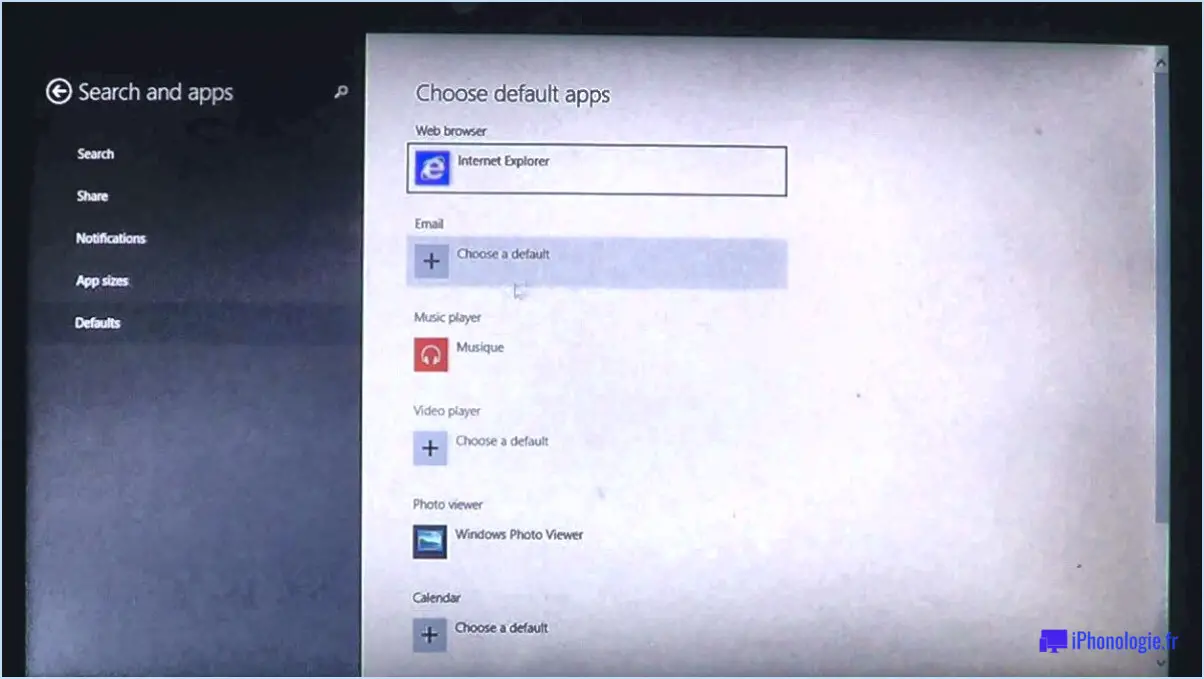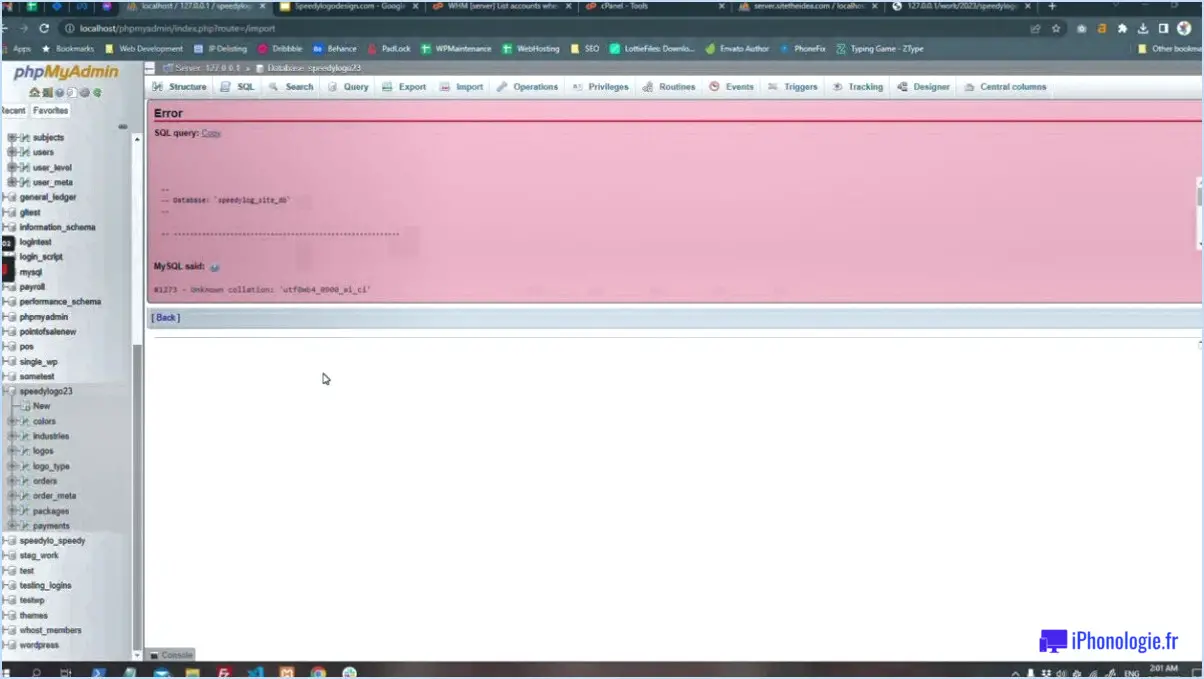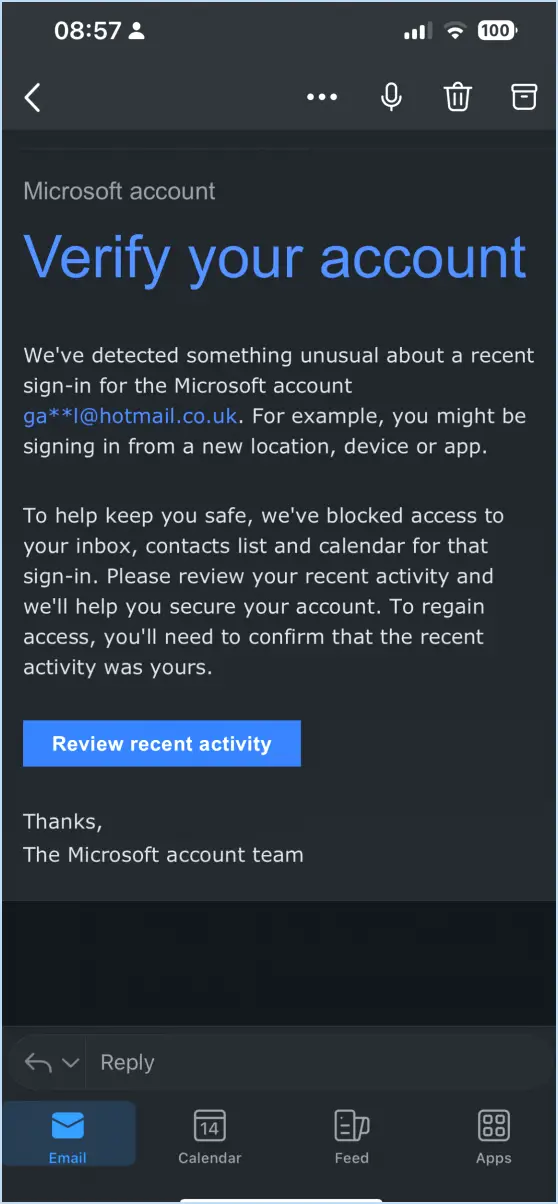Comment faire de microsoft edge votre navigateur par défaut sur windows et mac?

Pour paramétrer Microsoft Edge comme navigateur par défaut sur les deux Windows et Mac, suivez les étapes suivantes :
Sous Windows :
- Ouvrez Microsoft Edge.
- Cliquez sur l'icône Paramètres située dans le coin supérieur droit (en forme de roue dentée).
- Dans le menu déroulant, sélectionnez Paramètres.
- Dans la barre latérale gauche, faites défiler vers le bas et localisez Navigateur par défaut.
- Cliquez sur le menu déroulant sous Navigateur par défaut.
- Choisissez Microsoft Edge parmi les options disponibles.
Sur Mac :
- Ouvrez Safari sur votre Mac.
- Dans le menu supérieur, cliquez sur Safari et choisissez Préférences.
- Dans l'écran Préférences naviguez jusqu'à la fenêtre Général .
- Recherchez la section intitulée Navigateur web par défaut.
- A côté, vous trouverez un menu déroulant ; cliquez dessus.
- Sélectionnez Microsoft Edge dans la liste.
Pour Windows et Mac :
- Après avoir sélectionné Microsoft Edge comme navigateur par défaut, vous voudrez peut-être aussi régler la façon dont les liens provenant d'autres applications sont traités.
- Dans la fenêtre Préférences sur Mac ou dans la fenêtre Paramètres sous Windows, trouver la section pertinente relative à l'ouverture de liens à partir d'autres applications.
- Pour Windows assurez-vous que l'option "Ouvrir les liens d'autres applications dans : Microsoft Edge" est sélectionnée.
- Pour Mac, choisissez l'option "Ouvrir les liens d'autres applications dans : Microsoft Edge."
En suivant ces étapes, vous parviendrez à configurer Microsoft Edge comme navigateur par défaut sur les deux Windows et Mac et Mac . Ainsi, chaque fois que vous cliquez sur un lien, celui-ci s'ouvre automatiquement dans la fenêtre Microsoft Edge ce qui rationalise votre expérience de navigation dans les différentes applications.
Dois-je définir Microsoft Edge comme mon navigateur par défaut?
Lorsque vous décidez de définir Microsoft Edge comme navigateur par défaut, plusieurs facteurs entrent en jeu :
- L'utilisation: Si vous utilisez beaucoup les services Microsoft comme Office 365 et OneDrive, l'intégration d'Edge peut améliorer votre productivité.
- Compatibilité: La compatibilité d'Edge avec les sites web et les apps web s'est améliorée, mais des navigateurs tiers peuvent encore être nécessaires pour certaines tâches.
- Confidentialité: Edge met l'accent sur les fonctions de confidentialité, notamment les traqueurs intégrés et les gestionnaires de mots de passe.
- Performance: Il offre une bonne vitesse et une bonne gestion des ressources, mais d'autres navigateurs peuvent présenter des avantages spécifiques à cet égard.
- Interface utilisateur: L'interface propre et conviviale d'Edge séduit de nombreux utilisateurs.
En fin de compte, la décision dépend de vos préférences personnelles, de vos besoins et de votre familiarité avec Edge. Évaluez vos habitudes de navigation et donnez la priorité aux fonctionnalités qui vous importent le plus.
Comment empêcher Edge de modifier mon navigateur par défaut?
Pour empêcher Edge de modifier votre navigateur par défaut, accédez à Edge et naviguez jusqu'à Paramètres. Dans la catégorie "Ouvrir avec", choisissez l'option "Une ou plusieurs pages spécifiques". Saisissez ensuite votre page d'accueil préférée.
Comment passer de Chrome à Microsoft Edge?
Pour passer de Chrome à Microsoft Edge en toute transparence, suivez les étapes suivantes :
- Ouvrez Microsoft Edge: Lancez le navigateur Edge sur votre appareil.
- Accéder aux paramètres: Cliquez sur les trois points situés dans le coin supérieur droit.
- Naviguer vers les options d'effacement: Dans le menu déroulant, sélectionnez "Paramètres".
- Effacer les données de navigation: Dans le menu Paramètres, choisissez "Confidentialité, recherche et services".
- Choisissez "Effacer les préférences".: Cliquez sur "Choisir ce qui doit être effacé" dans la section "Effacer les données de navigation".
- Sélectionner les types de données: Cochez les cases "Historique de navigation" et "Cookies et données enregistrées sur le site web".
- Lancer le processus de compensation : Finaliser en cliquant sur "Clear" pour supprimer les données sélectionnées.
En suivant ces étapes, vous passerez en douceur de Chrome à Microsoft Edge tout en gardant le contrôle de vos données.
Edge est-il meilleur que Chrome?
Edge et Chrome ont tous deux leurs points forts. Edge offre la simplicité et un design minimaliste, tandis que Chrome se targue d'une multitude de fonctionnalités et d'extensions. Votre choix dépend de vos préférences et de vos besoins personnels. Pensez-y :
Edge si vous préférez :
- Simplicité: Une interface propre et conviviale.
- Intégration: Intégration transparente avec le système d'exploitation Windows.
- Confidentialité : Fonctionnalités de confidentialité solides telles que la prévention du pistage.
Chrome si vous appréciez :
- Caractéristiques: Extensions et applications web étendues.
- Synchronisation: Synchronisation entre appareils avec votre compte Google.
- Développement : Une plateforme puissante pour les développeurs web.
En fin de compte, il s'agit de savoir ce qui convient le mieux à votre style de navigation et à vos besoins.
Comment modifier l'application par défaut?
Pour modifier l'application par défaut, accédez à Paramètres et choisissez Apps ou Applications en fonction de votre appareil. Localisez l'application souhaitée, puis appuyez sur pour accéder à ses paramètres. Si l'application propose une option de réglage par défaut, activez-la. Si ce n'est pas le cas, il se peut que votre appareil ne prenne pas en charge cette fonction.
Microsoft Edge bloque-t-il Google Chrome?
Non, Microsoft Edge ne bloque pas Google Chrome.