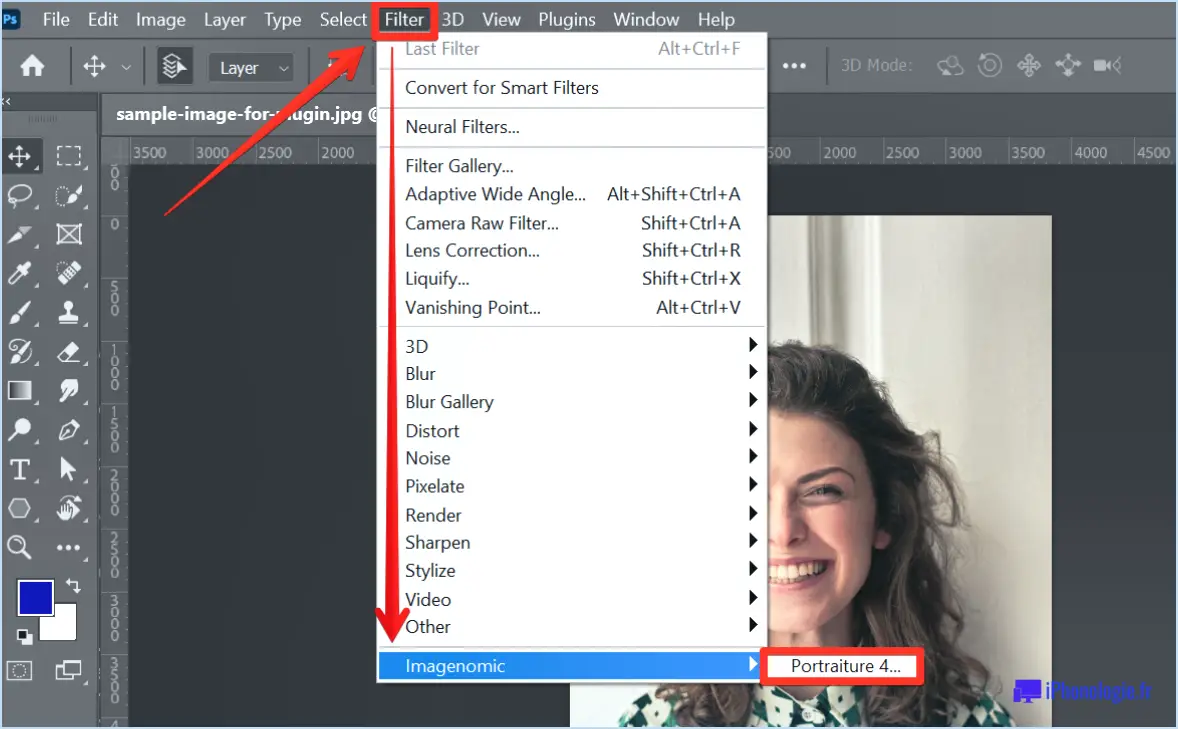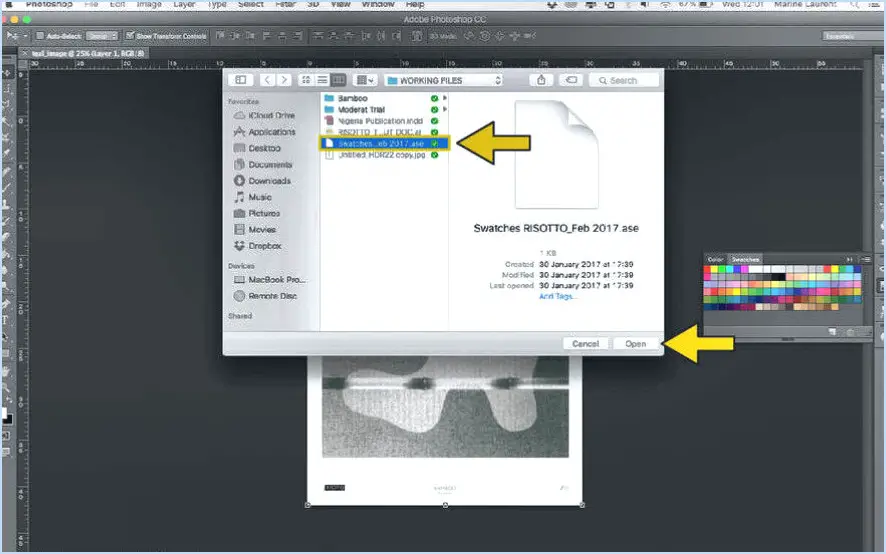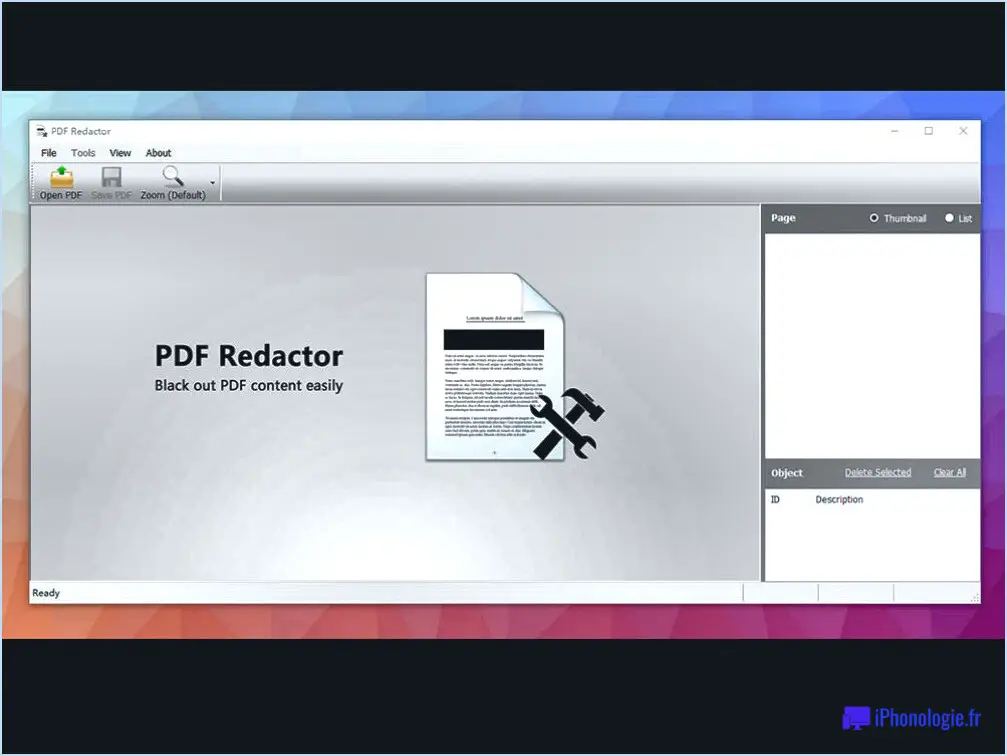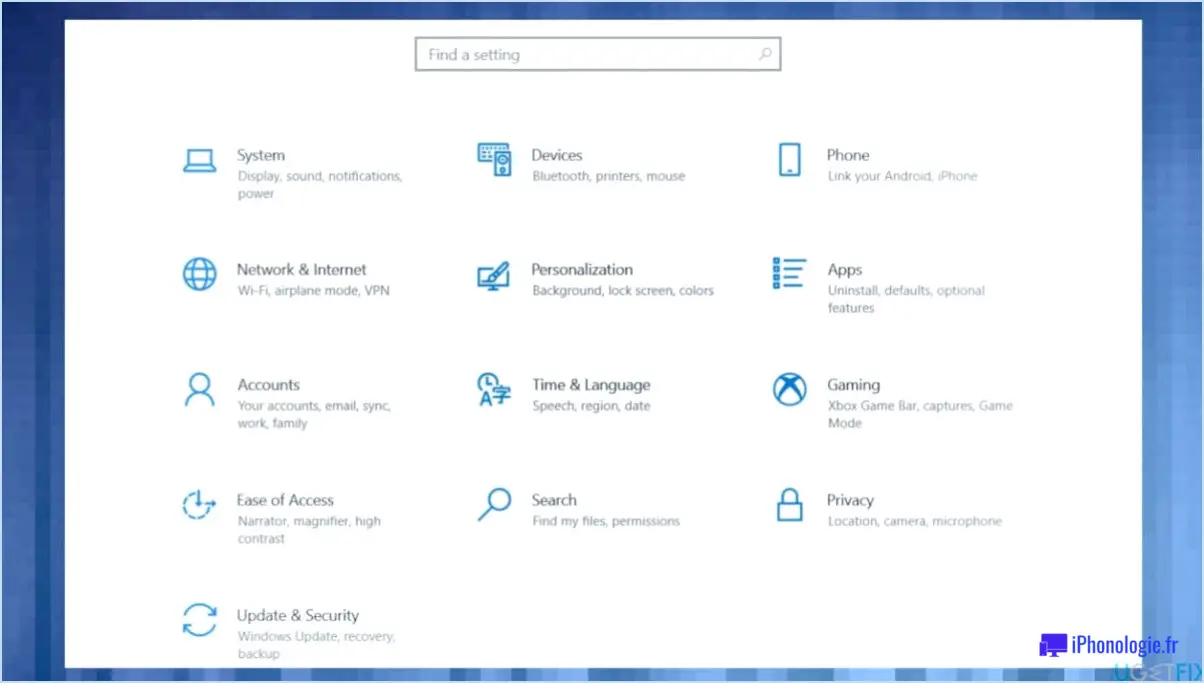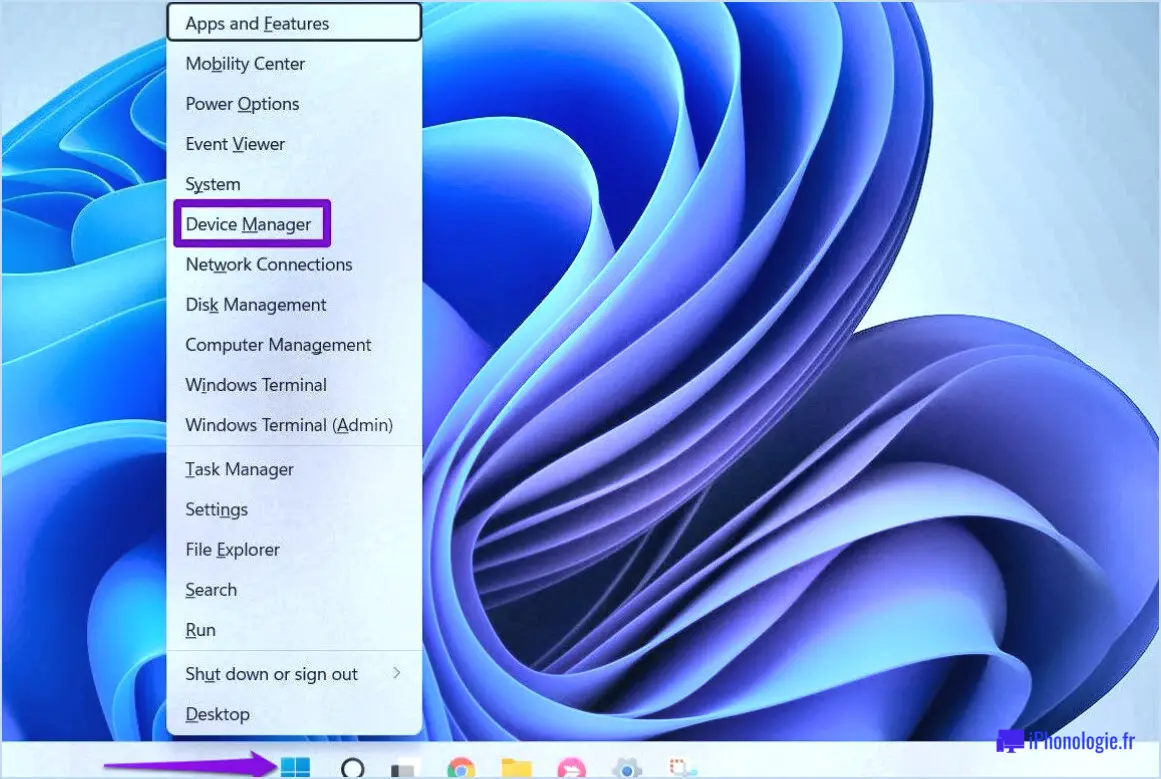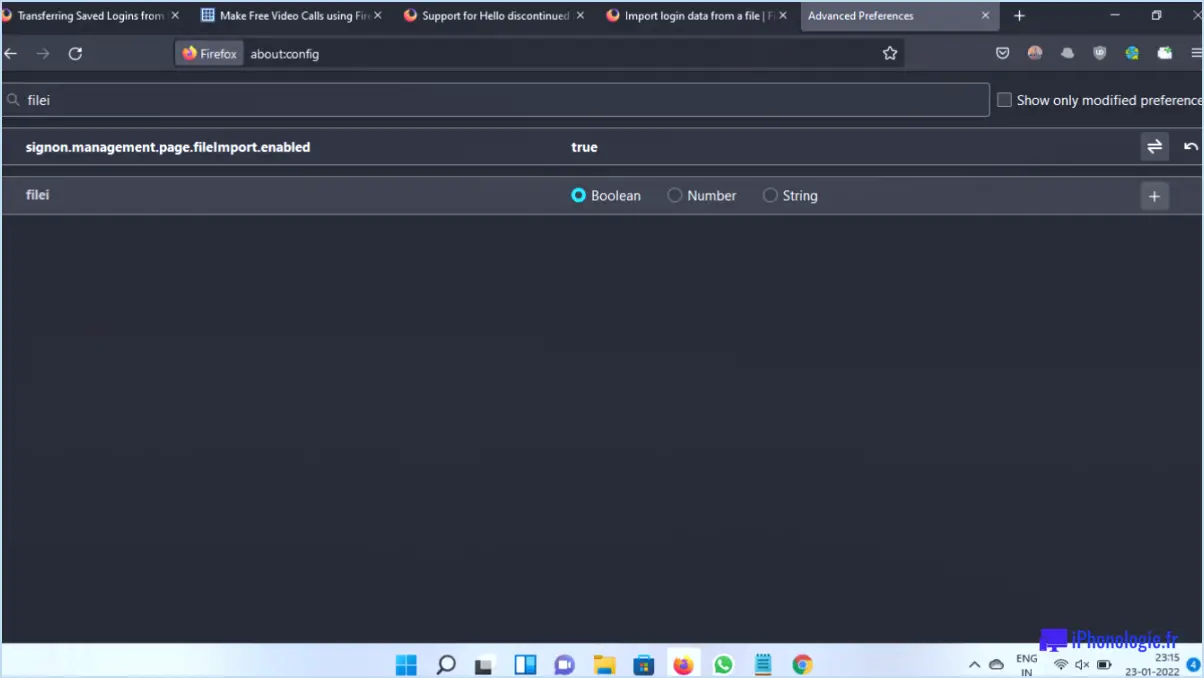Comment créer un iso bootable windows 11 qui contourne automatiquement les exigences du système?
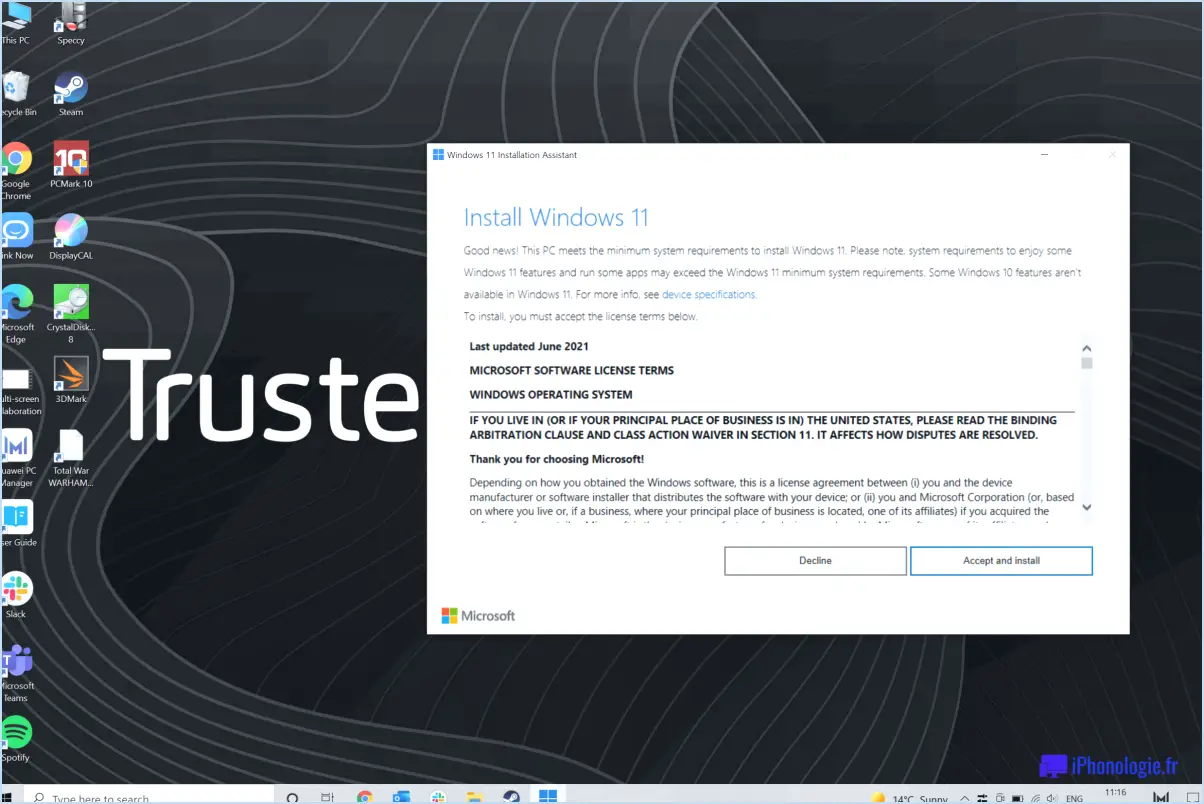
Pour créer un fichier ISO amorçable pour Windows 11 qui contourne automatiquement certaines exigences du système, vous disposez de deux méthodes. Voici une description des étapes de chaque approche :
Méthode 1 : Utilisation d'une clé USB amorçable
- Télécharger l'ISO de Windows 11: Obtenez le fichier ISO de Windows 11 à partir d'une source fiable, telle que le site officiel de Microsoft.
- Télécharger et installer Rufus: Rufus est un outil populaire permettant de créer des clés USB amorçables. Téléchargez-le et installez-le.
- Insérer la clé USB: Connectez un lecteur USB d'une capacité de stockage suffisante (au moins 8 Go) à votre ordinateur.
- Ouvrir Rufus: Lancez Rufus et sélectionnez la clé USB connectée dans le menu déroulant "Périphérique".
- Choisir le fichier ISO: Cliquez sur le bouton "Select" à côté de "Boot selection" et choisissez le fichier ISO Windows 11 que vous avez téléchargé.
- Configurer les paramètres: Dans la liste déroulante "Schéma de partition", choisissez "GPT" (pour les systèmes UEFI) ou "MBR" (pour les BIOS hérités). Pour "Système de fichiers", sélectionnez "NTFS".
- Vérification du contournement: Normalement, Rufus vérifie la compatibilité avec les exigences du système. Pour contourner cette vérification, vous pouvez éditer le fichier de configuration de Rufus. Recherchez la ligne "CheckDevice" et mettez sa valeur à "0".
- Démarrer le processus: Cliquez sur le bouton "Démarrer" dans Rufus pour lancer le processus. Cela créera une clé USB amorçable Windows 11 qui n'applique pas les exigences du système.
Méthode 2 : Utilisation d'une machine virtuelle
- Installer le logiciel de virtualisation: Téléchargez et installez un logiciel de virtualisation tel que VMware Workstation ou Oracle VirtualBox.
- Créer une nouvelle machine virtuelle: Ouvrez le logiciel de virtualisation et créez une nouvelle machine virtuelle. Lorsque vous êtes invité à indiquer le système d'exploitation, choisissez "Windows 10".
- Personnaliser les paramètres de la VM: Avant de terminer l'installation, allez dans les paramètres de la VM. Augmentez la mémoire vive allouée et attribuez plusieurs cœurs de processeur.
- Modifier le fichier de configuration de la VM: Localisez le fichier de configuration de la VM sur votre ordinateur. Ajoutez la ligne
vmGenCounter.enable = "FALSE"pour désactiver le contrôle des exigences. - Démarrez la VM: Lance la machine virtuelle. Pendant l'installation, vous ne rencontrerez pas de barrières liées aux exigences du système.
Il est important de noter que le fait de contourner les exigences du système peut entraîner des problèmes d'instabilité et de performances. En outre, le contournement des restrictions peut constituer une violation des conditions d'utilisation de Microsoft. Utilisez ces méthodes avec prudence et envisagez de mettre à niveau votre matériel pour une expérience Windows 11 plus fluide.
Comment contourner les exigences relatives au TPM 2.0 et à l'amorçage sécurisé?
Pour contourner les exigences du TPM 2.0 et de l'amorçage sécurisé, procédez comme suit :
- Sélectionnez les appareils compatibles : Optez pour des appareils comme le Dell Inspiron 15 7000 qui sont livrés avec un micrologiciel préchargé prenant en charge TPM 2.0 et l'amorçage sécurisé.
- Outils tiers : Utilisez des outils tiers pour créer une image de micrologiciel personnalisée compatible avec TPM 2.0 et l'amorçage sécurisé.
N'oubliez pas que la modification d'un micrologiciel peut comporter des risques et des implications. Il est essentiel de peser les avantages par rapport aux inconvénients potentiels, tels que la réduction de la sécurité du système. Privilégiez la prudence et la prise de décisions éclairées lorsque vous modifiez le micrologiciel de votre appareil.
Comment créer une ISO Windows 11 amorçable à partir d'un dossier?
Pour créer un fichier ISO amorçable de Windows 11 à partir d'un dossier, procédez comme suit :
- Windows ISO Maker : La méthode la plus simple consiste à utiliser l'outil Windows ISO Maker. Il vous guide tout au long du processus, convertissant le contenu du dossier en un fichier ISO amorçable.
- Outil de création de médias Windows (Windows 10 ou 8.1) : Vous pouvez également utiliser l'outil de création de médias de Windows 10 ou 8.1. Cet outil est polyvalent et aide à créer des ISO amorçables à partir de dossiers.
Sélectionnez la méthode qui vous convient et suivez les invites pour générer votre ISO amorçable Windows 11.
Comment installer Rufus sur Windows 11 sur du matériel non pris en charge?
Pour installer Rufus sur du matériel non pris en charge fonctionnant sous Windows 11, procédez comme suit :
- Support d'installation Microsoft : Utilisez le support d'installation de Microsoft Windows. Lancez le programme d'installation et sélectionnez "Réparer votre ordinateur". Dans le menu de dépannage, choisissez "Options avancées", puis "Invite de commande". Exécutez la commande pour télécharger Rufus et procéder à son installation.
- Lecteur USB amorçable : Créez une clé USB amorçable avec Rufus sur un système compatible. Insérez la clé USB dans le matériel Windows 11 non pris en charge et démarrez à partir de cette clé. Procédez à l'installation de Rufus.
Les deux méthodes permettent d'installer Rufus sur Windows 11 et d'accéder à ses fonctionnalités.
Peut-on forcer l'installation de Windows 11?
Certainement ! Lorsqu'il s'agit de l'installation de Windows 11 il n'existe pas de méthode pour forcer l'installation. Le processus nécessite une installation manuelle ; il n'y a aucun moyen de "forcer" l'installation du système d'exploitation. Si vous souhaitez passer à Windows 11, n'oubliez pas que vous devrez procéder à l'installation manuellement, car il n'existe pas d'option d'installation forcée.
Je ne peux pas installer Windows 11 bien que je remplisse les conditions requises?
Si vous ne parvenez pas à installer Windows 11 alors que vous remplissez les conditions requises, suivez les étapes suivantes pour résoudre le problème :
- Mettez à jour les pilotes de votre matériel.
- Tentez une réinstallation de Windows pour réinitialiser votre système.
- Vérifiez qu'il n'y a pas d'obstacles empêchant l'installation.
Comment rendre une image ISO amorçable?
Pour créer une image ISO amorçable vous pouvez suivre les étapes suivantes :
- Rufus ou ImgBurn: Utilisez des programmes tels que Rufus ou ImgBurn pour convertir le fichier ISO en une clé USB amorçable.
- Ghost ou Carbon Copy Cloner: Vous pouvez également utiliser des logiciels tels que Ghost ou Carbon Copy Cloner pour cloner l'intégralité de votre disque dur sur une clé USB, afin de la rendre amorçable.
N'oubliez pas de vous assurer de la compatibilité avec votre système et de suivre attentivement les instructions du logiciel pour obtenir de bons résultats.
Windows 11 vaut-il la peine d'être installé sur du matériel non pris en charge?
La compatibilité de Windows 11 avec du matériel non pris en charge dépend de plusieurs facteurs clés :
- La configuration requise : Windows 11 exige un matériel plus moderne que Windows 10. Il met l'accent sur des fonctionnalités telles que TPM 2.0, Secure Boot et des capacités spécifiques du processeur. Le matériel non pris en charge peut ne pas disposer de ces composants essentiels, ce qui rend l'installation difficile, voire impossible.
- Outils de compatibilité : Microsoft a introduit l'outil PC Health Check pour aider les utilisateurs à déterminer si leur système répond aux exigences de Windows 11. Cependant, il peut être risqué de se fier uniquement à cet outil, car il peut ne pas prendre en compte tous les facteurs.
- Risques non pris en charge : Tenter d'exécuter Windows 11 sur du matériel incompatible peut entraîner une instabilité, des failles de sécurité et des performances médiocres. En outre, les mises à jour et l'assistance futures ne sont pas garanties pour ces systèmes.
- Solutions alternatives : Si votre matériel ne répond pas aux exigences de Windows 11, rester fidèle à Windows 10 est un choix fiable. Il est largement pris en charge par Microsoft et fonctionne bien sur les anciennes machines.
En résumé, si votre matériel n'est pas pris en charge, la mise à niveau vers Windows 11 est une entreprise risquée qui peut entraîner des problèmes de performance et de compatibilité à l'avenir. Rester sous Windows 10 reste un choix plus sûr et plus pratique.
Comment activer le TPM sans le BIOS?
Pour activer la TPM sans le BIOS, envisagez les options suivantes :
- Méthode de la clé USB : Installez le micrologiciel TPM sur une clé USB et suivez les instructions du fabricant pour activer la TPM.
- Machine virtuelle : Utiliser une machine virtuelle qui prend en charge la TPM, en l'activant dans les paramètres de la VM.
Ces deux méthodes permettent d'activer la TPM sans accéder aux paramètres du BIOS.