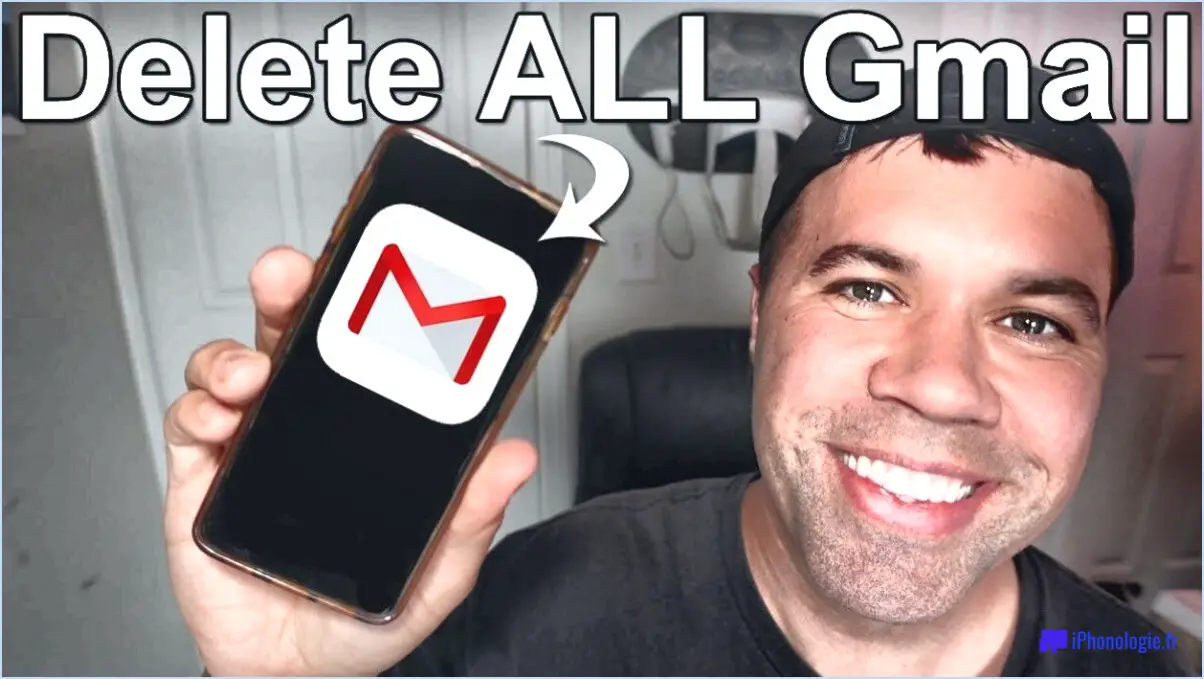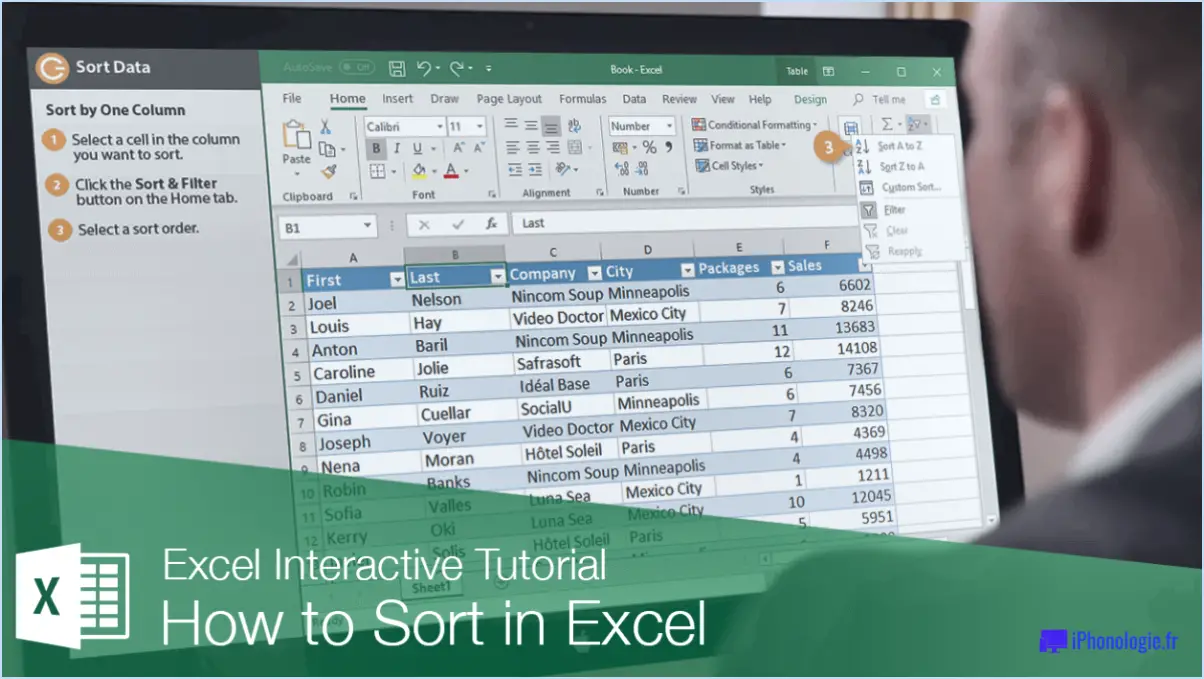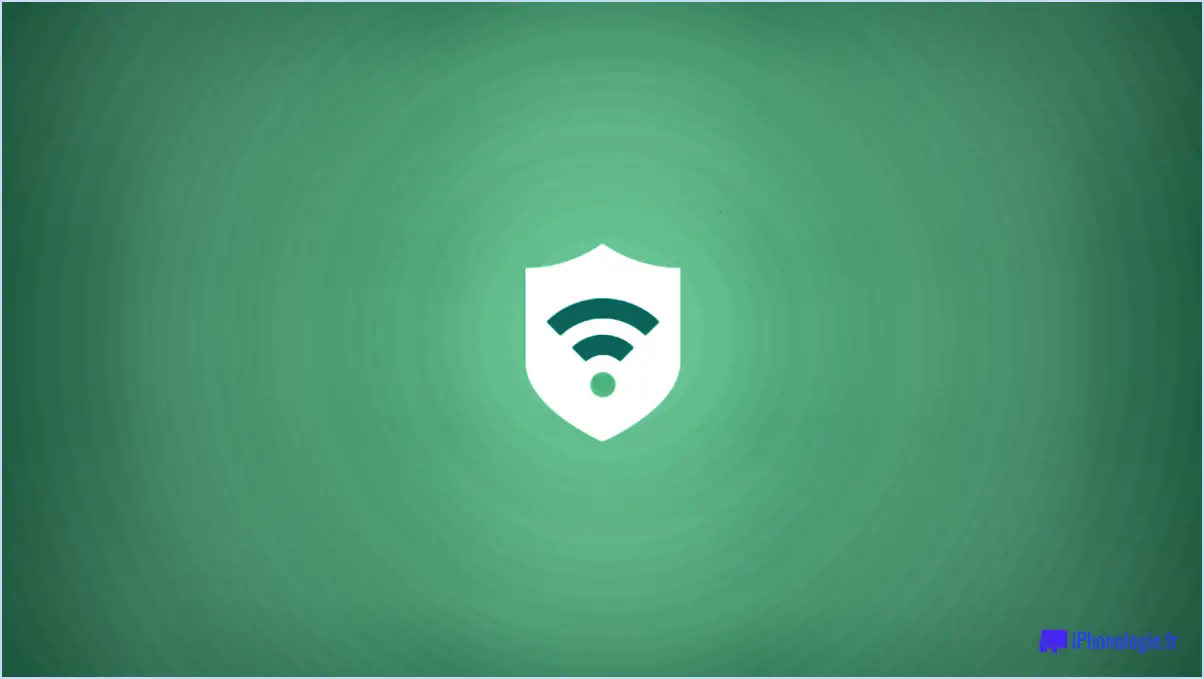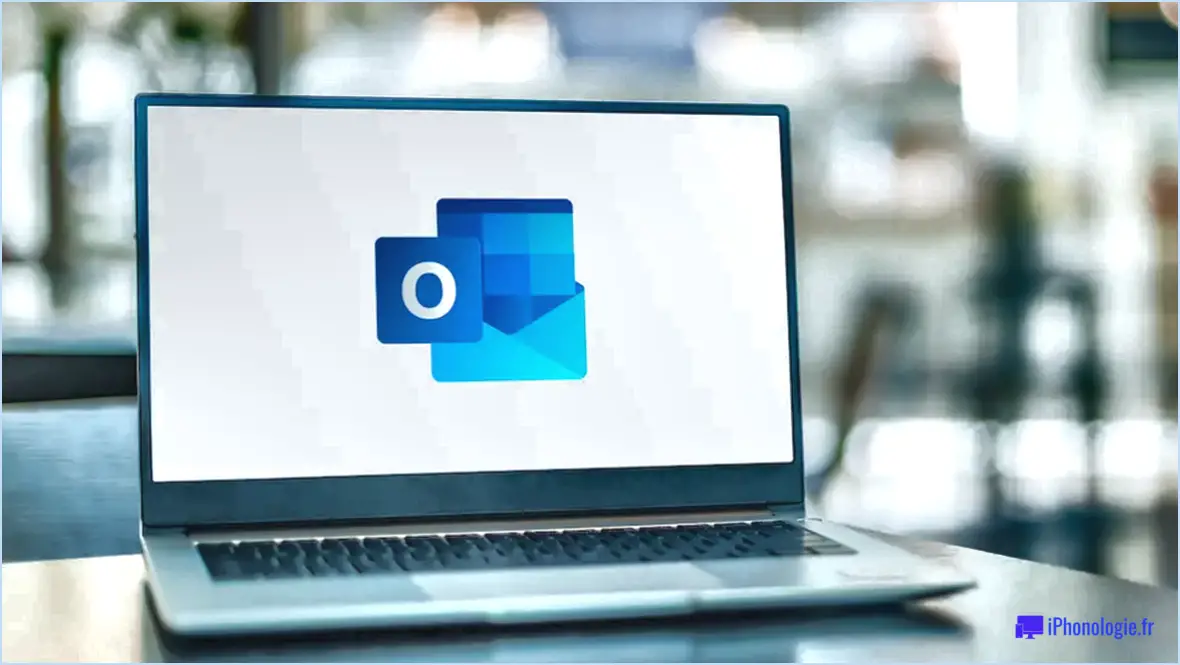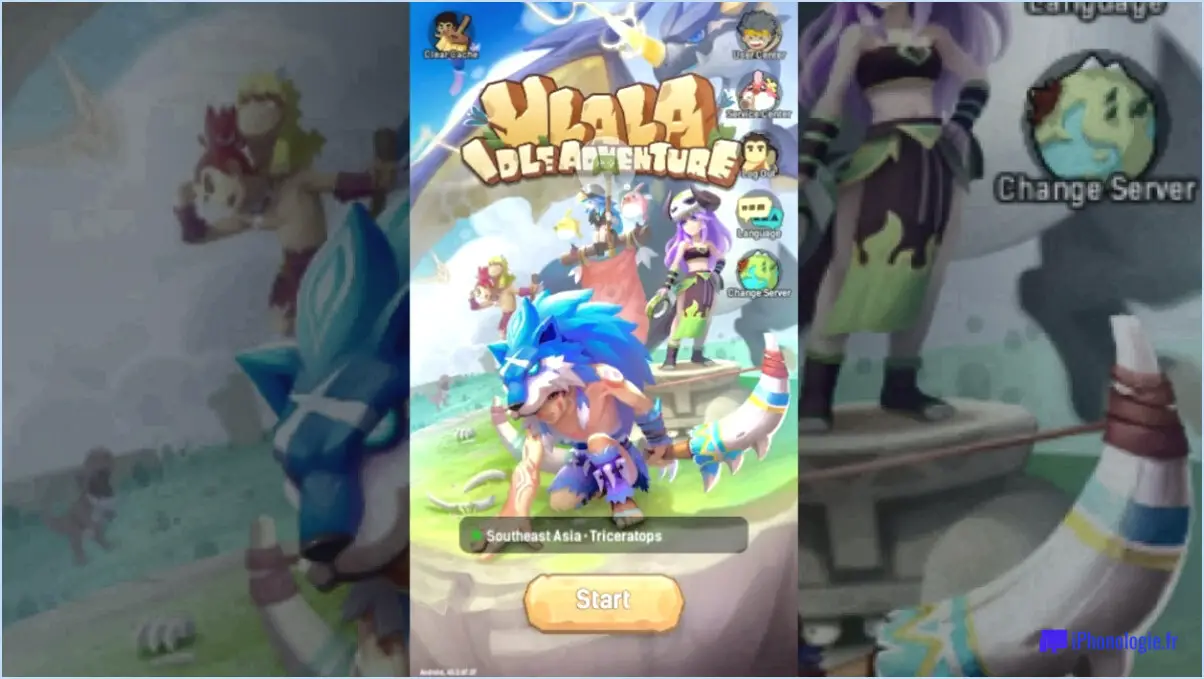Comment faire en sorte que Google Chrome oublie un utilisateur?
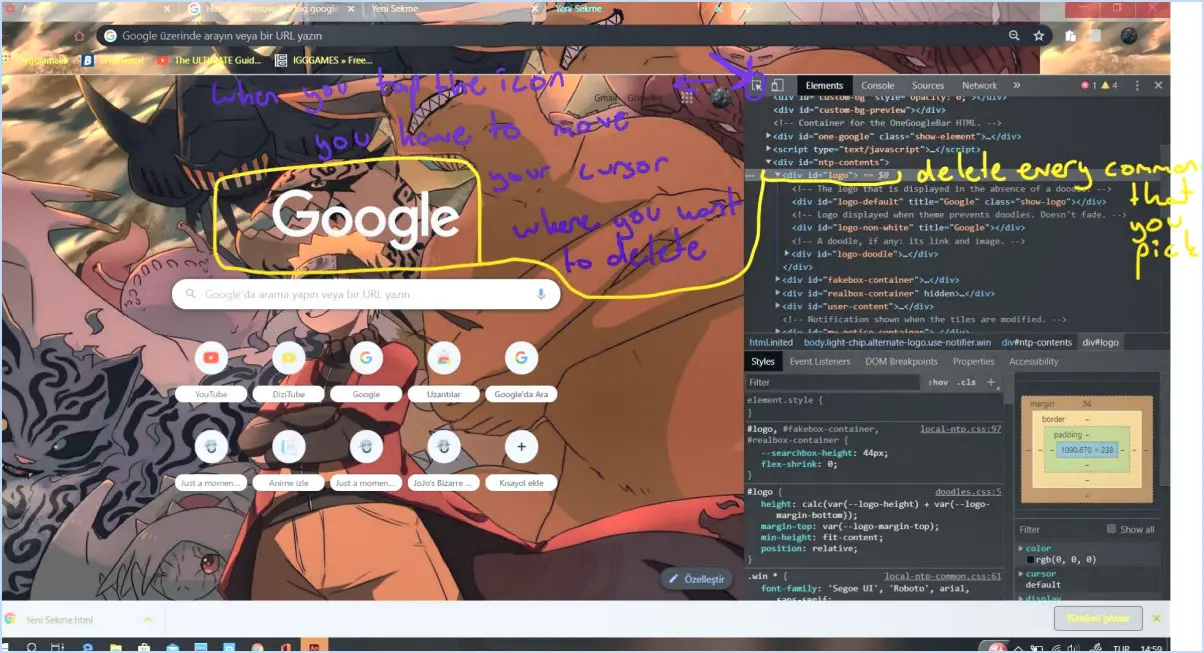
Pour que Google Chrome oublie un utilisateur, vous pouvez suivre les étapes suivantes pour effacer ses données du navigateur :
- Ouvrez les paramètres de Chrome : Lancez Google Chrome et cliquez sur les trois points verticaux dans le coin supérieur droit pour accéder au menu.
- Accéder aux paramètres avancés : Dans le menu, survolez « Paramètres », puis cliquez sur « Avancés » en bas de la page.
- Effacer les données de navigation : Faites défiler la page jusqu'à la section « Confidentialité et sécurité ». Sous « Confidentialité et sécurité », vous trouverez l'option « Effacer les données de navigation ». Cliquez dessus pour continuer.
- Choisissez Données à effacer : Une boîte de dialogue s'affiche. Vous pouvez y sélectionner les types de données à effacer. Ces options sont les suivantes :
- Historique de navigation : Efface la liste des sites web que vous avez visités.
- Cookies et autres données du site : Supprime les sessions de connexion et les préférences du site web.
- Images et fichiers mis en cache : Supprime le contenu web stocké qui accélère les temps de chargement.
- Mots de passe : Supprime les mots de passe enregistrés pour divers sites web.
- Remplissage automatique des données de formulaire : Efface les données enregistrées dans les formulaires en ligne.
- Paramètres du site : Réinitialise les autorisations et les paramètres des sites web individuels.
- Plage de temps : Choisissez l'intervalle de temps pour les données que vous souhaitez effacer. Vous pouvez sélectionner l'heure, le jour, la semaine ou l'ensemble de l'année écoulée.
- Effacer les données : Après avoir sélectionné les types de données et la plage de temps souhaités, cliquez sur le bouton « Effacer les données ».
- Confirmez l'effacement : Une boîte de dialogue de confirmation apparaît. Confirmez que vous souhaitez effacer les données sélectionnées en cliquant sur « Effacer ».
- Redémarrer Chrome : Une fois les données effacées, redémarrez Google Chrome pour que les modifications soient prises en compte.
Il est important de noter que l'effacement des données de l'utilisateur supprimera ses signets, son historique de navigation, ses paramètres et d'autres informations stockées. Cette action ne peut pas être annulée, alors assurez-vous d'avoir une sauvegarde de toutes les données importantes avant de procéder.
En suivant ces étapes, vous pouvez efficacement faire en sorte que Google Chrome oublie un utilisateur et garantisse sa vie privée en supprimant ses informations personnelles du navigateur.
Comment désactiver plusieurs utilisateurs dans Google Chrome?
Pour désactiver plusieurs utilisateurs sur Google Chrome, supprimez leurs profils du navigateur. Ouvrez Chrome et cliquez sur les trois points dans le coin supérieur droit. Dans la liste déroulante, choisissez « Paramètres » puis sélectionnez « Personnes ». Dans le menu « Votre peuple » vous trouverez une liste de profils connectés. Cliquez sur les trois points situés à côté d'un profil et sélectionnez « Supprimer » pour terminer la procédure.
Comment supprimer les noms d'utilisateur mémorisés?
Pour supprimer un nom d'utilisateur mémorisé, procédez comme suit :
- Paramètres d'accès: Commencez par accéder au menu des paramètres de la plateforme ou de l'application sur laquelle vous souhaitez supprimer le nom d'utilisateur mémorisé. Ce menu se trouve généralement dans le coin supérieur droit ou sous votre photo de profil.
- Sélectionnez « Gérer les comptes »: Recherchez l'option « Gérer les comptes » ou une option similaire dans le menu des paramètres. Cliquez dessus pour continuer.
- Afficher les appareils connectés: Dans la section « Gérer les comptes », vous trouverez une option appelée « Appareils connectés » ou quelque chose de similaire. Cliquez sur cette option pour afficher la liste des appareils et des navigateurs qui ont été connectés à votre compte.
- Cliquez sur « Supprimer »: À côté de chaque appareil ou navigateur, vous verrez un bouton « Supprimer ». Cliquez sur ce bouton correspondant à l'appareil ou au navigateur pour lequel vous souhaitez supprimer le nom d'utilisateur mémorisé.
- Confirmer la suppression: Une demande de confirmation peut apparaître pour s'assurer que vous souhaitez procéder à la suppression. Confirmez votre action et le nom d'utilisateur mémorisé sera supprimé pour cet appareil ou ce navigateur spécifique.
- Répétez l'opération si nécessaire: Si vous avez plusieurs appareils ou navigateurs avec des noms d'utilisateur mémorisés, répétez le processus pour chacun d'entre eux.
En suivant ces étapes, vous pouvez supprimer efficacement les noms d'utilisateur mémorisés de votre compte, améliorant ainsi votre confidentialité et votre sécurité en ligne.
Comment supprimer le nom d'utilisateur de la liste déroulante?
Pour supprimer un nom d'utilisateur de la liste déroulante Pour supprimer un nom d'utilisateur de la liste déroulante, procédez comme suit
- Accédez au menu déroulant contenant votre nom d'utilisateur.
- Sélectionnez le nom d'utilisateur que vous souhaitez supprimer.
- Une boîte de dialogue s'affiche avec le message de confirmation : « Êtes-vous sûr de vouloir supprimer cet utilisateur? »
- Cliquez sur le bouton « Oui » pour procéder à la suppression de l'utilisateur.
Ce processus garantit la suppression des noms d'utilisateur indésirables de la liste déroulante.
Comment désactiver le mode utilisateurs multiples?
Pour désactiver le mode utilisateur multiple sur un Mac, procédez comme suit :
- Ouvrez Préférences système à partir du menu Pomme ou du Dock.
- Cliquez sur Utilisateurs & Groupes pour accéder aux paramètres relatifs aux utilisateurs.
- Dans les Options de connexion localisez et décochez la case intitulée « Afficher le menu de changement rapide d'utilisateur comme.» Cela désactivera la fonction de mode utilisateur multiple.
En suivant ces étapes, vous parviendrez à désactiver le mode multi-utilisateurs sur votre Mac, ce qui simplifiera le processus de connexion et améliorera l'expérience de l'utilisateur.
Comment changer d'utilisateur sur un Chromebook?
Pour changer d'utilisateur sur un Chromebook, utilisez la fonction Compte invité ou se connecter en tant qu'autre utilisateur. Accédez à l'espace Paramètres tapez sur « Personnes » et choisissez « Ajouter une personne » pour le compte Invité. Pour vous connecter en tant qu'utilisateur différent, cliquez sur « Se déconnecter » dans le même menu. Choisissez l'utilisateur souhaité et saisissez son mot de passe.
Comment supprimer plusieurs utilisateurs?
Pour supprimer plusieurs utilisateurs de votre compte, procédez comme suit :
- Connectez-vous et accédez à l'onglet « Gérer les utilisateurs ».
- Choisissez les utilisateurs que vous souhaitez supprimer.
- Cliquez sur « Supprimer les utilisateurs sélectionnés ».
- Confirmez la demande de suppression.
Les utilisateurs sélectionnés seront alors supprimés de votre compte.
Comment supprimer l'icône Multi User de Realme?
Pour supprimer l'icône Multi User de votre appareil Realme, procédez comme suit :
- Ouvrez l'application Paramètres.
- Faites défiler vers le bas et tapez sur Utilisateurs & comptes.
- Tapez sur Ajouter un utilisateur ou un profil.
- Tapez sur le bouton Supprimer à côté de l'icône Multi-utilisateurs.
Comment désactiver plusieurs comptes?
Pour désactiver plusieurs comptes, accéder à chaque compte et désactivez-les individuellement.