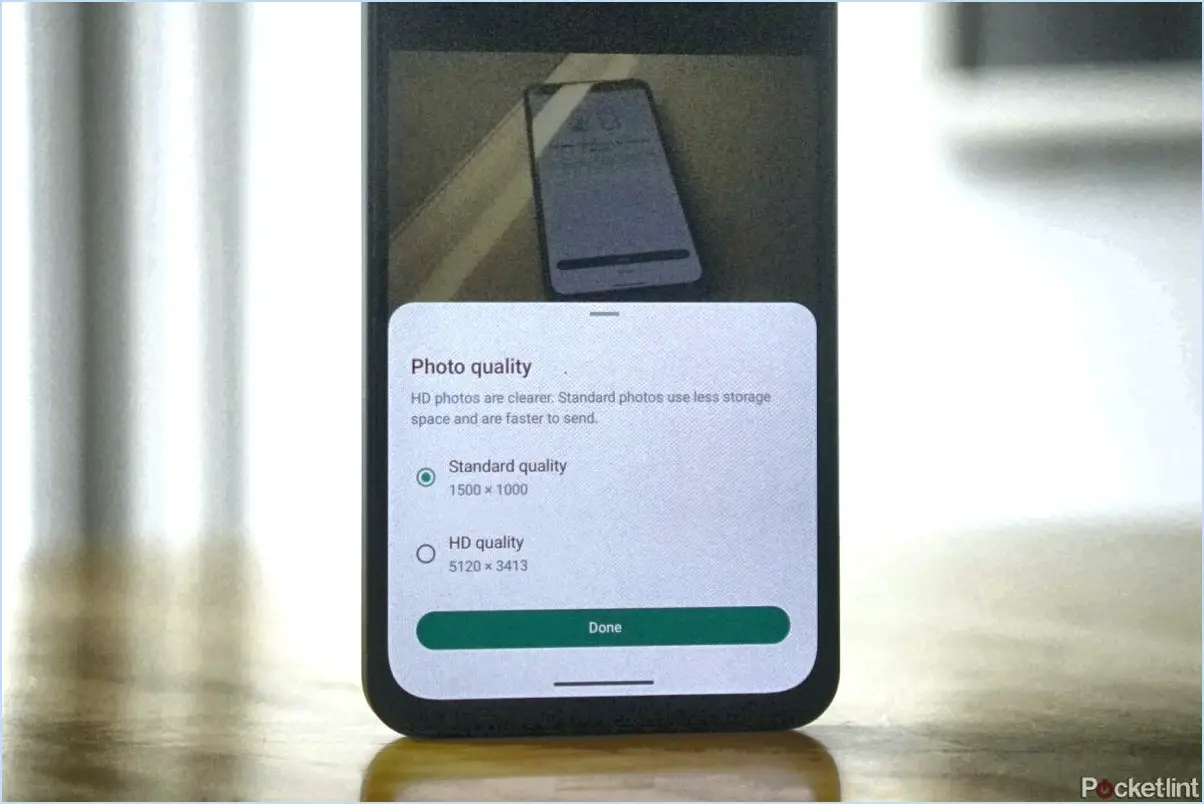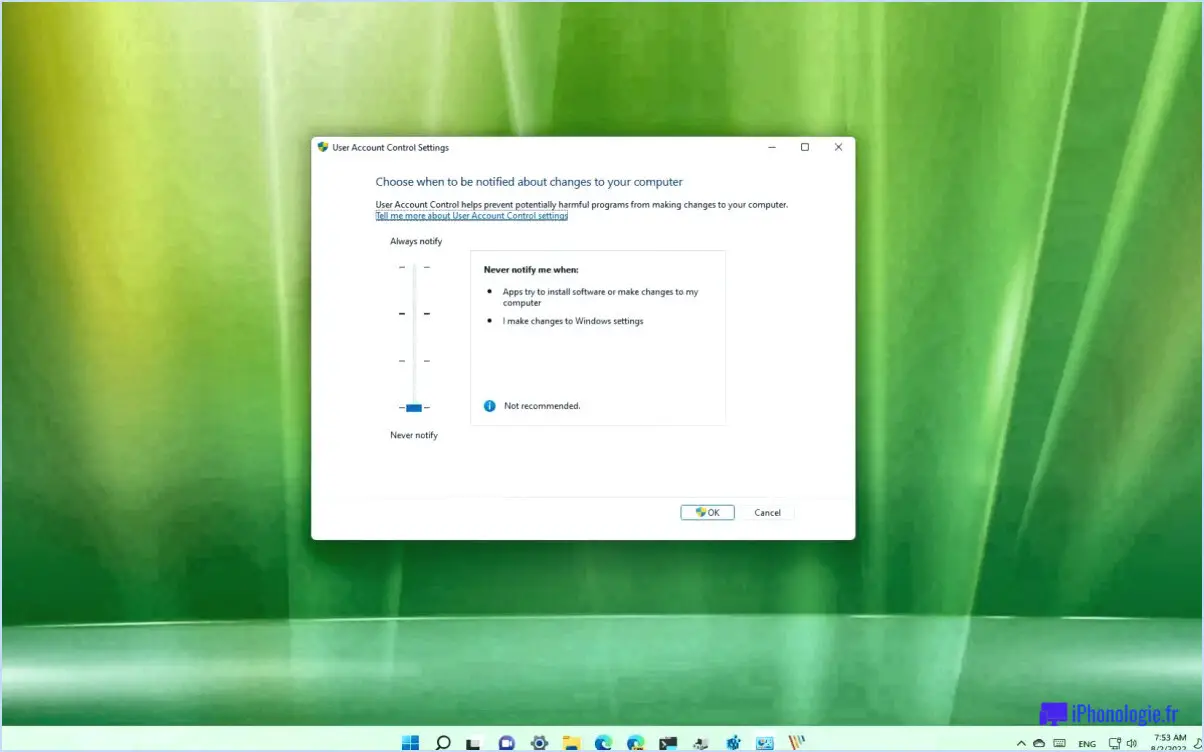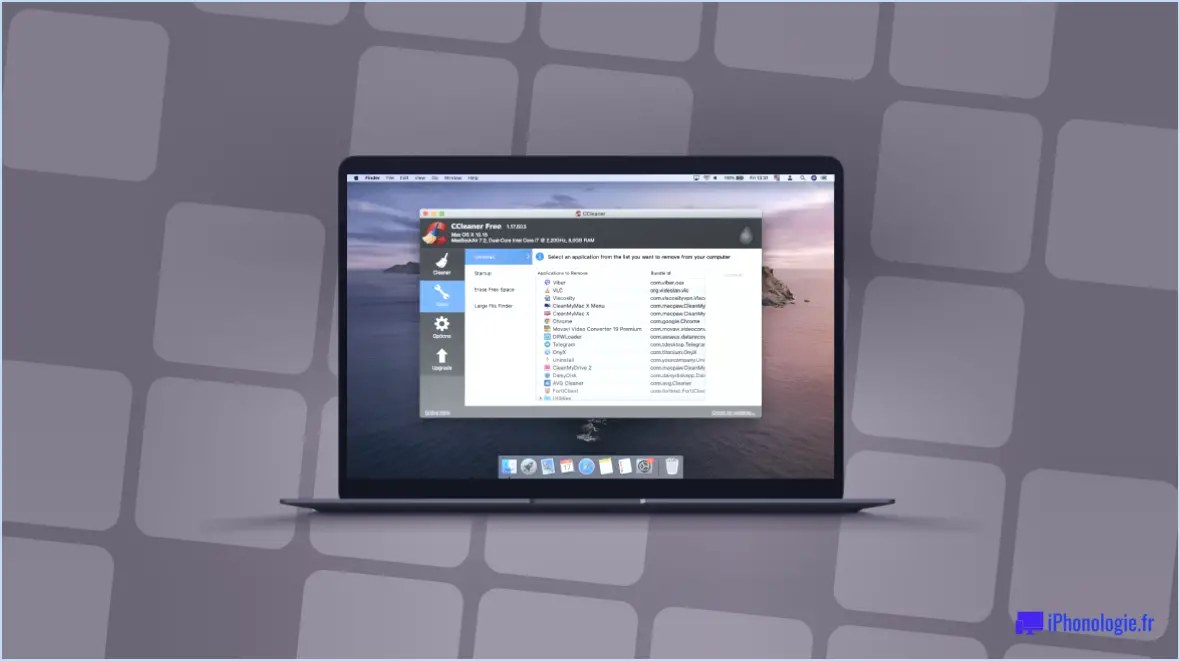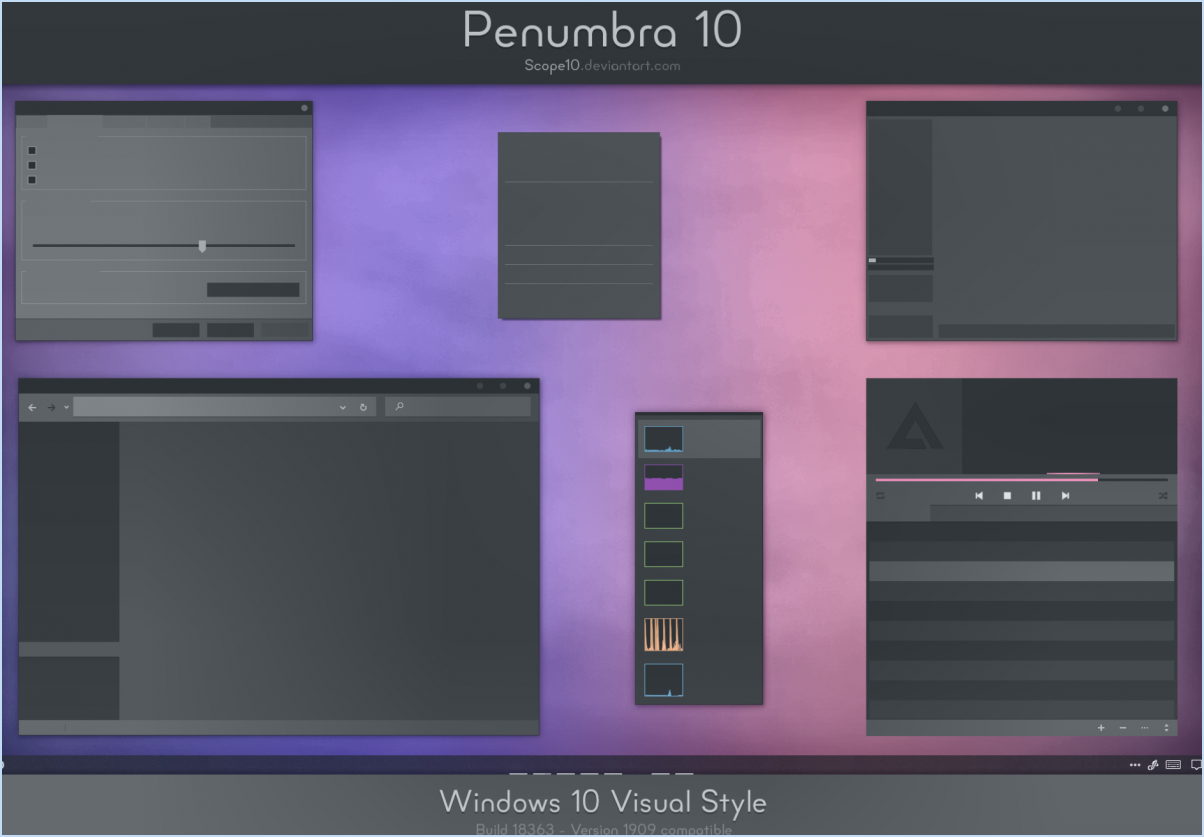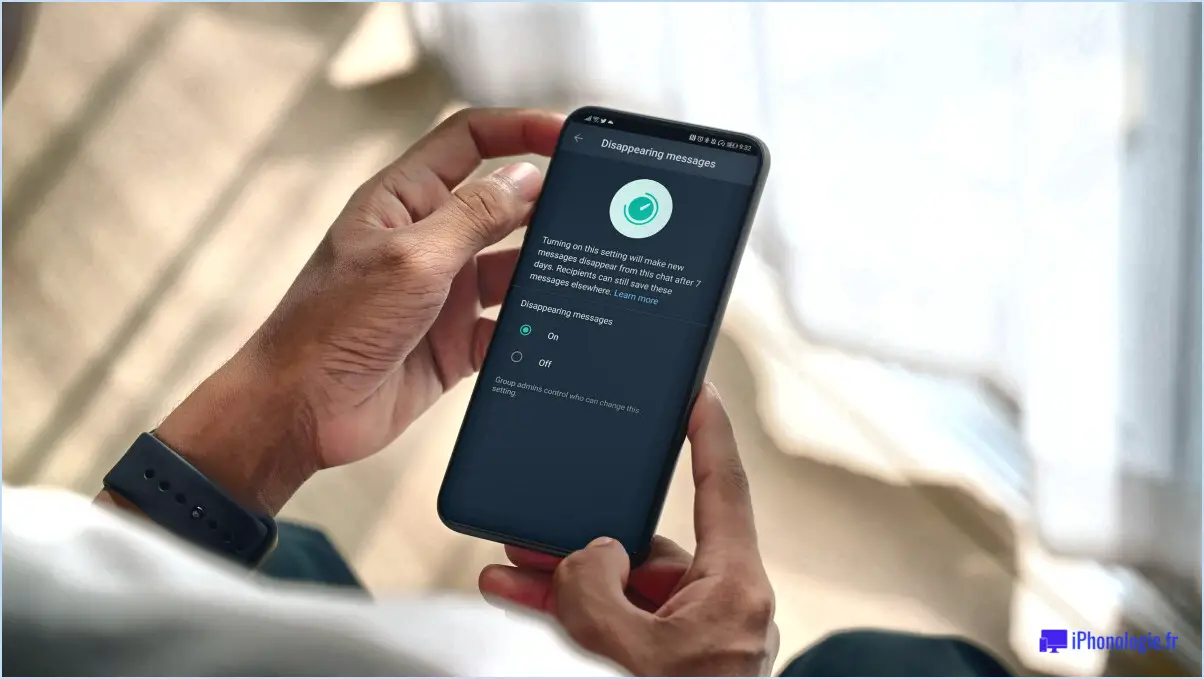Comment faire fonctionner le mode de compatibilité dans windows 10?
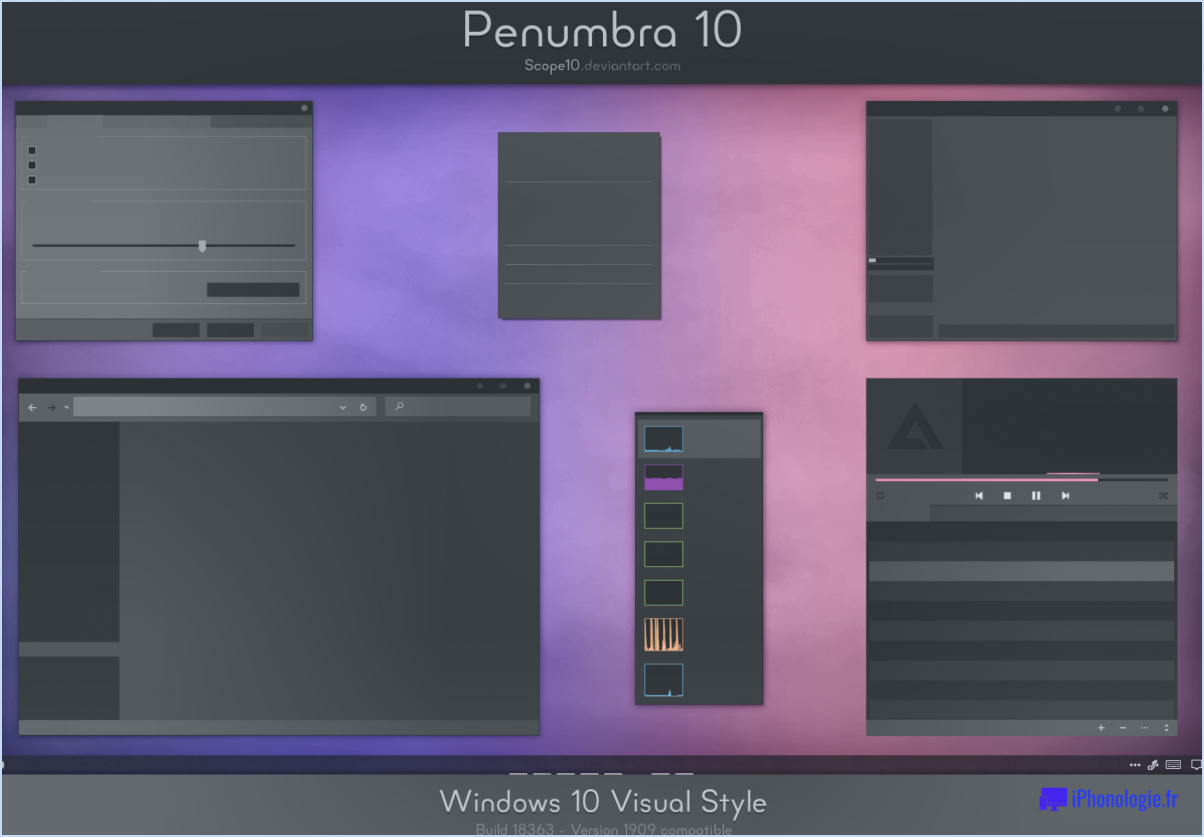
L'exécution du mode de compatibilité dans Windows 10 est une question fréquemment posée par les utilisateurs, le processus différant en fonction de votre version de Windows 10. Si vous utilisez des programmes Windows 7 ou 8.1, suivez ces étapes pour activer le mode de compatibilité :
- Accédez à l'invite de commande : Commencez par ouvrir l'écran de démarrage et tapez "cmd" dans la zone de recherche.
- Invoquer le mode de compatibilité : Dans l'invite de commande, saisissez "bcopy" et appuyez sur Entrée. Laissez le processus de copie se terminer.
- Insérez un dispositif compatible : Une fois la copie terminée, insérez le périphérique compatible dans le lecteur de votre ordinateur.
- Redémarrez votre ordinateur : Redémarrez votre ordinateur après avoir inséré le périphérique. Cette étape est cruciale pour appliquer les modifications.
- Exécutez le mode de compatibilité : Après le redémarrage de l'ordinateur, exécutez le mode de compatibilité à l'aide de la commande "bcopy" :
a) Exécutez en tant qu'administrateur : Cliquez avec le bouton droit de la souris sur l'icône du programme.
b) Choisissez le mode de compatibilité : Sélectionnez "Exécuter en tant qu'administrateur" dans le menu contextuel. Cliquez sur "Mode de compatibilité".
N'oubliez pas que les étapes ci-dessus sont spécifiquement pertinentes si vous traitez avec des programmes de Windows 7 ou 8.1. Si vous recherchez un mode de compatibilité pour les apps ou programmes de Windows 10, suivez cette approche simplifiée :
- Localisez le programme : Trouver le raccourci ou le fichier exécutable du programme.
- Cliquer avec le bouton droit de la souris : Cliquez avec le bouton droit de la souris sur l'icône du programme.
- Accédez aux propriétés : Dans le menu contextuel, sélectionnez "Propriétés".
- Naviguez jusqu'à l'onglet Compatibilité : Dans la fenêtre Propriétés, cliquez sur l'onglet "Compatibilité".
- Activez le mode de compatibilité : Cochez la case intitulée "Exécuter ce programme en mode de compatibilité pour :"
- Choisissez le système d'exploitation : Dans le menu déroulant, sélectionnez la version antérieure de Windows avec laquelle vous souhaitez simuler la compatibilité.
- Appliquez les modifications : Cliquez sur "Appliquer" pour enregistrer les modifications, puis cliquez sur "OK" pour quitter la fenêtre Propriétés.
En suivant ces étapes, vous pouvez exécuter en toute transparence des programmes en mode de compatibilité sur Windows 10, que vous ayez affaire à d'anciennes versions de Windows ou à des applications actuelles. Le mode de compatibilité garantit que les logiciels plus anciens fonctionnent sans problème sur votre système Windows 10.
Comment exécuter d'anciens programmes sur Windows 10?
L'exécution d'anciens programmes sur Windows 10 nécessite de prêter attention à quelques considérations clés. Bien qu'il s'agisse d'une tâche courante, tous les anciens programmes ne fonctionnent pas de manière optimale sur le système d'exploitation. Certains peuvent rencontrer des problèmes de compatibilité en raison de différences architecturales. Pour y remédier :
- Mode de compatibilité : Windows 10 offre un mode de compatibilité intégré. Cliquez avec le bouton droit de la souris sur l'exécutable du programme, naviguez jusqu'à "Propriétés" et, sous l'onglet "Compatibilité", activez le mode de compatibilité pour la version du système d'exploitation souhaitée.
- Virtualisation : Utilisez un logiciel de virtualisation comme VMware ou VirtualBox pour créer un environnement virtuel avec une ancienne version de Windows. Cela permet d'isoler et d'exécuter le programme sans problème.
- Outils de compatibilité des applications : Microsoft fournit des outils tels que "Application Compatibility Toolkit" pour évaluer et résoudre les problèmes de compatibilité.
- Solutions tierces : Des outils tels que "DOSBox" pour les programmes basés sur DOS ou "Wine" pour certaines applications Windows sur Linux peuvent aider à faire fonctionner d'anciens logiciels.
N'oubliez pas de vérifier les mises à jour ou les remplacements des programmes obsolètes. Il se peut que tous ne soient pas disponibles dans le magasin Windows 10 en raison des changements survenus au fil du temps.
Windows 10 dispose-t-il d'un mode de compatibilité?
Oui, Windows 10 dispose d'un mode de compatibilité mode de compatibilité qui vous permet de revenir à une version antérieure de Windows si la version actuelle n'est pas compatible. Vous pouvez accéder à ce mode via les paramètres de votre appareil, ce qui vous offre la flexibilité nécessaire pour résoudre efficacement les problèmes de compatibilité.
Comment résoudre les problèmes de compatibilité dans Windows 10?
Résoudre les problèmes de compatibilité dans Windows 10 :
- Mettre à jour les pilotes : Les pilotes obsolètes ou incompatibles sont une source fréquente de problèmes de compatibilité. Assurez-vous que vos pilotes graphiques, audio et réseau sont à jour. Vous pouvez le faire via le gestionnaire de périphériques ou en visitant le site web du fabricant.
- Exécutez Compatibility Troubleshooter : Windows 10 comprend un outil de résolution des problèmes de compatibilité intégré. Cliquez avec le bouton droit de la souris sur le raccourci du programme qui pose problème, allez dans "Propriétés" et, sous l'onglet "Compatibilité", cliquez sur "Exécuter le dépanneur de compatibilité."
- Utilisez le mode de compatibilité : Cliquez avec le bouton droit de la souris sur le raccourci du programme, allez dans "Propriétés" et sélectionnez l'onglet "Compatibilité". Activez le mode de compatibilité et choisissez la version de Windows pour laquelle le programme a été conçu.
- Vérifiez les mises à jour du logiciel : Assurez-vous que le logiciel ou l'application qui pose problème est mis à jour dans sa version la plus récente. Les développeurs publient souvent des correctifs pour résoudre les problèmes de compatibilité.
- Installer la machine virtuelle : Si tout le reste échoue, envisagez d'exécuter le logiciel problématique dans une machine virtuelle dotée d'une ancienne version de Windows.
- Vérifiez la configuration requise : Vérifiez que votre ordinateur répond à la configuration minimale requise pour le logiciel ou le jeu en question.
- Désactivez la prévention de l'exécution des données (DEP) : Dans certains cas, la désactivation de DEP pour une application spécifique peut résoudre des problèmes de compatibilité. Vous pouvez le faire dans les paramètres des propriétés du système.
- Rechercher des forums en ligne : Explorez les forums et les communautés techniques pour trouver des solutions spécifiques aux problèmes de compatibilité avec le logiciel ou le matériel qui vous pose problème.
En suivant ces étapes, vous pouvez aborder et résoudre efficacement les problèmes de compatibilité dans Windows 10, garantissant ainsi une expérience informatique plus fluide.
Comment vérifier la compatibilité des pilotes avec Windows 10?
Pour garantir la compatibilité avec la dernière version de Windows 10, suivez les étapes suivantes :
- Mettre à jour le système d'exploitation: Assurez-vous que votre ordinateur exécute la dernière version de Windows 10 en installant les mises à jour à partir de Paramètres. > Mise à jour & Sécurité.
- Mises à jour des pilotes: Visitez le site web du fabricant de vos composants matériels (carte graphique, carte son, etc.) pour télécharger les derniers pilotes compatibles avec Windows 10.
- Gestionnaire de périphériques: Cliquez avec le bouton droit de la souris sur le bouton Démarrer, sélectionnez Gestionnaire de périphériques et identifiez les composants dont les pilotes sont obsolètes ou incompatibles. Cliquez avec le bouton droit de la souris et choisissez "Mettre à jour le pilote".
- Mode de compatibilité: Si vous avez des pilotes plus anciens, cliquez avec le bouton droit de la souris sur le programme d'installation du pilote, choisissez Propriétés, allez à l'onglet Compatibilité et sélectionnez "Exécuter le programme de dépannage de compatibilité".
- Vérifiez les ressources en ligne: Utilisez la liste de compatibilité officielle de Microsoft ou des outils tiers comme PC Part Picker pour vérifier si votre matériel est compatible avec Windows 10.
- Support technique: En cas de doute, demandez conseil à l'assistance technique des magasins d'électronique ou des détaillants en ligne pour les questions spécifiques de compatibilité des pilotes.
- Sauvegarde: Avant toute mise à jour de pilote, créez un point de restauration du système par précaution.
Assurez une transition en douceur vers Windows 10 avec des pilotes mis à jour pour des performances optimisées.
Pourquoi est-il indiqué que mon PC n'est pas compatible avec Windows 11?
Le message indiquant que votre PC n'est pas compatible avec Windows 11 peut être attribué à différents facteurs :
- Matériel incompatible : Windows 11 a des exigences matérielles spécifiques auxquelles votre PC ne répond peut-être pas.
- Logiciels incompatibles : Certains logiciels installés sur votre PC peuvent être incompatibles avec la configuration requise par Windows 11.
- Limitations du processeur : Windows 11 nécessite des processeurs modernes qui prennent en charge des fonctions spécifiques.
- Exigence TPM : Un module de plate-forme de confiance (TPM) 2.0 est essentiel pour Windows 11.
- Démarrage sécurisé : Windows 11 nécessite la fonction Secure Boot pour une sécurité accrue.
- Copie pirate : L'utilisation d'une copie non autorisée ou piratée peut entraîner des problèmes de compatibilité.
- Problèmes de processus : Les processus d'installation ou de mise à jour peuvent rencontrer des erreurs.
Pensez à vérifier les spécifications de votre matériel, de vos logiciels et de votre système pour résoudre les problèmes de compatibilité.
Pourquoi l'onglet Compatibilité ne s'affiche-t-il pas?
L'onglet Onglet Compatibilité peut ne pas être visible pour diverses raisons. Il contient des informations cruciales sur la connexion internet pour les logiciels et les services. Situé en bas de la fenêtre principale et intitulé "Connexion Internet", l'absence de cet onglet peut entraîner des problèmes de connexion. Si c'est le cas, envisagez de le faire :
- Affichage caché: Vérifier s'il se trouve dans le Barre des charmes accessible via Windows 10.
- Variante du logiciel: Certaines applications n'ont pas cet onglet en raison de différences de conception.
- Résolution: Les résolutions d'écran inférieures peuvent masquer l'onglet.
Veillez à ce que l'expérience soit transparente en résolvant ces problèmes.
Comment puis-je mettre mon jeu en mode performance?
Pour optimiser les performances de votre jeu, procédez comme suit :
- Paramètres graphiques : Baissez les paramètres de résolution et de qualité graphique dans le menu des options du jeu.
- Applications d'arrière-plan : Fermez les applications d'arrière-plan inutiles pour libérer les ressources du système.
- Pilotes : Assurez-vous que les pilotes de votre carte graphique sont à jour pour une compatibilité optimale.
- Refroidissement : Prévenez la surchauffe en assurant un refroidissement adéquat de votre système.
- Plan d'alimentation : Réglez votre ordinateur sur un plan d'alimentation haute performance dans les paramètres de votre système.
Expérimentez ces étapes pour trouver le bon équilibre entre les performances et la qualité visuelle.
Pourquoi mon jeu indique-t-il qu'il n'est pas compatible?
Le fait qu'un jeu affiche "non compatible" est souvent dû à des conflits de compatibilité. Certains jeux peuvent ne pas être conçus pour fonctionner de manière transparente avec un matériel, un logiciel ou un système d'exploitation spécifique. Cette frustration est partagée par les développeurs et les joueurs. Des facteurs tels qu'un matériel obsolète, des versions logicielles incompatibles ou une configuration système inadéquate peuvent être à l'origine de ce problème. Pour éviter cela, il est conseillé de vérifier la configuration requise par le jeu et de s'assurer que votre système y répond. En outre, la mise à jour de votre matériel et de vos logiciels peut améliorer la compatibilité et minimiser ces problèmes.