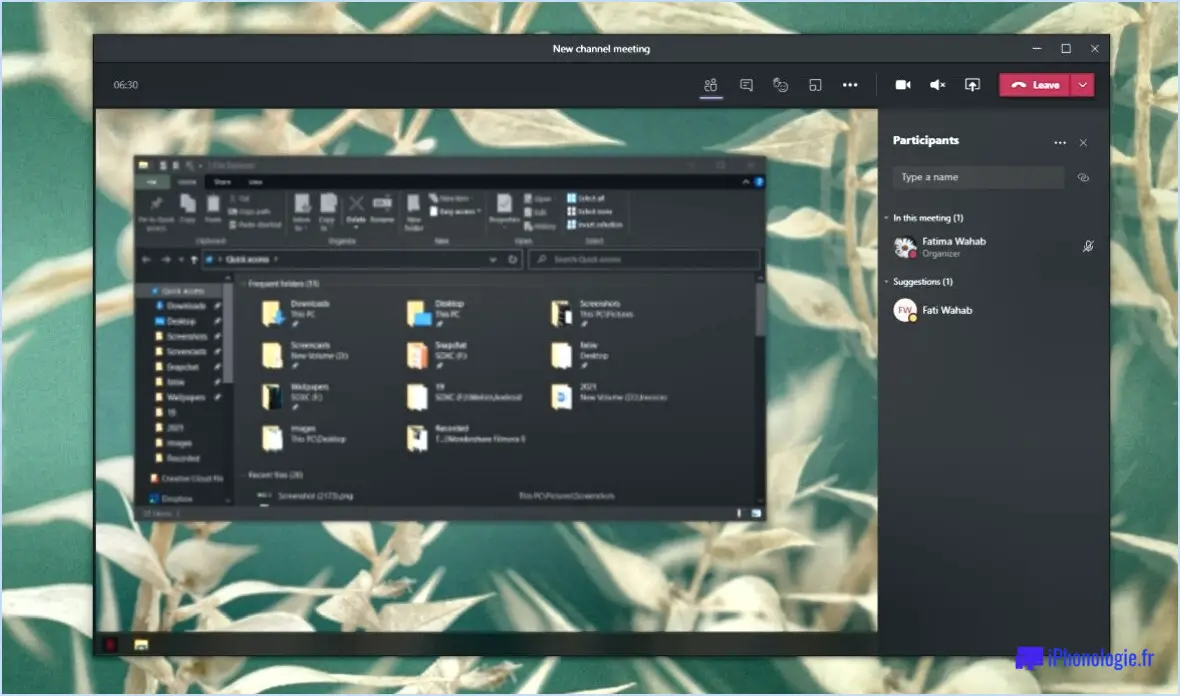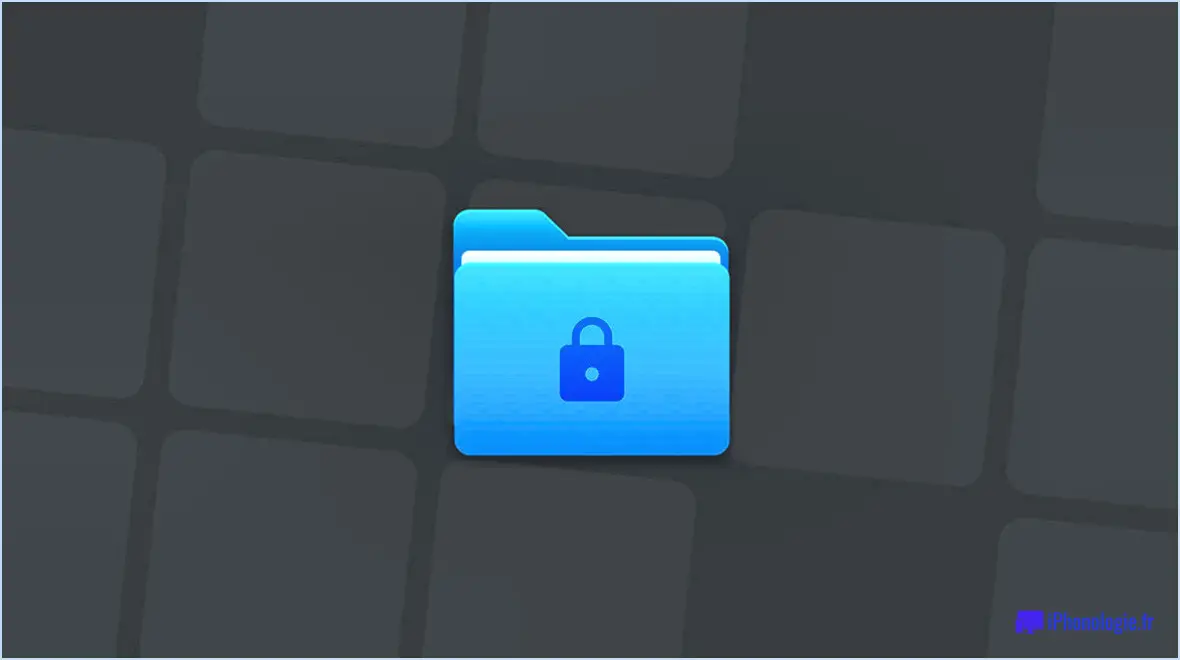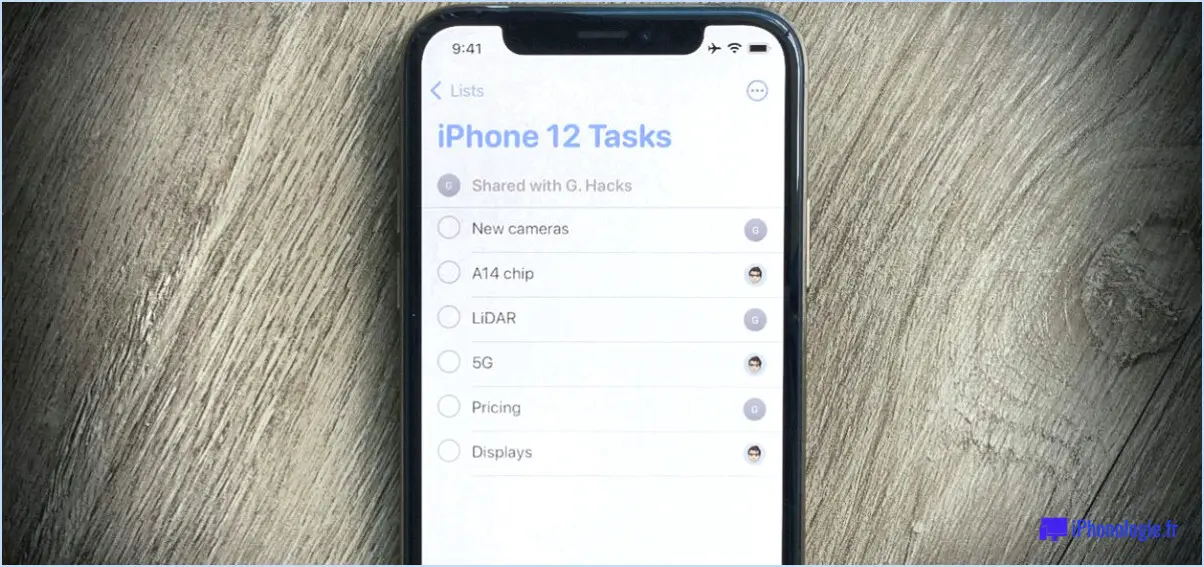Bloquer ou débloquer des programmes dans le pare-feu Windows Defender?
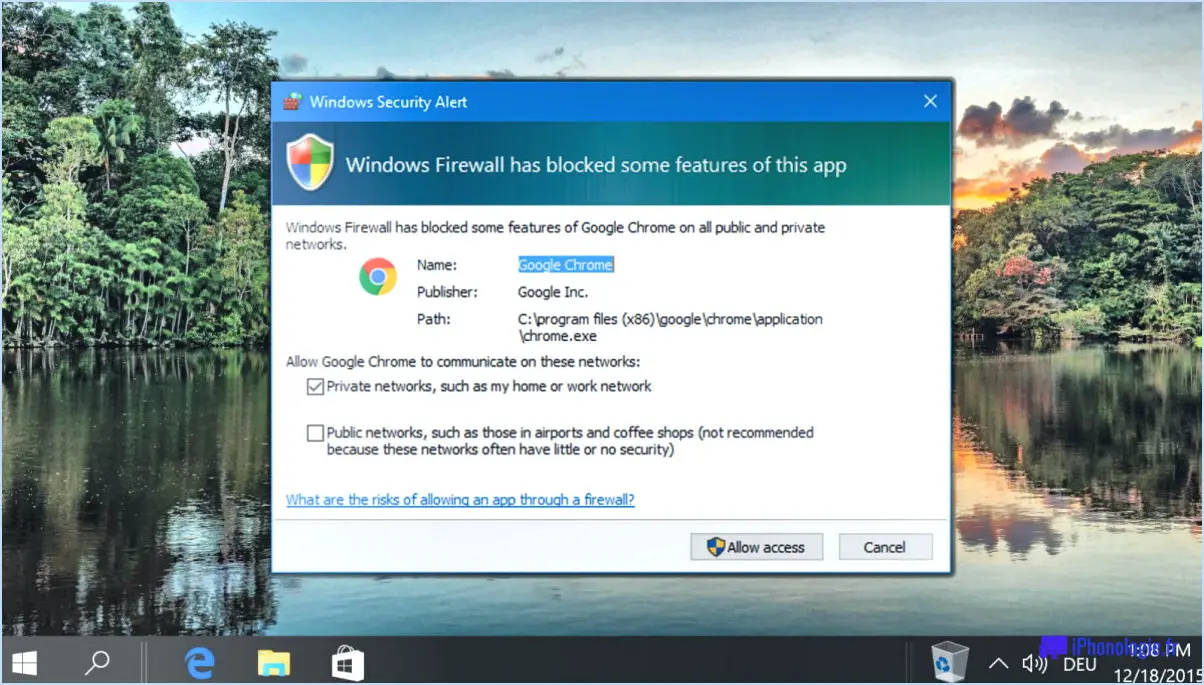
Windows Defender Firewall offre une fonction utile qui permet aux utilisateurs de bloquer ou de débloquer des programmes selon leurs besoins. Pour exercer ce contrôle, suivez les étapes suivantes :
Bloquer un programme :
- Ouvrez Windows Defender Firewall sur votre système.
- Sélectionnez "Programmes et fonctionnalités" dans les options de menu.
- Localisez le programme que vous souhaitez bloquer dans la liste des programmes installés.
- Cliquez sur le programme pour le mettre en surbrillance.
- Choisissez l'option "Bloquer" dans le menu supérieur ou cliquez avec le bouton droit de la souris sur le programme et sélectionnez "Bloquer".
Débloquer un programme :
- Accédez au pare-feu Windows Defender.
- Naviguez vers "Programmes et fonctionnalités".
- Trouvez le programme que vous souhaitez débloquer.
- Mettez en surbrillance l'entrée du programme.
- Cliquez sur l'option "Débloquer" en haut ou cliquez avec le bouton droit de la souris sur le programme et choisissez "Débloquer".
Points importants à noter :
- Blocage des programmes: Lorsque vous bloquez un programme, il sera empêché de communiquer à travers le réseau, lui refusant de fait l'accès à l'internet.
- Déblocage des programmes: En débloquant un programme, vous lui permettez de communiquer librement à travers le réseau, rétablissant ainsi son accès à l'internet.
Faites preuve de prudence lorsque vous bloquez des programmes, car cela peut affecter leur fonctionnalité et avoir des conséquences inattendues. Avant de prendre de telles mesures, assurez-vous de connaître l'objectif du programme et son impact potentiel sur votre système.
Cas d'utilisation pour le blocage de programmes:
- Empêcher des applications spécifiques d'accéder à l'internet peut être utile pour des raisons de sécurité, en particulier pour les programmes auxquels vous ne faites pas confiance ou qui sont susceptibles de présenter des failles de sécurité.
- Le blocage de certaines applications peut également s'avérer utile lorsque vous souhaitez minimiser les distractions ou contrôler les ressources réseau utilisées par certains programmes.
Cas d'utilisation pour débloquer des programmes:
- Si un programme a été accidentellement bloqué et nécessite un accès au réseau pour fonctionner correctement, vous pouvez le débloquer pour rétablir sa pleine fonctionnalité.
- Lorsque vous faites confiance à un programme et que vous souhaitez qu'il communique via le réseau sans restrictions, le déblocage est la solution à adopter.
N'oubliez pas que la gestion efficace de votre pare-feu Windows Defender peut renforcer la sécurité de votre système et optimiser l'utilisation des ressources réseau.
Comment bloquer un programme dans Windows Defender Firewall?
Pour bloquer un programme dans Windows Defender Firewall, suivez les étapes suivantes :
- Ouvrez Windows Defender Firewall.
- Dans le volet de gauche, sous Programmes et fonctionnalités, sélectionnez le programme que vous souhaitez bloquer.
- Dans le volet de droite, sous Actions, sélectionnez "Bloquer ce programme".
- Cliquez sur OK.
Comment savoir si Windows Defender bloque des applications?
Déterminer si Windows Defender bloque des apps peut être discerné par divers signes, bien que ce ne soit pas un processus uniforme en raison des fluctuations de son comportement. Voici quelques indicateurs clés :
- Applications qui ne se lancent pas : Si une application ne se lance pas ou ne s'ouvre pas comme prévu, il se peut que Windows Defender bloque son exécution.
- Message bloqué : Lorsque l'on tente d'ouvrir l'application, le fait de rencontrer un message indiquant "Cette application a été bloquée" suggère fortement l'interférence de Windows Defender.
- Absence du menu Démarrer : Si l'application est absente de la liste "Toutes les applications" du menu Démarrer, Windows Defender pourrait être responsable de cette omission.
N'oubliez pas que ces indicateurs peuvent varier en fonction de votre application et de votre configuration. L'examen régulier des notifications et des journaux de Windows Defender peut fournir des informations supplémentaires.
Comment puis-je faire en sorte que mon organisation utilise le contrôle des applications de Windows Defender pour bloquer cette application?
Pour répondre à cette préoccupation et utiliser Windows Defender Application Control pour bloquer les applications, procédez comme suit :
- Lancez Centre de sécurité Windows Defender.
- Cliquez sur Contrôle des applications dans la colonne de gauche.
- Naviguez vers Blocage des applications.
- Sélectionnez l'application cible.
- Tapez sur l'icône Bloquer .
Une fois la procédure terminée, un message de confirmation indique la réussite de l'opération. blocage de l'application.
Comment autoriser un programme à travers mon pare-feu Windows 10?
Pour autoriser un programme à travers votre pare-feu sous Windows 10, suivez les étapes suivantes :
- Utilisation du pare-feu Windows avec la sécurité avancée:
- Appuyez sur Touche Windows + R puis tapez wf.msc et appuyez sur Entrer.
- Dans le volet gauche, cliquez sur Règles de réception.
- Cliquez sur Nouvelle règle dans le volet de droite.
- Sélectionnez Programme et cliquez sur Suivant.
- Choisissez l'option du programme et cliquez sur Suivant.
- Sélectionnez Autoriser la connexion et cliquez sur Suivant.
- Choisissez quand la règle s'applique, puis cliquez sur Suivant.
- Donnez à la règle un nom et un nom description facultative puis cliquez sur Terminez.
- Utilisation de Windows Defender:
- Ouvrir Sécurité Windows dans la barre des tâches.
- Cliquez sur Pare-feu & protection du réseau.
- Sous Autoriser l'application à travers le pare-feu, cliquez sur Autoriser une application.
- Cliquez sur Modifier les paramètres et ensuite Autoriser une autre application.
- Sélectionnez l'application du programme et cliquez sur Ajouter.
N'oubliez pas de faire preuve de prudence lorsque vous autorisez des programmes à traverser votre pare-feu afin de préserver la sécurité du système.
Quels sont les programmes qui doivent être autorisés par le pare-feu Windows?
Le pare-feu de Windows autorise les programmes à travers le pare-feu s'ils sont autorisés par le Centre de sécurité Windows. Vous trouverez ces programmes dans la section Zone de protection dans la section Panneau de configuration du pare-feu Windows. Ces programmes autorisés sont considérés comme sûrs et sont autorisés à accéder à l'internet ou au réseau. Il est essentiel d'examiner et de vérifier régulièrement la liste des programmes autorisés afin de s'assurer qu'aucune application non autorisée ou potentiellement dangereuse n'a été autorisée à accéder au réseau. En contrôlant les programmes autorisés par le pare-feu, vous pouvez renforcer la sécurité de votre système et le protéger contre les menaces potentielles.
Qu'est-ce que le contrôle des applications de Windows Defender?
Contrôle des applications Windows Defender (WDAC) est une fonctionnalité du système d'exploitation Windows 10 conçue pour renforcer la sécurité des PC en limitant les applications qui peuvent s'exécuter sur votre appareil. Elle fonctionne en en analysant votre PC à la recherche de malveillantes connues et en les bloquant de s'exécuter. Cette approche proactive contribue à protéger votre système contre les menaces potentielles, offrant ainsi une couche de protection supplémentaire pour assurer la sécurité de vos données et de vos informations.
Comment bloquer un programme dans le pare-feu et ajouter des lignes au fichier hôte?
Pour bloquer un programme dans le pare-feu et ajouter des lignes au fichier hôte, procédez comme suit :
- Pare-feu Windows avec sécurité avancée: Ouvrez la fenêtre, puis dans le volet de gauche, sous "Action sur les exceptions de port", cliquez sur "Nouvelle règle de port".
- Dans la fenêtre "Nouvelle règle de port", sélectionnez "Programme" dans la liste déroulante "Type de port".
- Choisissez de bloquer le programme par son chemin ou son nom, puis spécifiez le chemin ou le nom en conséquence.
- Cliquez sur "Suivant", choisissez "Bloquer la connexion", puis cliquez à nouveau sur "Suivant".
- Sélectionnez les types de réseau pour appliquer la règle (par exemple, privé, public).
- Donnez un nom à la règle et une description facultative, puis cliquez sur "Terminer".
- Ajout au fichier Hosts: Ouvrez le Bloc-notes en tant qu'administrateur et ouvrez le fichier Hosts situé à "C:NWindowsNSystem32NdriversNhosts."
- Ajoutez l'adresse IP et le site web/domaine que vous souhaitez bloquer dans ce format : "Adresse IP site web.com."
- Enregistrez le fichier, et les modifications prendront effet immédiatement.
Dois-je autoriser une application via le pare-feu Windows?
La décision d'autoriser ou non une application à travers le Pare-feu Windows dépend du contexte. Applications essentielles vitales pour le fonctionnement de votre PC, et des applications bien configurées peuvent généralement être autorisées. Toutefois, la vigilance est de mise. Donnez la priorité aux applications provenant de sources fiables et nécessitent un accès au réseau. Veillez toujours à surveiller le comportement de l'application et mettre à jour les règles du pare-feu si nécessaire pour maintenir la sécurité.