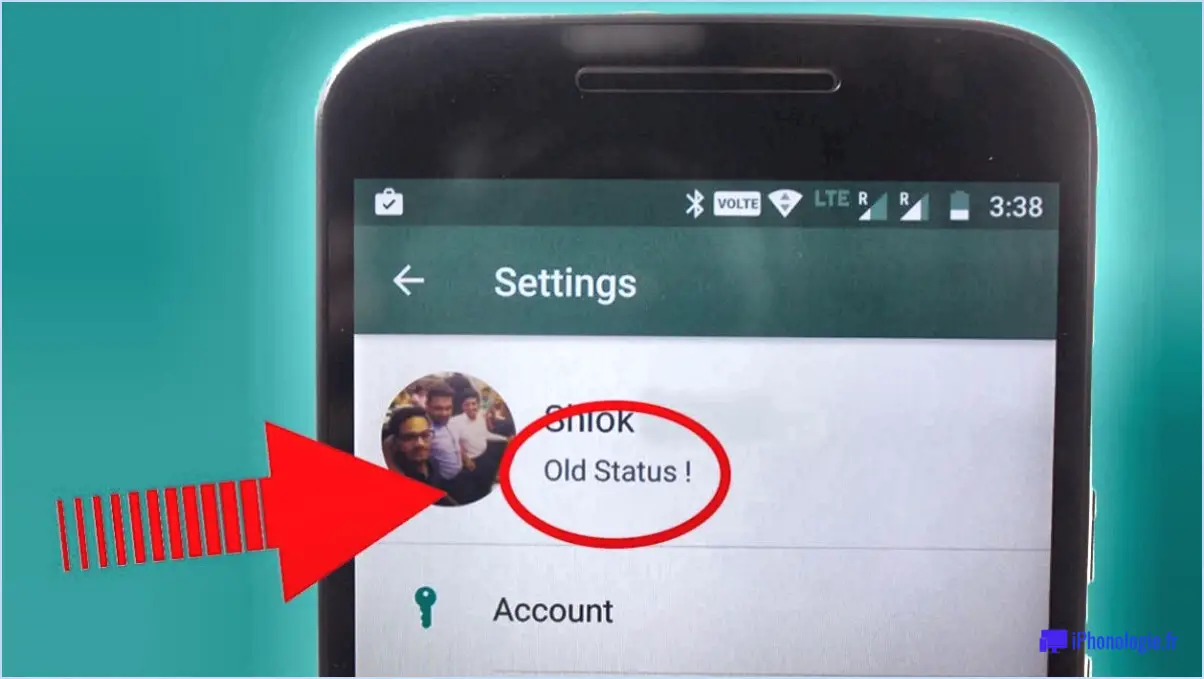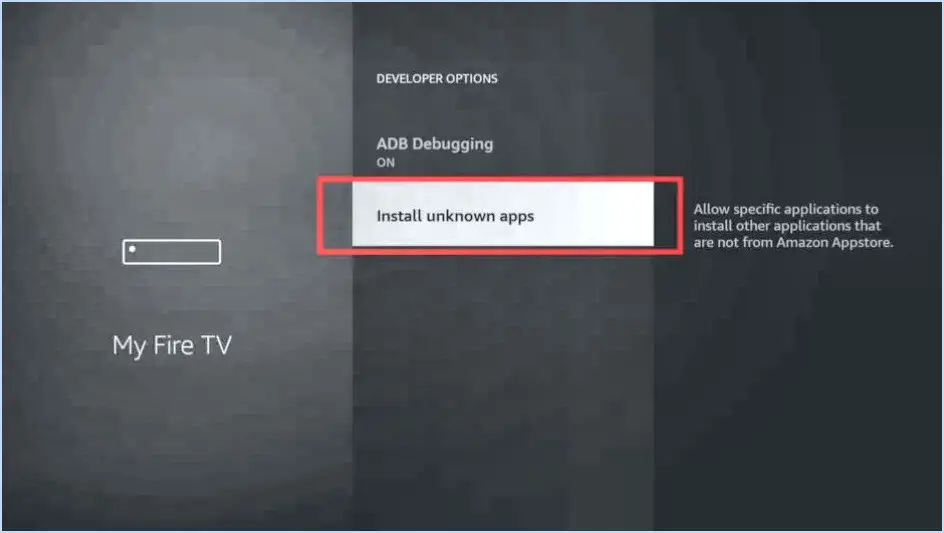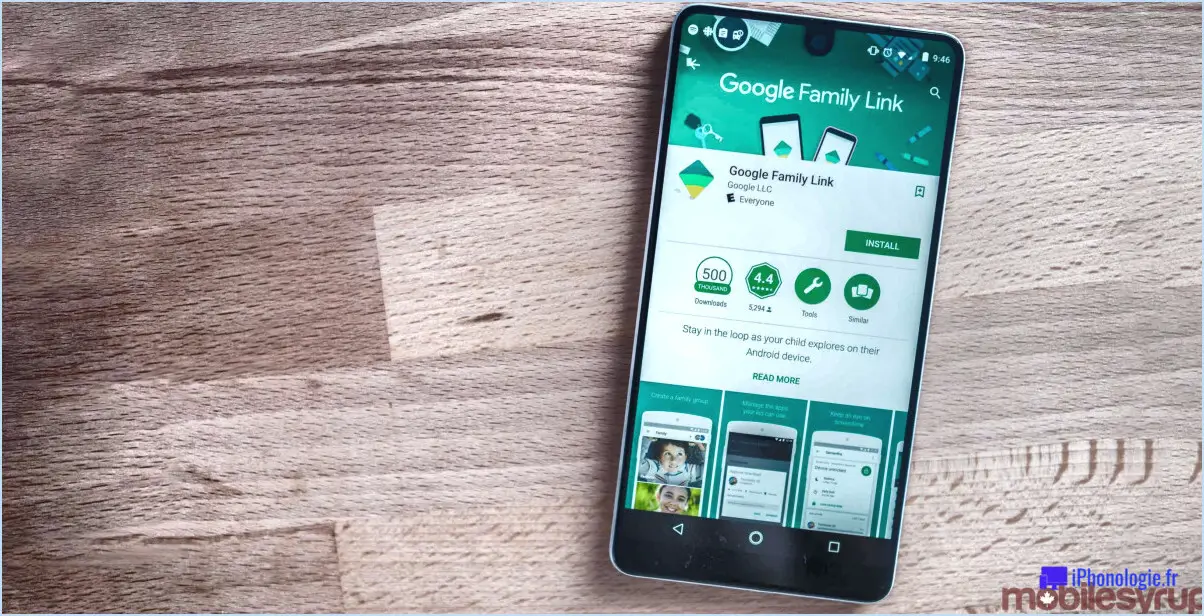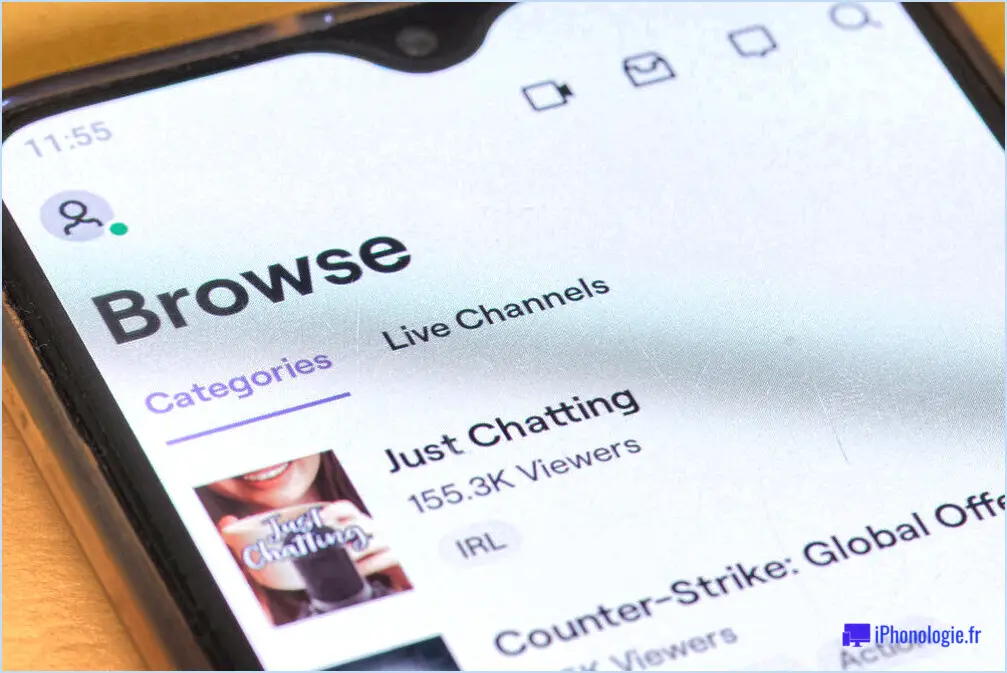Comment faire fonctionner webex sur chromebook?
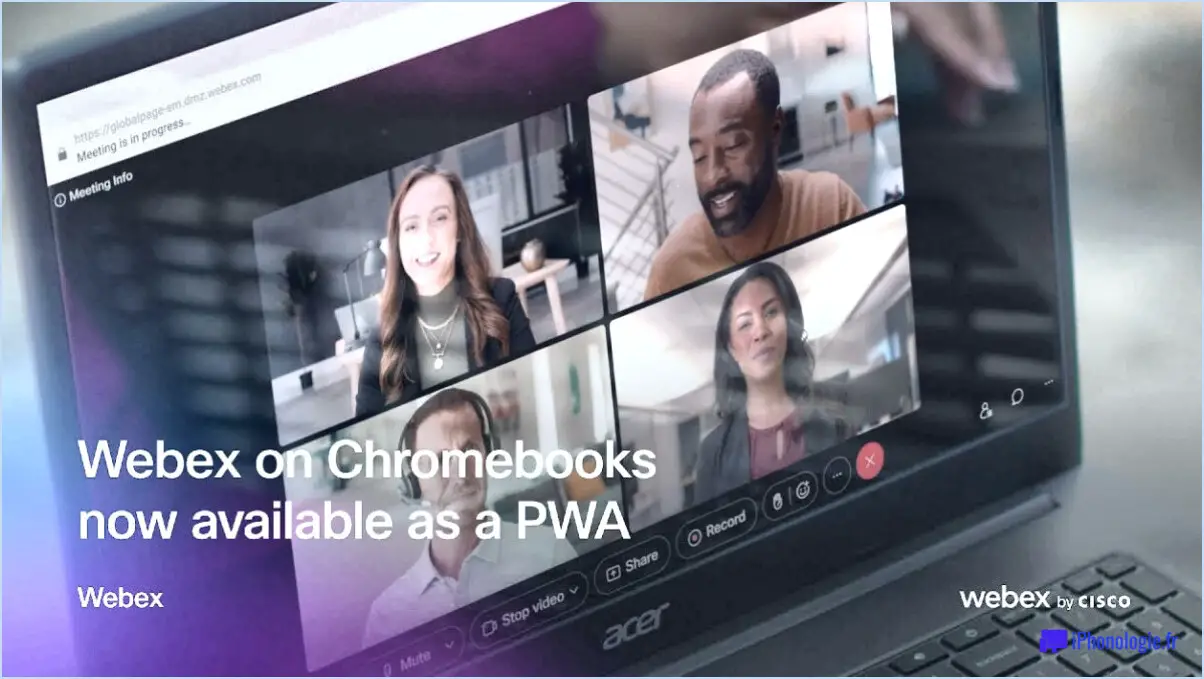
Pour tirer parti de la puissance de WebEx sur votre Chromebook, suivez ces étapes simples afin de garantir une expérience de réunion en ligne transparente :
- Installer l'application WebEx: Commencez par vous rendre sur le Chrome Web Store et téléchargez l'application WebEx officielle. Cette étape est cruciale car elle vous permet d'accéder aux fonctionnalités de WebEx.
- Lancer l'application: Après une installation réussie, localisez l'application WebEx dans votre lanceur d'applications ou sur votre écran d'accueil. Cliquez dessus pour ouvrir l'application.
- Se connecter: À l'ouverture de l'application, vous serez invité à vous connecter à votre compte WebEx. Fournissez vos informations d'identification pour accéder à l'application. Si vous n'avez pas de compte, vous pouvez facilement en créer un dans l'application.
- Écran d'accueil: Une fois connecté, vous vous retrouvez sur l'écran d'accueil de l'application WebEx. Cet écran présente généralement les réunions à venir, les événements programmés et d'autres informations essentielles.
- Participer à une réunion ou l'organiser: Pour rejoindre une réunion en cours, cliquez sur la réunion programmée à partir de l'écran d'accueil et sélectionnez l'option "Rejoindre". Sinon, si vous souhaitez lancer une réunion, appuyez sur le bouton "Organiser une réunion" et configurez vos paramètres de réunion.
- Interface de réunion: Lorsque vous entrez dans une réunion, vous êtes accueilli par l'interface de réunion WebEx. Vous pouvez y voir les participants, l'écran ou la présentation de l'hôte, ainsi que divers outils de collaboration.
- Interagir et collaborer: Dialoguez avec les autres participants par le biais de la vidéo, de l'audio et du chat textuel. Vous pouvez également partager votre écran, présenter des diapositives et utiliser des tableaux blancs virtuels pour améliorer la collaboration.
- Commandes de la réunion: Familiarisez-vous avec les commandes de réunion situées en bas de l'écran. Ces commandes vous permettent de couper/désactiver votre microphone, de démarrer/arrêter votre caméra, de partager du contenu, et plus encore.
- Fin de la réunion: Une fois la réunion terminée, cliquez sur le bouton "Fin de la réunion" pour quitter la réunion. Vous recevrez alors un résumé de la réunion et les éventuelles actions de suivi pourront être discutées.
N'oubliez pas qu'une connexion internet stable est essentielle pour une expérience WebEx fluide sur votre Chromebook. Il est recommandé de tester vos paramètres audio et vidéo avant de participer à une réunion importante. Avec l'application WebEx pour Chromebook, vous pouvez vous connecter sans effort avec des collègues, des clients ou des amis depuis n'importe où, ce qui favorise les interactions et les collaborations productives.
Comment puis-je partager mon écran sur Webex Chromebook?
Pour partager votre écran sur un Chromebook Webex, vous disposez de plusieurs options :
- Présentation WebEx : Cliquez sur le bouton "Partager l'écran" situé dans le coin inférieur droit de votre écran. Dans les options, choisissez "Présentation WebEx".
- Présentation Chromebook : Vous pouvez également cliquer sur le bouton "Partager l'écran" situé dans le coin supérieur droit de votre écran. Sélectionnez ensuite "Présentation Chromebook".
- Visualisation à distance : Si vous préférez, vous pouvez également cliquer sur le bouton "Partager l'écran" situé dans le coin inférieur gauche de votre écran. Sélectionnez "Visualisation à distance" dans le menu.
Rappelez-vous que ces options offrent différentes façons d'initier le partage d'écran pendant votre session Webex sur un Chromebook.
Comment télécharger une réunion WebEx sur un Chromebook?
Pour télécharger une réunion WebEx sur un Chromebook, plusieurs options s'offrent à vous :
- Méthode du navigateur Web:
- Ouvrez la réunion dans votre navigateur web.
- Recherchez le bouton "Télécharger" et cliquez dessus.
- Méthode de l'application Fichiers:
- Utilisez l'application Fichiers de Chrome OS.
- Ouvrez la réunion dans l'application Fichiers.
- Localisez le bouton "Télécharger" et cliquez dessus.
Ces deux méthodes vous permettent d'enregistrer localement les réunions WebEx pour y accéder ultérieurement.
Que faut-il pour utiliser Webex?
Pour utiliser efficacement Webex, vous aurez besoin de :
- Un navigateur Web: Assurez-vous qu'un navigateur web moderne tel que Chrome, Firefox, Safari ou Edge est installé sur votre appareil.
- Compte Webex: Créez un compte Webex gratuit ou souscrivez à un plan en fonction de vos besoins. Ce compte est essentiel pour organiser ou participer à des réunions.
Voilà, c'est fait ! Avec ces deux conditions préalables, vous pouvez exploiter la puissance de Webex pour des réunions et une collaboration en ligne transparentes.
Comment participer à une réunion Webex?
Pour rejoindre sans effort une réunion Webex, suivez les étapes suivantes :
- Accédez aux paramètres de la réunion : Naviguez jusqu'à la page des paramètres de la réunion.
- Localisez Rejoindre la réunion : Sur la page Paramètres de la réunion, identifiez le bouton "Rejoindre la réunion" affiché en évidence.
- Cliquez pour participer : Lorsque le bouton "Rejoindre la réunion" est mis en évidence, cliquez simplement dessus.
En suivant ces instructions simples, vous pouvez vous connecter en toute transparence à la réunion Webex de votre choix. Profitez de la commodité des réunions virtuelles sans aucune difficulté.
Quel navigateur fonctionne le mieux avec Webex?
Chrome est le meilleur navigateur pour Webex. Sa compatibilité et ses performances garantissent des vidéoconférences et une collaboration sans faille.
Sur quels appareils pouvez-vous utiliser Webex?
Webex est disponible sur une large gamme d'appareils, notamment les PC, Macs, téléphones et les tablettes.
Pourquoi Webex ne fonctionne-t-il pas?
Webex peut ne pas fonctionner pour diverses raisons. Les problèmes les plus courants sont les suivants
- Problème de réseau : Assurez-vous que votre appareil est connecté à l'internet et que votre réseau est opérationnel.
- Compatibilité des navigateurs : Utilisez la dernière version d'un navigateur compatible pour accéder à Webex.
- Mises à jour du logiciel : Vérifiez que votre ordinateur dispose des dernières mises à jour logicielles.