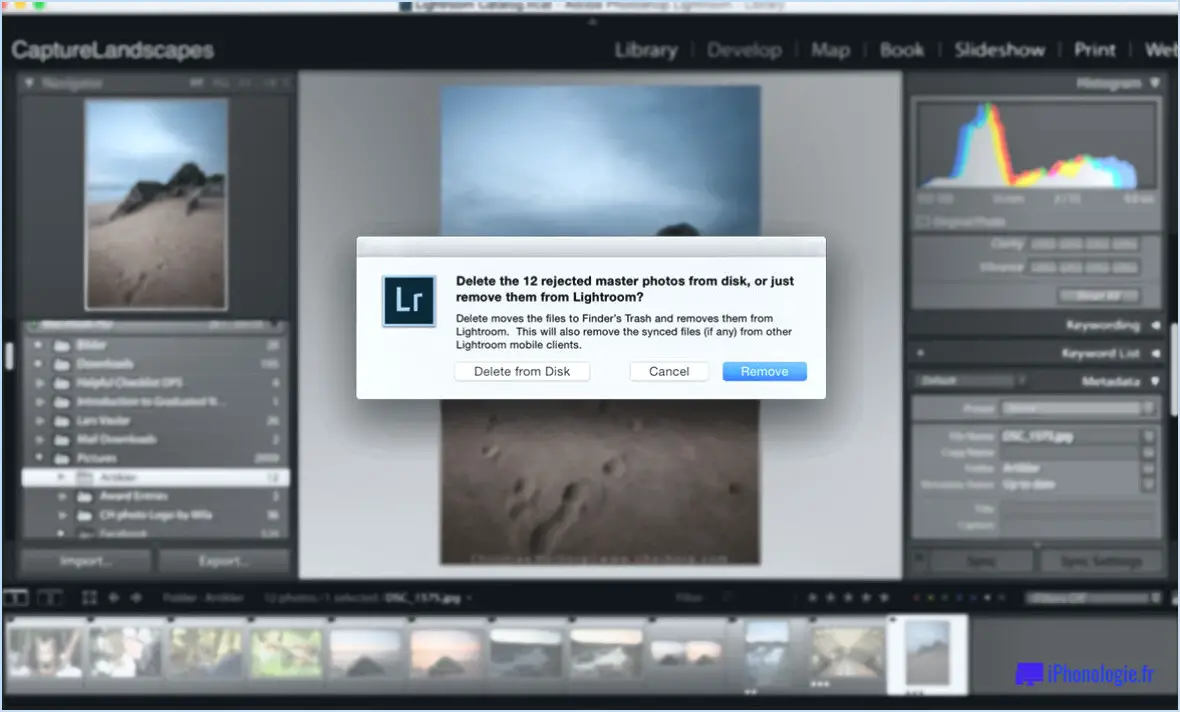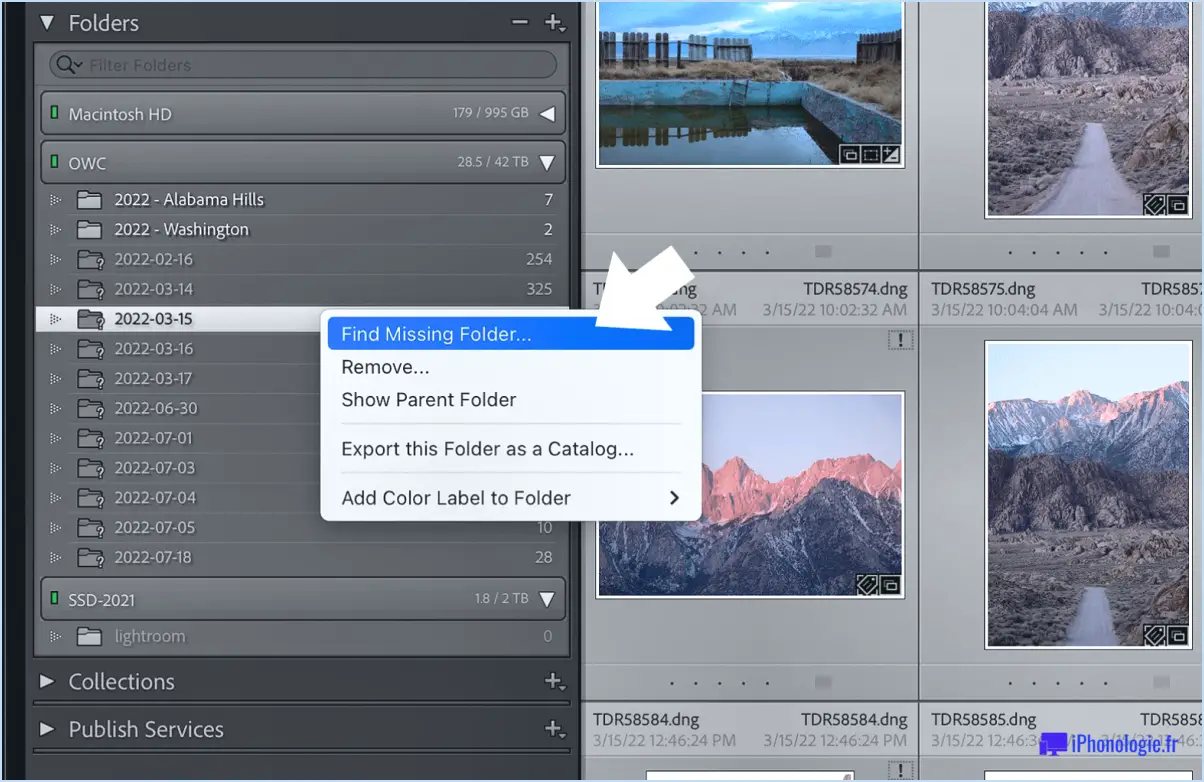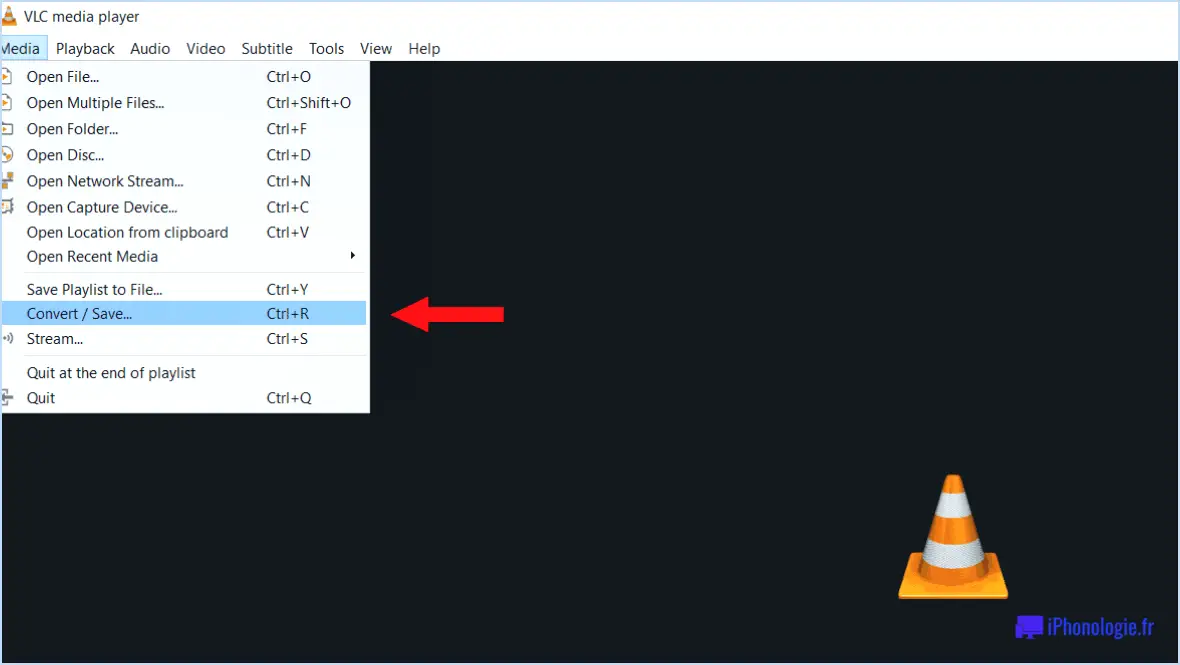Comment faire l'évaluation de windows repair toolbox?
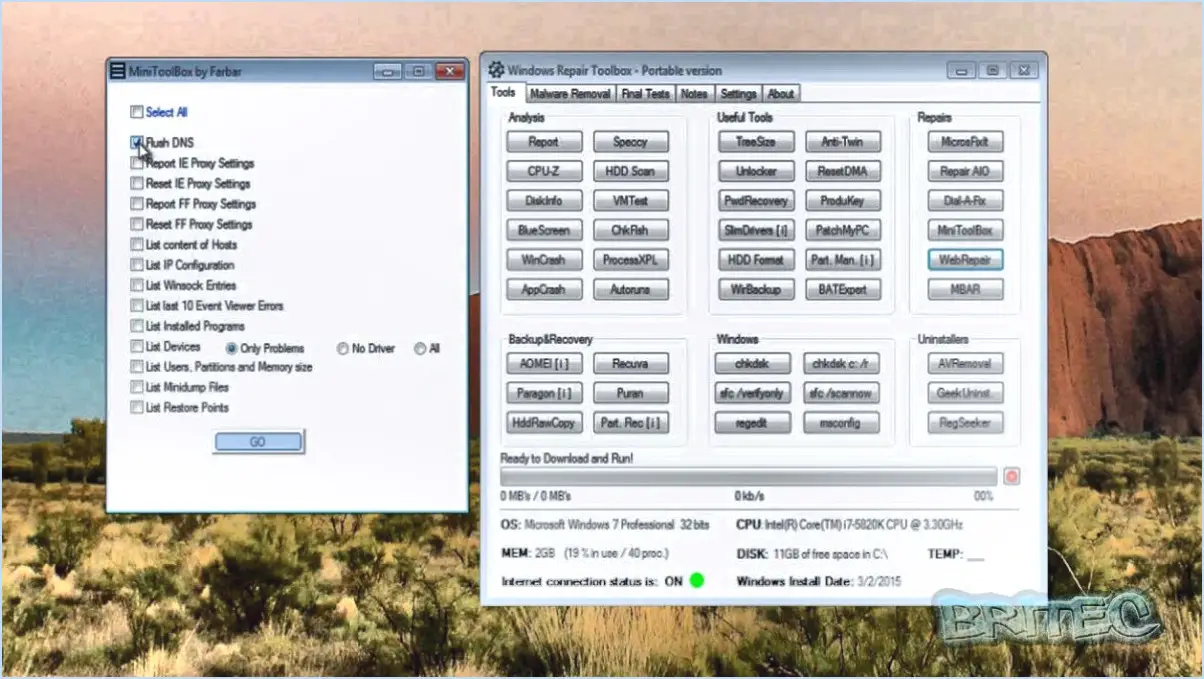
Lorsqu'il s'agit de trouver le meilleur Windows repair toolbox il est essentiel de tenir compte de vos besoins et exigences spécifiques. Différents outils logiciels sont disponibles pour vous aider à optimiser et à résoudre les problèmes de votre système Windows. Examinons quelques étapes pour vous guider dans un processus d'examen complet :
1. Recherche et comparaison :
Commencez par rechercher les différentes boîtes à outils de réparation de Windows disponibles sur le marché. Recherchez des logiciels réputés qui ont fait l'objet d'avis positifs de la part des utilisateurs et qui sont bien notés. Dressez une liste des options les plus prometteuses et comparez leurs caractéristiques, leurs fonctionnalités et leur compatibilité avec votre version de Windows.
2. Recherchez les outils essentiels :
Une boîte à outils de réparation fiable doit comprendre une série d'outils essentiels pour résoudre les problèmes Windows les plus courants. Recherchez des fonctionnalités telles que des nettoyeurs de registre, des utilitaires de nettoyage de disque, des outils de réparation de fichiers système et des outils de suppression de logiciels malveillants. Assurez-vous que la boîte à outils couvre un large éventail de problèmes que vous pourriez rencontrer.
3. Interface conviviale :
Une interface intuitive et conviviale est essentielle, surtout si vous n'êtes pas un féru de technologie. Une boîte à outils bien conçue permet de naviguer facilement entre les différentes fonctions et d'effectuer des réparations sans confusion.
4. Sauvegarde et restauration du système :
Avant d'utiliser une boîte à outils de réparation, assurez-vous qu'elle offre une fonction de sauvegarde et de restauration du système. Il s'agit d'un filet de sécurité essentiel qui vous permet d'annuler les modifications en cas de problème au cours du processus de réparation.
5. Assistance à la clientèle et mises à jour :
L'assistance à la clientèle et les mises à jour régulières sont les signes d'un fournisseur de logiciels fiable. Vérifiez si le développeur de la boîte à outils offre un support client réactif et des mises à jour opportunes pour maintenir le logiciel optimisé et à jour.
6. Impact sur les performances :
Examinez l'impact de la boîte à outils sur les performances de votre système. Les meilleures boîtes à outils de réparation doivent être efficaces et légères, et minimiser l'utilisation des ressources lorsqu'elles fonctionnent en arrière-plan.
7. Versions gratuites et versions payantes :
Déterminez si vous êtes prêt à investir dans une boîte à outils payante ou si une version gratuite répond à vos besoins. Certaines versions gratuites peuvent offrir des fonctionnalités de base, mais ne sont pas aussi complètes que les versions payantes.
8. Évaluation de la version d'essai :
Si possible, essayez les versions d'essai des différentes boîtes à outils de réparation avant de prendre une décision finale. Cette expérience pratique vous aidera à évaluer leurs performances et leur adéquation à vos besoins.
N'oubliez pas que le meilleur Boîte à outils de réparation Windows pour vous n'est pas forcément la même que pour quelqu'un d'autre. Donnez toujours la priorité à vos besoins spécifiques et choisissez une boîte à outils qui s'aligne sur eux pour obtenir les résultats les plus efficaces.
Comment installer la boîte à outils de réparation de Windows?
Pour installer Boîte à outils de réparation de Windows, procédez comme suit :
- Téléchargez : Allez sur le site web de Microsoft et téléchargez le logiciel.
- Installation : Exécutez le fichier téléchargé pour lancer le processus d'installation.
- Setup : Suivez les instructions à l'écran pour terminer l'installation.
- Accès : Après l'installation, ouvrez le menu Démarrer et tapez "boîte à outils de réparation".
- Lancer : Cliquez sur le bouton Boîte à outils de réparation Windows pour lancer le programme.
- Interface : Une interface conviviale vous est présentée, qui propose différents outils de réparation et de diagnostic pour votre système Windows.
Vous avez maintenant installé avec succès Boîte à outils de réparation de Windows et vous pouvez l'utiliser pour résoudre divers problèmes et optimiser votre système d'exploitation Windows.
Microsoft dispose-t-il d'un outil de réparation?
Oui, Microsoft n'a pas d'outil de réparation.
Comment télécharger Windows 10 pour réparation?
Pour télécharger Windows 10 pour réparation, suivez les étapes suivantes :
- Démarrez votre ordinateur en mode sans échec avec mise en réseau.
- Cliquez sur le bouton Démarrer, tapez "windows update", puis cliquez sur l'icône "Windows Update" dans les résultats de la recherche.
- Sélectionnez "Rechercher des mises à jour" et installez toutes les mises à jour disponibles.
- Rendez-vous sur le site officiel de Microsoft et naviguez jusqu'à la page "Télécharger Windows 10".
- Cliquez sur le bouton "Télécharger l'outil maintenant" pour obtenir l'outil de création de médias.
- Exécutez l'outil et choisissez "Créer un média d'installation pour un autre PC".
- Sélectionnez votre langue, votre édition et votre architecture, puis choisissez "clé USB" comme support.
- Connectez une clé USB disposant de suffisamment d'espace, et l'outil téléchargera Windows 10 et créera une clé USB amorçable pour la réparation.
Comment puis-je réparer mon Windows gratuitement?
Pour réparer votre Windows gratuitement, essayez les méthodes suivantes :
- Disque d'installation de Windows: Si vous disposez d'un disque d'installation de Windows ou d'une clé USB, vous pouvez l'utiliser pour réparer votre système. Démarrez à partir du disque et sélectionnez l'option "Réparer votre ordinateur".
- Mise à jour de Windows: Assurez-vous que votre système d'exploitation est à jour en utilisant Windows Update. Il permet de corriger les bogues et d'améliorer les performances du système.
- Supports de démarrage: Créez un support de démarrage (USB ou DVD) avec un outil de réparation du système tel que Windows Recovery Environment (WinRE) pour dépanner et résoudre les problèmes.
N'oubliez pas de sauvegarder vos données importantes avant de procéder à des réparations.
Comment réparer un fichier Windows corrompu?
Pour réparer un fichier Windows corrompu, procédez comme suit :
- Restaurer à partir d'une sauvegarde: Vérifiez si vous disposez d'une sauvegarde récente du fichier corrompu. Si c'est le cas, restaurez-la pour remplacer la version corrompue.
- Vérificateur de fichiers système (SFC): Exécutez l'outil intégré System File Checker dans l'invite de commande avec les privilèges d'administrateur. Tapez "sfc /scannow" et laissez-le analyser et réparer les fichiers système corrompus.
- Service d'imagerie de déploiement et outil de gestion (DISM): Dans l'Invite de commande, utilisez "DISM /Online /Cleanup-Image /RestoreHealth" pour réparer l'image Windows.
- Réinstaller Windows: Si les autres méthodes échouent, vous pouvez essayer de réinstaller Windows tout en conservant vos fichiers personnels. Sauvegardez vos données avant de tenter cette opération.
- Logiciels tiers: Envisagez d'utiliser des outils de réparation de fichiers tiers réputés pour des types de fichiers spécifiques.
N'oubliez pas de créer des sauvegardes avant de procéder à des réparations afin d'éviter toute perte de données.
Existe-t-il une version gratuite de system Mechanic?
Oui, il existe pas de version gratuite de System Mechanic.
Restoro est-il approuvé par Microsoft?
Restoro n'est pas endossé ou approuvé par Microsoft.