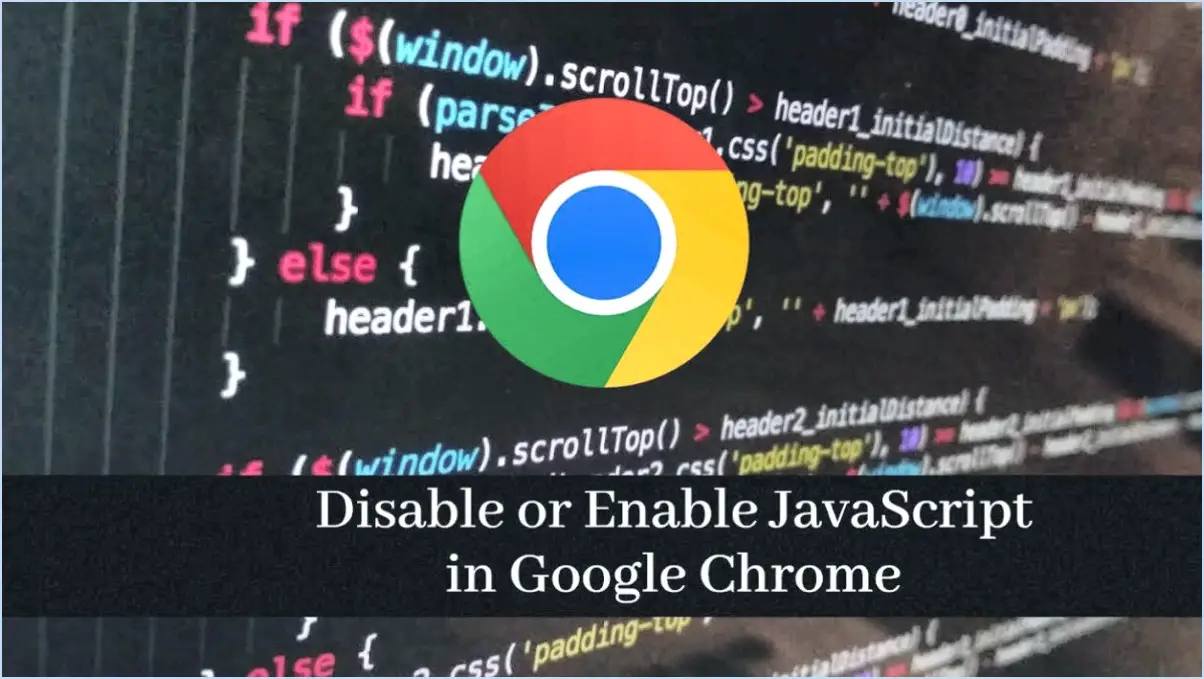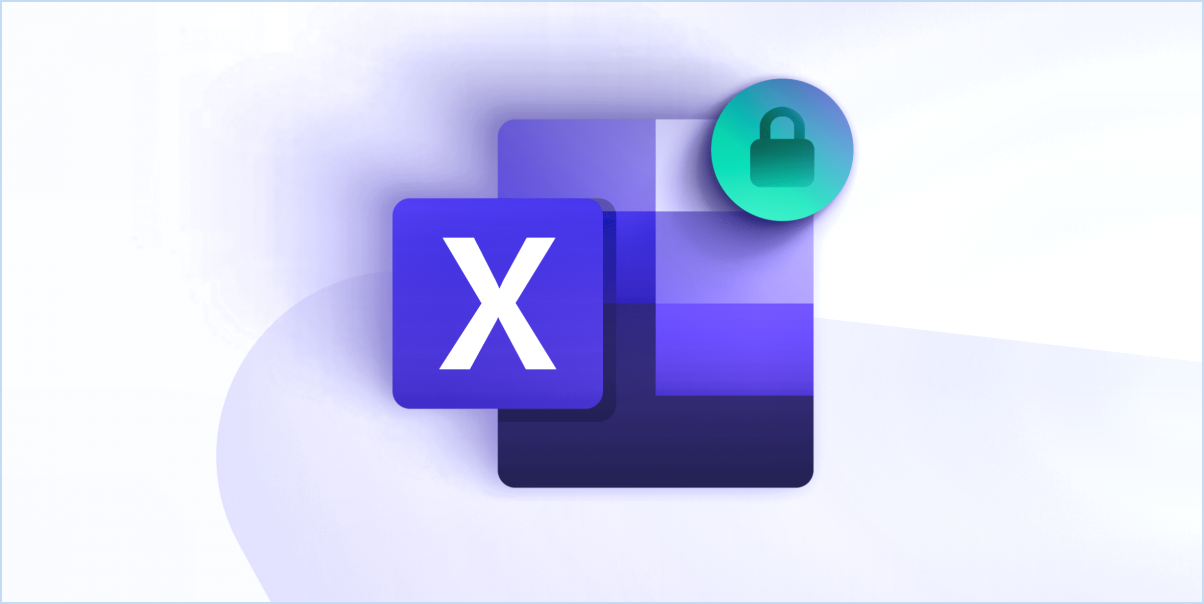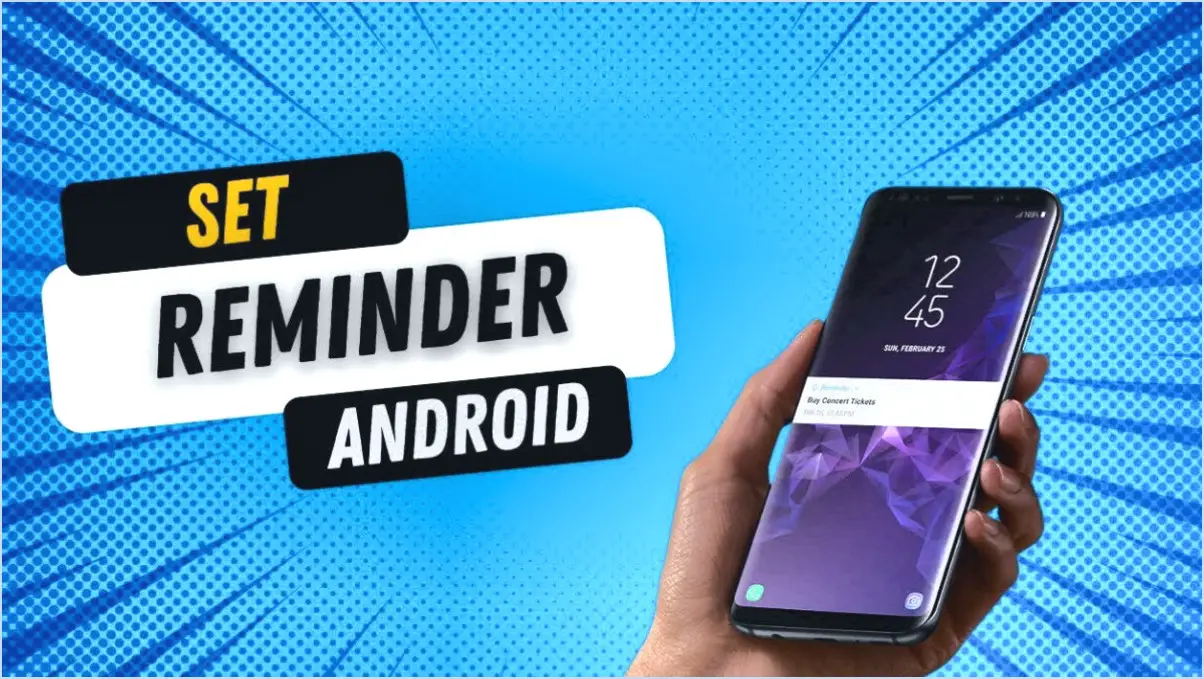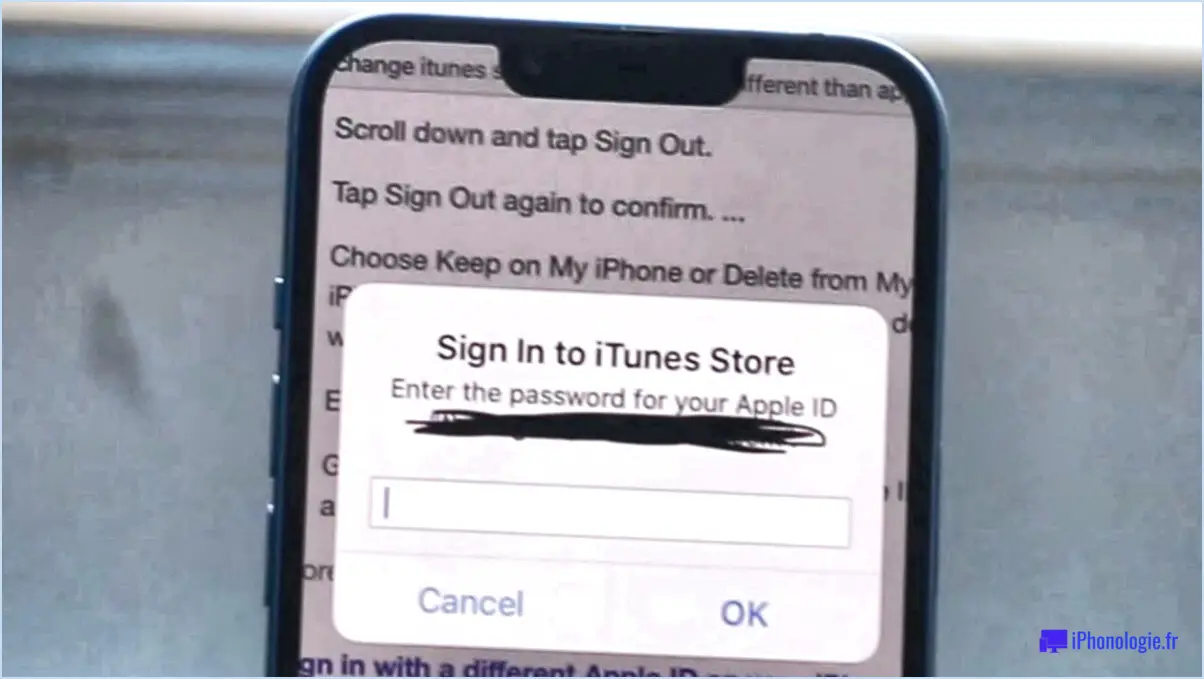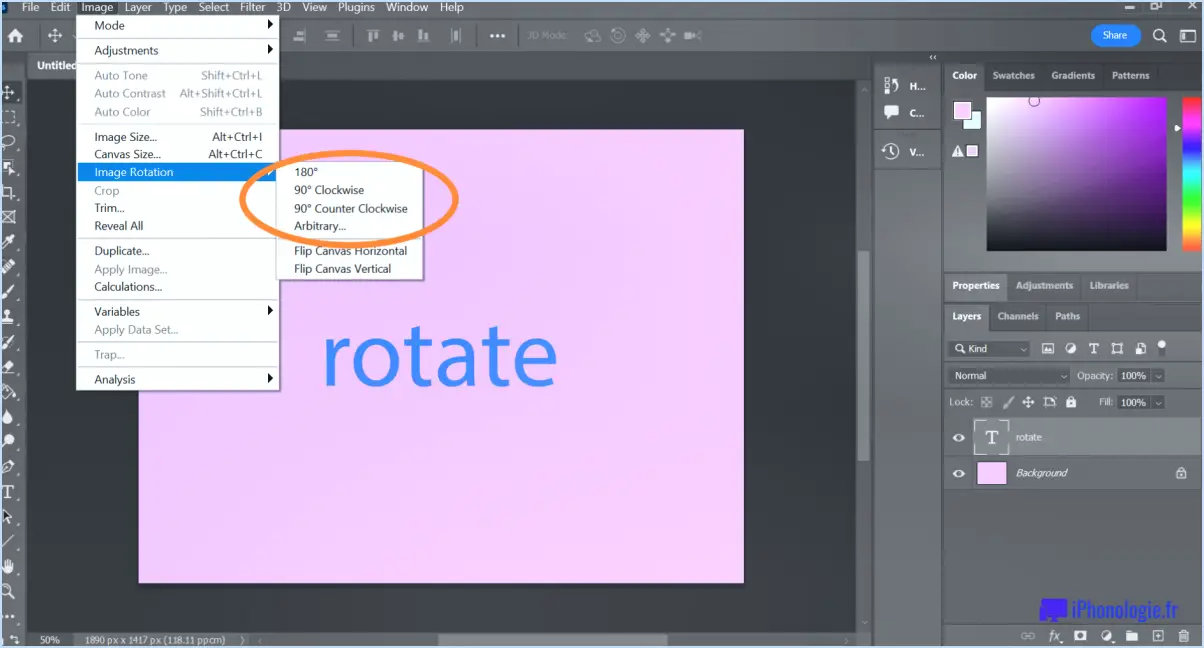Comment faire pour formater le disque usb en tant que partition fat ms dos unique avec l'erreur master boot record dans l'assistant boot camp?

Pour corriger le problème et formater correctement votre disque USB, suivez les étapes suivantes à l'aide de l'application Boot Camp Assistant :
- Lancez l'assistant Boot Camp : Ouvrez l'application Boot Camp Assistant sur votre Mac. Vous la trouverez dans le dossier « Utilities » du répertoire « Applications ».
- Préparez la clé USB : Connectez la clé USB à votre Mac. Assurez-vous d'avoir sauvegardé toutes les données importantes de la clé USB, car le formatage effacera tout le contenu existant.
- Accédez à l'assistant Boot Camp : Dans la fenêtre de l'assistant Boot Camp, localisez et sélectionnez l'option « Créer ou supprimer une partition Windows ». Cela lancera le processus de préparation de votre clé USB.
- Configuration de la partition : Dans la fenêtre de configuration des partitions, vous verrez une représentation graphique de vos lecteurs. Choisissez la clé USB que vous souhaitez formater. Assurez-vous qu'il s'agit du bon lecteur afin d'éviter toute perte accidentelle de données.
- Formater et partitionner : Sélectionnez la clé USB et cliquez sur le bouton « Restaurer ». Cela lancera le processus d'effacement et de formatage du lecteur. Une boîte de dialogue s'affiche pour vous demander de confirmer votre action - procédez en cliquant à nouveau sur « Restaurer ».
- Options de formatage : Dans la fenêtre suivante, vous avez la possibilité de choisir le format de la clé USB. Sélectionnez « MS-DOS (FAT) » comme type de format. Cela garantit la compatibilité avec les systèmes Mac et Windows.
- Plan de partition : Sous le type de format, vous trouverez les options de schéma de partition. Choisissez « Master Boot Record » (MBR). Cette option est essentielle pour que le disque puisse être démarré à la fois sur les systèmes Mac et Windows.
- Confirmez et procédez : Une fois que vous avez sélectionné le type de format et le schéma de partition appropriés, cliquez sur le bouton « Restaurer » pour lancer le processus de formatage. L'assistant Boot Camp va procéder à l'effacement, au formatage et à la configuration de la clé USB en fonction de vos sélections.
- Achèvement : Une fois le processus terminé, l'assistant Boot Camp affiche un message de confirmation. Votre clé USB est maintenant formatée comme une seule partition MS-DOS FAT avec un enregistrement de démarrage principal.
N'oubliez pas que ce processus effacera toutes les données présentes sur la clé USB. Assurez-vous d'avoir sauvegardé tous les fichiers importants avant de poursuivre. Après le formatage, votre clé USB sera prête à être utilisée, que ce soit à des fins de démarrage ou de simple stockage de données.
Pourquoi la capture d'écran ne fonctionne-t-elle pas sur l'ordinateur portable Lenovo?
Si vous rencontrez des problèmes avec la fonctionnalité de capture d'écran sur votre ordinateur portable Lenovo, il y a quelques raisons potentielles à prendre en compte :
- Paramètres des raccourcis clavier: Assurez-vous que le raccourci clavier pour la capture d'écran est activé. Allez dans le panneau de configuration de Windows, accédez aux paramètres « Clavier » et vérifiez que la touche « Capture d'écran » est cochée.
- Résolution de l'écran: Une résolution d'écran élevée peut affecter la fonction de capture d'écran. Essayez de réduire la résolution de votre écran dans les paramètres d'affichage pour voir si cela résout le problème.
Ces étapes devraient vous aider à résoudre le problème de capture d'écran sur votre ordinateur portable Lenovo.
Comment faire une capture d'écran de mon écran Windows 10?
Pour effectuer une capture d'écran de votre écran Windows 10, appuyez simultanément sur les touches « Windows » et « Imprimer l'écran ». Cette action permet d'enregistrer la capture d'écran dans votre presse-papiers. Pour l'enregistrer sous forme de fichier, procédez comme suit :
- Ouvrez Microsoft Paint : Recherchez « Paint » dans la barre de recherche de Windows et cliquez sur pour ouvrir le programme.
- Collez la capture d'écran : Appuyez sur « Ctrl » + « V » ou cliquez avec le bouton droit de la souris et sélectionnez « Coller » pour insérer la capture d'écran dans le canevas de Paint.
- Enregistrer le fichier : Cliquez sur « Fichier » dans le coin supérieur gauche, puis sélectionnez « Enregistrer sous ». Choisissez le format souhaité (par exemple, JPEG, PNG), choisissez un emplacement et nommez le fichier.
- Cliquez sur Enregistrer : Cliquez sur le bouton « Enregistrer » et votre capture d'écran sera enregistrée sous forme de fichier à l'emplacement que vous avez choisi.
N'oubliez pas que cette méthode permet de capturer l'intégralité de l'écran. Pour capturer une zone spécifique, envisagez d'utiliser l'outil d'écrêtage ou Snip & Sketch.
Où sont enregistrées les captures d'écran sur l'ordinateur portable Lenovo?
Les captures d'écran sont enregistrées dans le dossier « Images » sur les ordinateurs portables Lenovo.
Comment faire une capture d'écran sur un portable Lenovo sans bouton Print Screen?
Pour réaliser des captures d'écran sur un ordinateur portable Lenovo dépourvu du bouton Imprimer l'écran, vous avez plusieurs possibilités :
- Touche Windows + PrtScn: En appuyant simultanément sur la touche Windows et la touche PrtScn, vous capturez l'ensemble de l'écran et l'enregistrez sous forme de fichier image.
- Fn + PrtScn: L'utilisation de la touche Fn en combinaison avec la touche PrtScn vous permet de capturer la fenêtre actuellement active.
Ces combinaisons de touches simples constituent des alternatives efficaces pour réaliser des captures d'écran sur votre ordinateur portable Lenovo dépourvu du bouton Imprimer l'écran.
Comment réaliser des captures d'écran?
Certainement ! La capture d'écran varie d'un appareil à l'autre :
Pour les Macs :
- Plein écran : Appuyer sur Commande-Maj-3.
- Zone spécifique : Appuyer sur Commande-Maj-4 puis sélectionnez la zone souhaitée.
Sur les PC Windows :
- Plein écran : Utiliser Imprimer l'écran Touche
- Zone spécifique : Utiliser Écran Alt-Print puis choisissez la zone souhaitée.
Comment faire une capture d'écran sur mon ordinateur Lenovo?
Réalisez facilement des captures d'écran sur votre ordinateur Lenovo à l'aide des méthodes suivantes :
- Raccourcis clavier: Appuyez sur « Imprimer l'écran » pour capturer l'écran entier, puis collez-le dans un éditeur d'images tel que Microsoft Paint.
- Outil de découpe de Windows: Utilisez les touches Windows + Shift + S pour ouvrir l'outil de découpe et sélectionnez la zone à capturer.
Lorsque je fais une capture d'écran, où va-t-elle?
Lorsque vous faites une capture d'écran elle est automatiquement sauvegardée dans votre de votre appareil.
Pourquoi la fonction d'impression d'écran ne fonctionne-t-elle pas?
Si la fonction d'impression d'écran ne fonctionne pas, plusieurs facteurs peuvent être en cause. Il convient de vérifier si votre clavier ne dispose pas d'une touche dédiée à l'impression d'écran ou si elle est associée à une autre fonction. Pour y remédier, essayez d'appuyer simultanément sur la touche Fonction (Fn) et sur la touche Écran d'impression, en guise de dépannage.