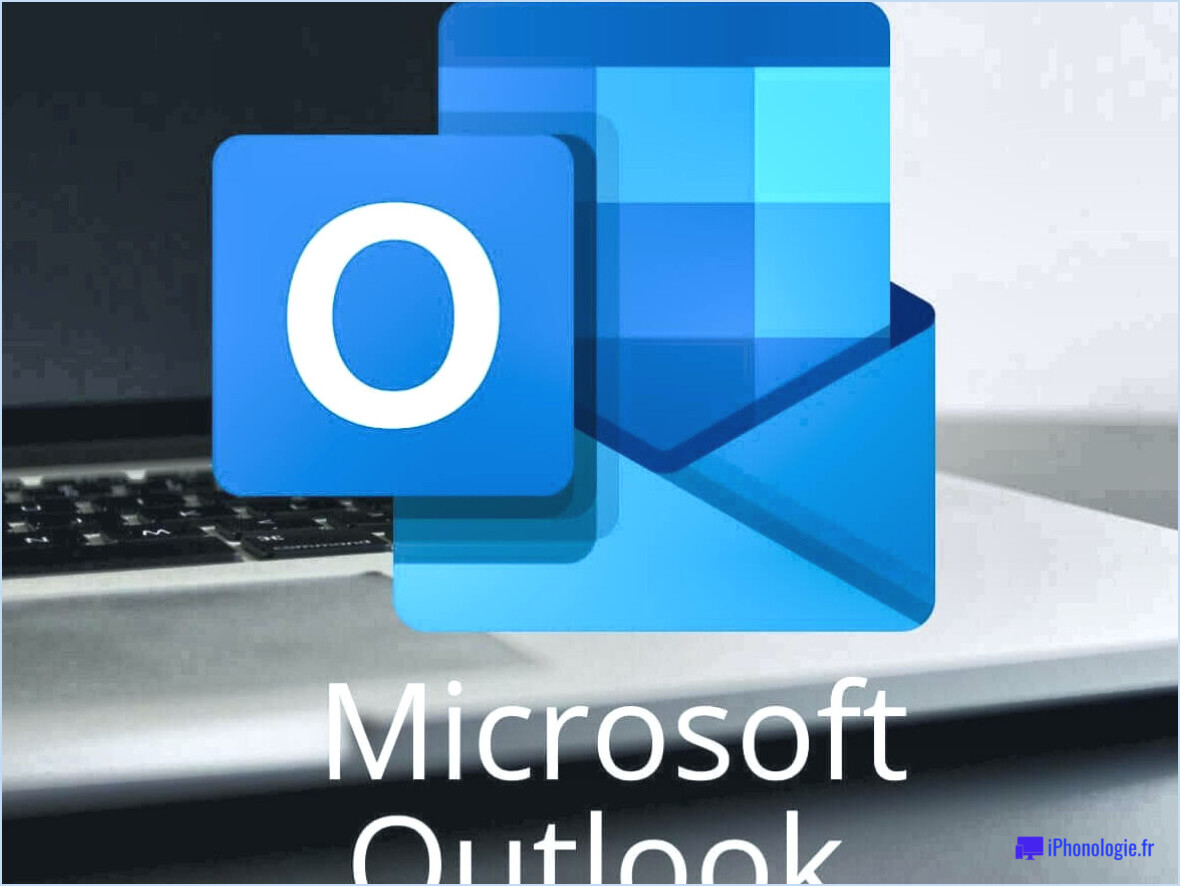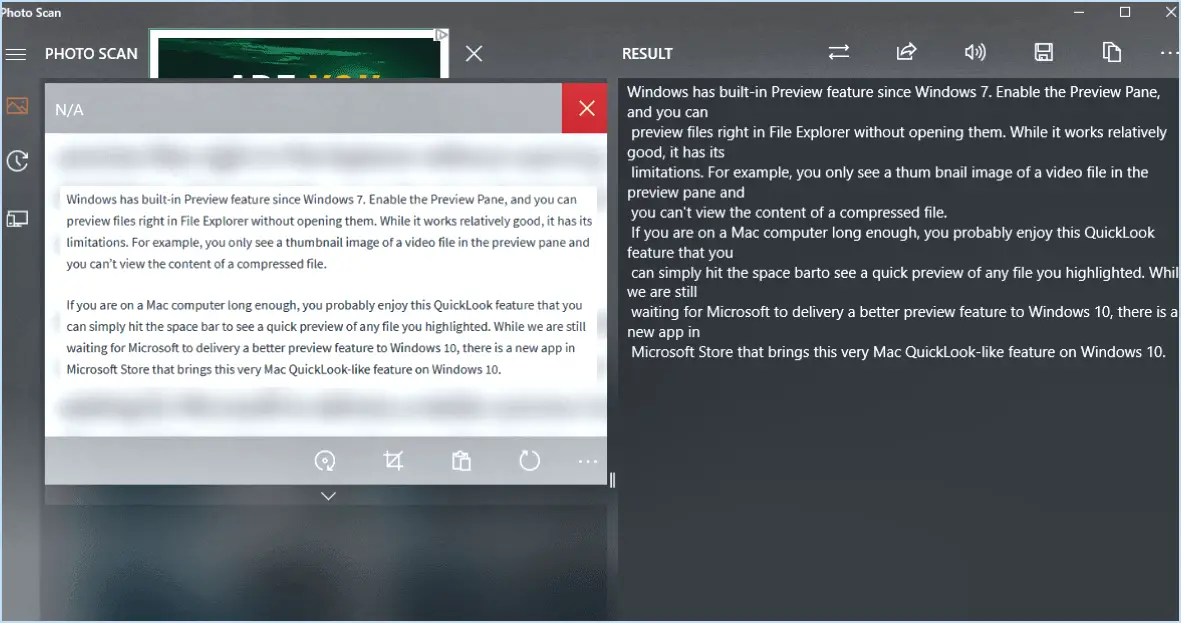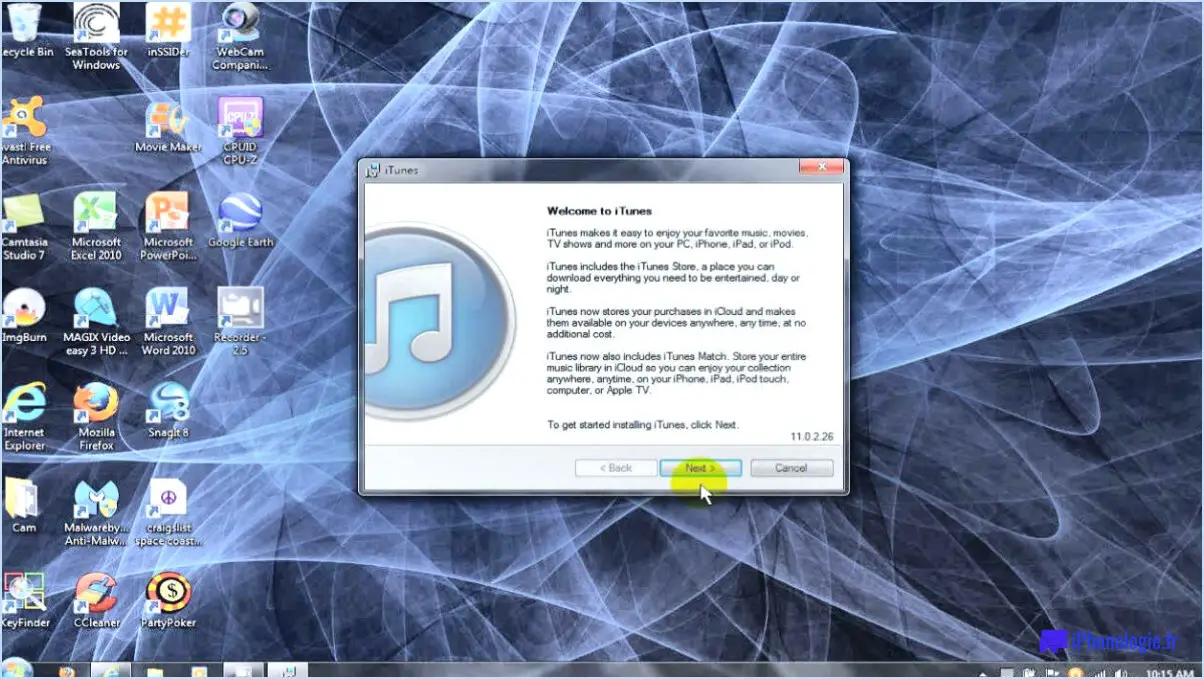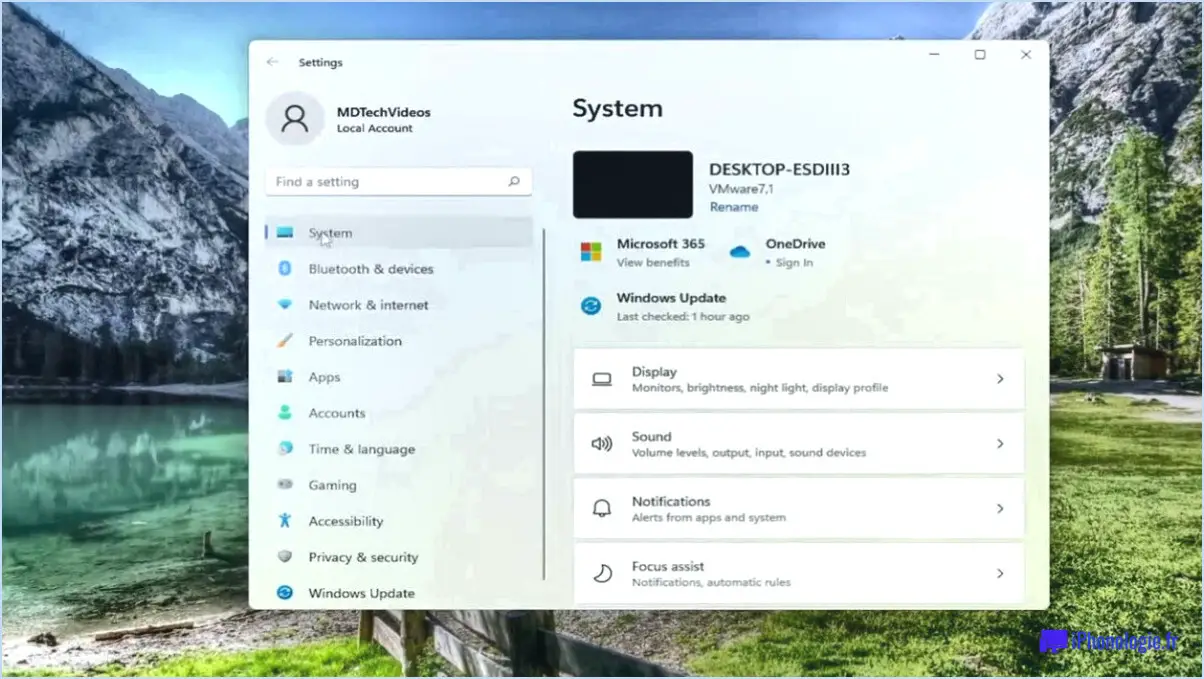Comment ouvrir l'explorateur de fichiers sous windows 11?
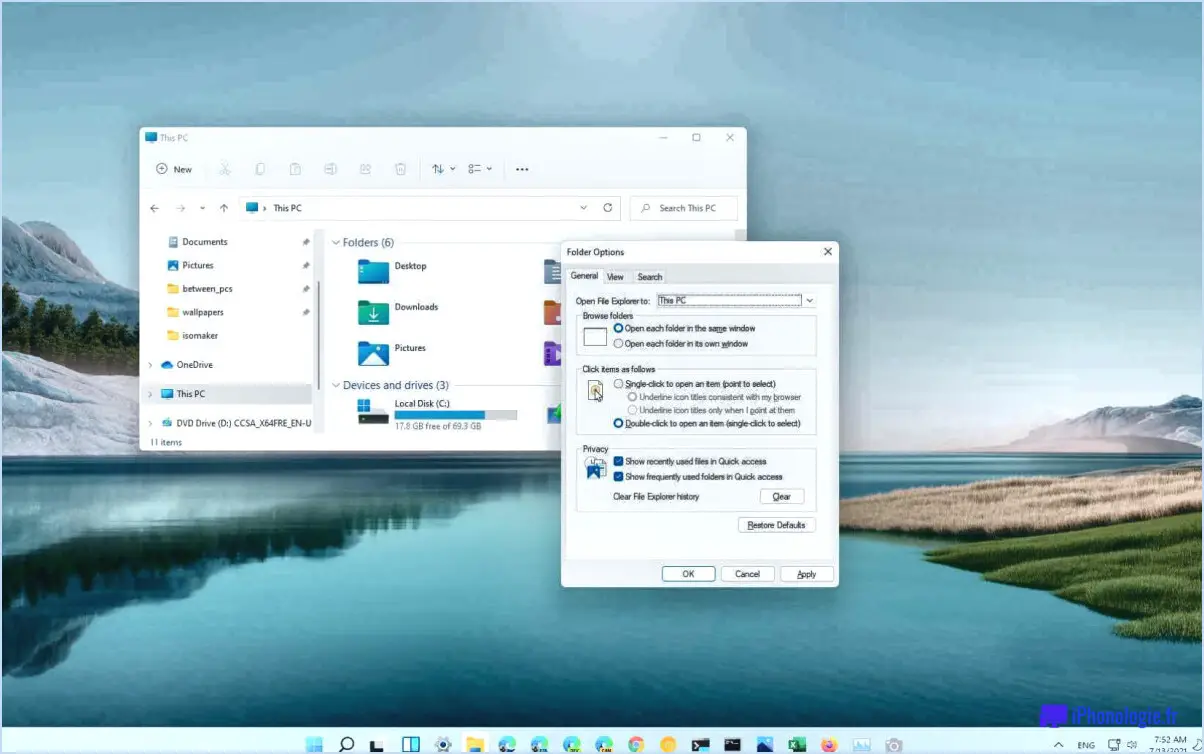
Pour ouvrir l'explorateur de fichiers dans Windows 11, vous pouvez suivre les étapes suivantes :
- Appuyez sur le bouton Démarrer : Situé dans le coin inférieur gauche de la barre des tâches, le bouton Démarrer est représenté par le logo Windows. Vous pouvez soit cliquer dessus avec votre souris, soit appuyer sur la touche Windows de votre clavier.
- Tapez "explorateur de fichiers" dans la barre de recherche : Une fois que vous avez ouvert le menu Démarrer, vous remarquerez une barre de recherche en haut. Cliquez dessus ou utilisez le raccourci Windows + S pour l'activer. Tapez ensuite "explorateur de fichiers" sans les guillemets.
- Sélectionnez l'application Explorateur de fichiers : Au fur et à mesure que vous tapez, Windows 11 affiche dynamiquement les résultats de la recherche. Recherchez l'application "Explorateur de fichiers" dans les résultats de la recherche et cliquez dessus lorsqu'elle apparaît. Vous pouvez également naviguer jusqu'à l'application à l'aide des touches fléchées de votre clavier et appuyer sur Entrée pour l'ouvrir.
- Utilisez l'explorateur de fichiers : Après avoir ouvert l'Explorateur de fichiers, vous verrez apparaître une fenêtre qui vous permet de naviguer dans les fichiers et les dossiers de votre ordinateur. Vous pouvez utiliser la barre latérale de gauche pour accéder rapidement à des emplacements courants tels que Documents, Téléchargements et Ce PC. En outre, vous pouvez utiliser la barre d'adresse en haut pour entrer directement dans un chemin ou un emplacement spécifique.
Voilà, c'est fait ! Vous avez réussi à ouvrir l'Explorateur de fichiers dans Windows 11. À partir de là, vous pouvez gérer vos fichiers, copier et coller, créer de nouveaux dossiers et effectuer diverses autres tâches de gestion de fichiers.
N'oubliez pas que ces étapes sont spécifiquement adaptées à Windows 11, qui peut différer légèrement des versions précédentes de Windows. Si vous rencontrez des difficultés ou si vous disposez d'un système d'exploitation différent, veuillez consulter la documentation appropriée ou les ressources en ligne pour obtenir des instructions précises.
Existe-t-il un explorateur de fichiers sous Windows 11?
Oui, Windows 11 dispose effectivement d'un Explorateur de fichiers qui permet aux utilisateurs de naviguer et de gérer leurs fichiers et dossiers. Pour y accéder, il suffit de cliquer sur l'icône menu de démarrage qui se trouve généralement dans le coin inférieur gauche de l'écran. De là, vous trouverez le menu Explorateur de fichiers parmi les applications. Vous pouvez également utiliser l'option Touche Windows + E pour ouvrir rapidement le menu Explorateur de fichiers pour ouvrir rapidement la fenêtre de l'explorateur de fichiers. Une fois ouverte, vous pouvez parcourir vos fichiers, créer de nouveaux dossiers, copier, déplacer et supprimer des fichiers, ainsi qu'effectuer diverses autres tâches de gestion de fichiers. La fenêtre Explorateur de fichiers de Windows 11 offre une interface familière avec quelques éléments visuels mis à jour et des améliorations pour améliorer l'expérience globale de l'utilisateur.
Où se trouve l'emplacement du fichier ouvert dans Windows 11?
Pour localiser l'emplacement du fichier ouvert sous Windows 11, vous pouvez naviguer dans la section "Ce PC" de l'Explorateur de fichiers. Voici comment procéder :
- Appuyez sur la touche Windows + E pour ouvrir l'explorateur de fichiers.
- Dans la barre latérale de gauche, cliquez sur "Ce PC".
- Recherchez le fichier que vous souhaitez localiser et cliquez dessus avec le bouton droit de la souris.
- Dans le menu contextuel qui s'affiche, sélectionnez "Ouvrir l'emplacement du fichier".
- Une nouvelle fenêtre de l'explorateur de fichiers s'ouvre, affichant le dossier dans lequel se trouve le fichier.
En suivant ces étapes, vous pourrez facilement trouver l'emplacement du fichier ouvert sous Windows 11 dans la section "Ce PC" de l'Explorateur de fichiers.
Quelle est la touche de raccourci de l'explorateur de fichiers?
La touche de raccourci pour l'explorateur de fichiers n'est pas disponible. Cependant, vous pouvez facilement y accéder en suivant les étapes suivantes :
- Cliquez sur le bouton Démarrer dans le coin inférieur gauche de votre écran.
- Sélectionnez "Tous les programmes".
- Naviguez jusqu'à "Accessoires".
- Enfin, cliquez sur "Explorateur de fichiers" pour l'ouvrir.
Malheureusement, il n'existe pas de raccourci clavier spécifique pour l'explorateur de fichiers. Mais en suivant les étapes ci-dessus, vous pouvez accéder rapidement à vos fichiers et dossiers et les explorer.
Comment voir tous les programmes dans Windows 11?
Pour accéder à tous les programmes dans Windows 11, accédez au menu Démarrer en cliquant sur le bouton Démarrer situé dans le coin inférieur gauche de l'écran. Une fois le menu Démarrer ouvert, vous trouverez l'option "Tous les programmes". Il vous suffit de cliquer dessus pour afficher une liste complète de tous les programmes installés sur votre ordinateur. Cette fonction pratique vous permet de localiser et de lancer rapidement tout programme dont vous avez besoin sans avoir à chercher dans différents dossiers ou menus. Profitez de cette interface conviviale pour accéder sans effort aux applications souhaitées.
Où se trouve l'application Explorateur de fichiers?
L'application Explorateur de fichiers se trouve dans le dossier Accessoires Windows du menu Démarrer. Pour y accéder, suivez les étapes suivantes :
- Cliquez sur le bouton Démarrer situé dans le coin inférieur gauche de l'écran.
- Dans le menu Démarrer, faites défiler la liste des applications disponibles et localisez le dossier "Accessoires Windows".
- Cliquez sur le dossier "Accessoires Windows" pour le développer.
- À l'intérieur du dossier, vous trouverez diverses applications Windows intégrées, notamment l'application Explorateur de fichiers.
- Il vous suffit de cliquer sur l'icône de l'explorateur de fichiers pour lancer l'application et commencer à explorer vos fichiers et dossiers.
N'oubliez pas que l'application Explorateur de fichiers est un outil puissant pour naviguer et gérer vos fichiers et dossiers dans Windows, ce qui facilite l'organisation, la recherche et l'accès à vos données.
Pourquoi mon explorateur de fichiers ne s'affiche-t-il pas?
Plusieurs raisons peuvent expliquer pourquoi l'explorateur de fichiers ne s'affiche pas à l'écran. Voici quelques possibilités à envisager :
- Aucune fenêtre ouverte: Il est possible qu'aucune fenêtre de l'explorateur de fichiers ne soit ouverte en ce moment. Vérifiez dans la barre des tâches ou sur le bureau s'il n'y a pas de fenêtres minimisées ou cachées.
- Réduite ou cachée: Parfois, l'explorateur de fichiers peut être minimisé ou caché derrière d'autres fenêtres ouvertes. Cherchez l'icône de l'explorateur de fichiers dans la barre des tâches et, si vous la trouvez, cliquez dessus pour le remettre au premier plan.
- Icône manquante dans la barre des tâches: Si vous utilisez Windows 10, il est possible que l'icône de l'explorateur de fichiers ait été supprimée de la barre des tâches. Pour la restaurer, il suffit de faire un clic droit sur la barre des tâches, de sélectionner "Afficher la vue des tâches", et l'icône de l'Explorateur de fichiers devrait réapparaître.
En tenant compte de ces possibilités et en prenant les mesures nécessaires, vous devriez être en mesure de résoudre le problème et de retrouver l'accès à votre explorateur de fichiers.
Que permet de faire Ctrl-clic dans l'explorateur de fichiers?
Ctrl+clic dans l'explorateur de fichiers vous permet de sélectionner plusieurs fichiers simultanément. Cette fonction est particulièrement utile lorsque vous devez effectuer des opérations par lots, telles que le déplacement ou la suppression de plusieurs fichiers. En maintenant la touche Ctrl de votre clavier enfoncée et en cliquant sur des fichiers individuels, vous pouvez rapidement et facilement créer une sélection de plusieurs fichiers dans l'explorateur de fichiers. Vous pouvez ainsi gagner du temps et de l'énergie, et rendre la gestion des fichiers plus efficace et plus rationnelle.
Que fait Ctrl Shift F?
Ctrl Shift F est un raccourci puissant utilisé dans la plupart des programmes pour accéder à la fonction Rechercher