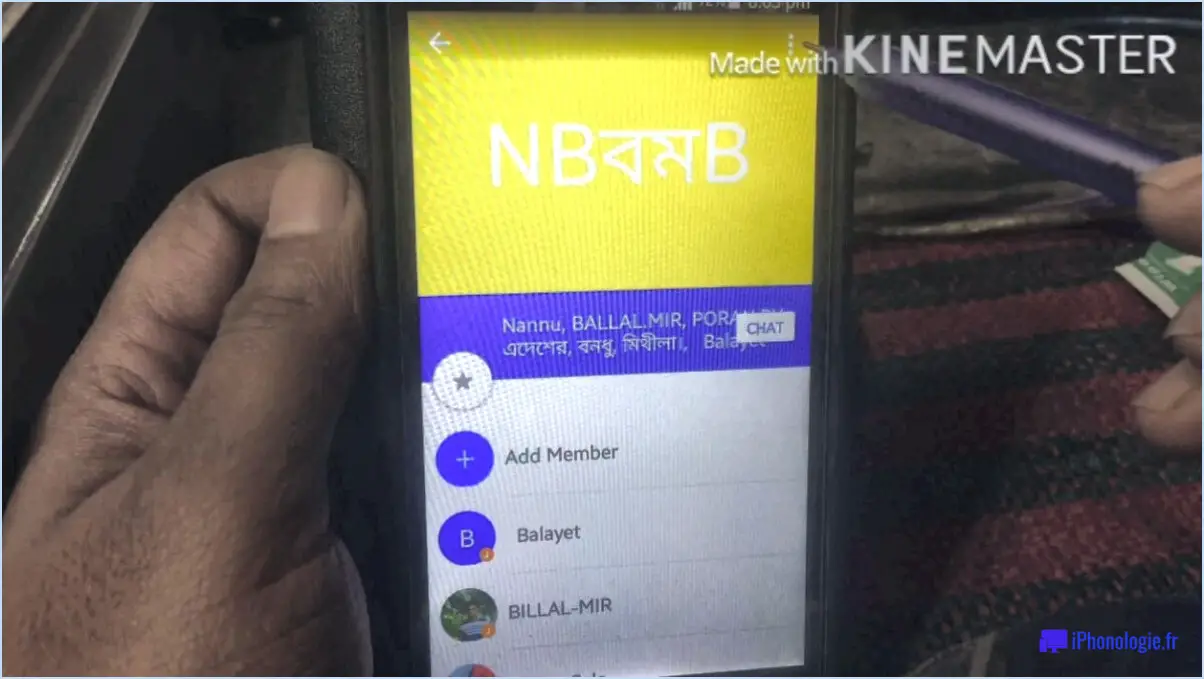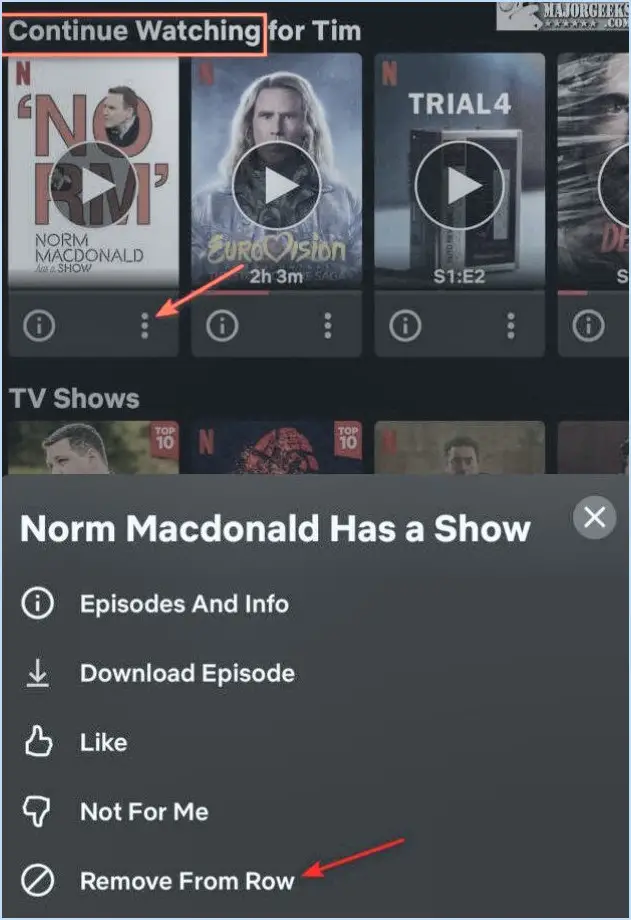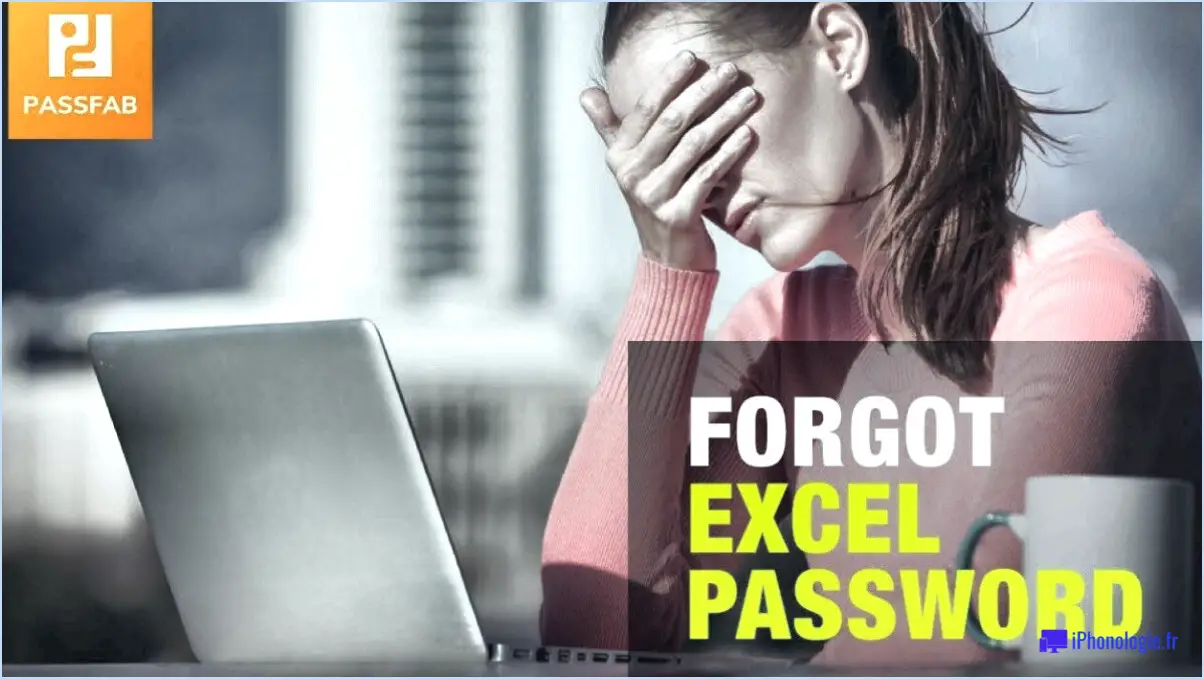Comment faire pour icecream pdf converter free pdf converter for windows 11 10?
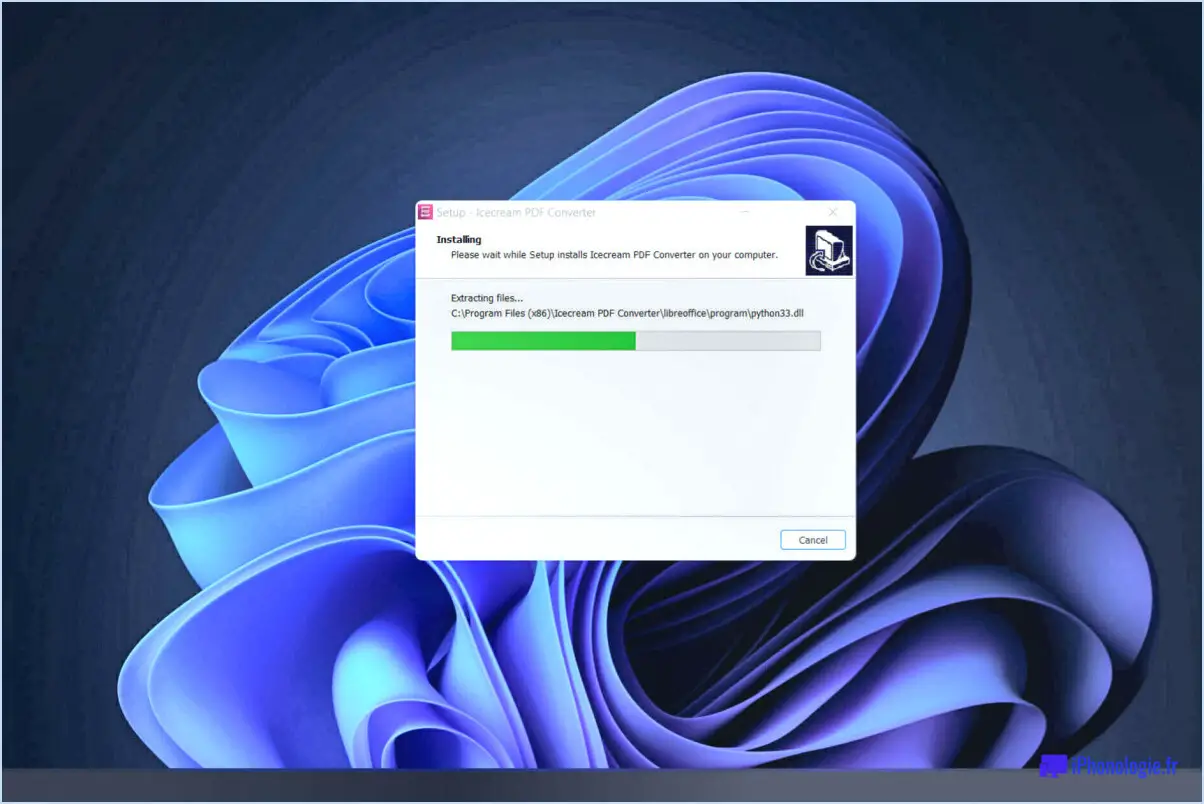
Lorsqu'il s'agit de convertir des fichiers PDF sur Windows 11 et 10 à l'aide d'Icecream PDF Converter, une approche personnalisée est essentielle en raison des différents besoins. Voici les étapes à suivre pour optimiser votre processus de conversion PDF :
- Choisissez le bon outil : Adobe Acrobat et Foxit Reader sont des outils de conversion PDF fiables compatibles avec Windows 11 et 10. Téléchargez et installez l'une ou l'autre de ces applications pour une conversion PDF transparente.
- Sélectionnez la destination de la conversion : Optez pour une destination qui complète les fonctionnalités de Windows 11 et 10. Cela inclut la saisie tactile et l'intégration de Cortana, améliorant ainsi votre expérience utilisateur globale.
- Installation et configuration : Une fois que vous avez choisi votre outil de conversion PDF, suivez les instructions d'installation. Configurez les paramètres pour les aligner sur vos préférences, afin de garantir des conversions fluides et précises.
- Importer des fichiers PDF : Lancez le logiciel et importez les fichiers PDF que vous souhaitez convertir. Adobe Acrobat et Foxit Reader offrent tous deux des interfaces intuitives qui vous guident tout au long de ce processus.
- Choisissez le format de sortie : En fonction de vos besoins, sélectionnez le format de sortie souhaité. Ces outils proposent généralement des options telles que Word, Excel, PowerPoint et des formats d'image tels que JPEG et PNG.
- Personnaliser les paramètres de conversion : Adaptez les paramètres de conversion en fonction de vos besoins. Ajustez les paramètres tels que la résolution de l'image, le formatage du texte et l'étendue des pages pour vous assurer que le document converti répond à vos attentes.
- Lancez la conversion : Cliquez sur le bouton "Convertir" pour lancer le processus de conversion. L'outil traitera rapidement le fichier PDF et générera la sortie convertie dans le format choisi.
- Révisez et modifiez (si nécessaire) : Une fois la conversion terminée, examinez le fichier de sortie. Vérifiez qu'il n'y a pas d'anomalie dans le formatage, la mise en page ou le contenu. Utilisez les outils d'édition fournis par le logiciel pour effectuer les ajustements nécessaires.
- Sauvegardez et organisez : Après avoir confirmé l'exactitude du fichier converti, enregistrez-le à l'emplacement de votre choix sur votre appareil Windows 11 ou 10. Maintenez une structure de fichiers organisée pour retrouver facilement les documents en cas de besoin.
- Explorez les fonctions avancées : Découvrez les fonctions avancées offertes par l'outil de conversion PDF sélectionné. Il peut s'agir de la ROC (reconnaissance optique de caractères) pour l'extraction de texte éditable, du cryptage pour la sécurité des documents et de la conversion par lots pour plus d'efficacité.
N'oubliez pas que chaque outil peut avoir une interface et des fonctionnalités qui lui sont propres. Par conséquent, les guides d'utilisation ou les tutoriels en ligne spécifiques au logiciel choisi peuvent rationaliser davantage le processus.
Windows 10 dispose-t-il d'un convertisseur PDF?
Oui, Windows 10 comprend un convertisseur PDF intégré, situé dans l'explorateur de fichiers. Cette fonctionnalité vous permet de convertir facilement des documents au format PDF, offrant ainsi une compatibilité et des options de partage transparentes. Le convertisseur intégré rationalise le processus en éliminant le besoin d'un logiciel tiers, ce qui améliore l'efficacité de votre flux de travail. Pour utiliser cette fonctionnalité, il suffit de cliquer avec le bouton droit de la souris sur le fichier souhaité dans l'explorateur de fichiers, de choisir l'option "Imprimer" et de sélectionner "Microsoft Print to PDF" comme imprimante. Cette méthode intuitive garantit une expérience conviviale, vous permettant de convertir des fichiers sans effort tout en préservant la qualité et l'intégrité de vos documents.
Ice Cream PDF Editor est-il gratuit?
Oui, Icecream PDF Editor est en effet gratuit. Cet outil polyvalent vous permet de manipuler les fichiers PDF sans effort et sans frais. Voici quelques fonctionnalités clés :
- Édition: Modifiez le texte, les images et d'autres éléments au sein des PDF.
- Annotations: Mettez en évidence, soulignez ou ajoutez des notes à vos documents PDF.
- Gestion des pages: Réorganisez, faites pivoter ou supprimez des pages selon vos besoins.
- Sécurité: Protégez vos PDF à l'aide de mots de passe ou d'autorisations.
- Conversion: Convertissez des documents de différents formats en PDF et vice versa.
Icecream PDF Editor offre ces fonctionnalités gratuitement, ce qui en fait un choix pratique pour manipuler les fichiers PDF. Profitez des avantages de la manipulation des PDF sans engagement financier.
Existe-t-il un convertisseur PDF entièrement gratuit?
Bien qu'il n'existe pas de convertisseur PDF entièrement gratuit, il existe des alternatives à des prix raisonnables. PDFConverter Ultimate et PDF Writer, qui offrent des solutions de conversion fiables, sont des choix notables.
De quel logiciel ai-je besoin pour convertir des PDF en Word?
Pour convertir des fichiers PDF en fichiers Word, vous pouvez utiliser les logiciels suivants Adobe Acrobat et Microsoft Word. Il s'agit des options logicielles les plus couramment utilisées pour une conversion transparente et précise.
Quel est le meilleur convertisseur de fichiers gratuit?
Pour vos besoins en matière de conversion de fichiers, FileZilla s'impose comme le premier choix. En tant qu'outil open-source, il se targue d'une vitesse remarquable et d'un riche ensemble de fonctionnalités. Grâce à sa polyvalence et à son interface conviviale, FileZilla s'impose facilement comme le meilleur convertisseur gratuit.
Existe-t-il une alternative gratuite à Adobe Acrobat?
Certainement ! Une excellente alternative gratuite à Adobe Acrobat est PDFBox. Cet outil open source vous permet de créer et d'éditer des fichiers PDF en toute transparence. Sa polyvalence et son interface conviviale en font une excellente option pour gérer vos besoins en matière de PDF sans le coût associé. Essayez PDFBox et faites l'expérience de la manipulation de PDF en toute simplicité.