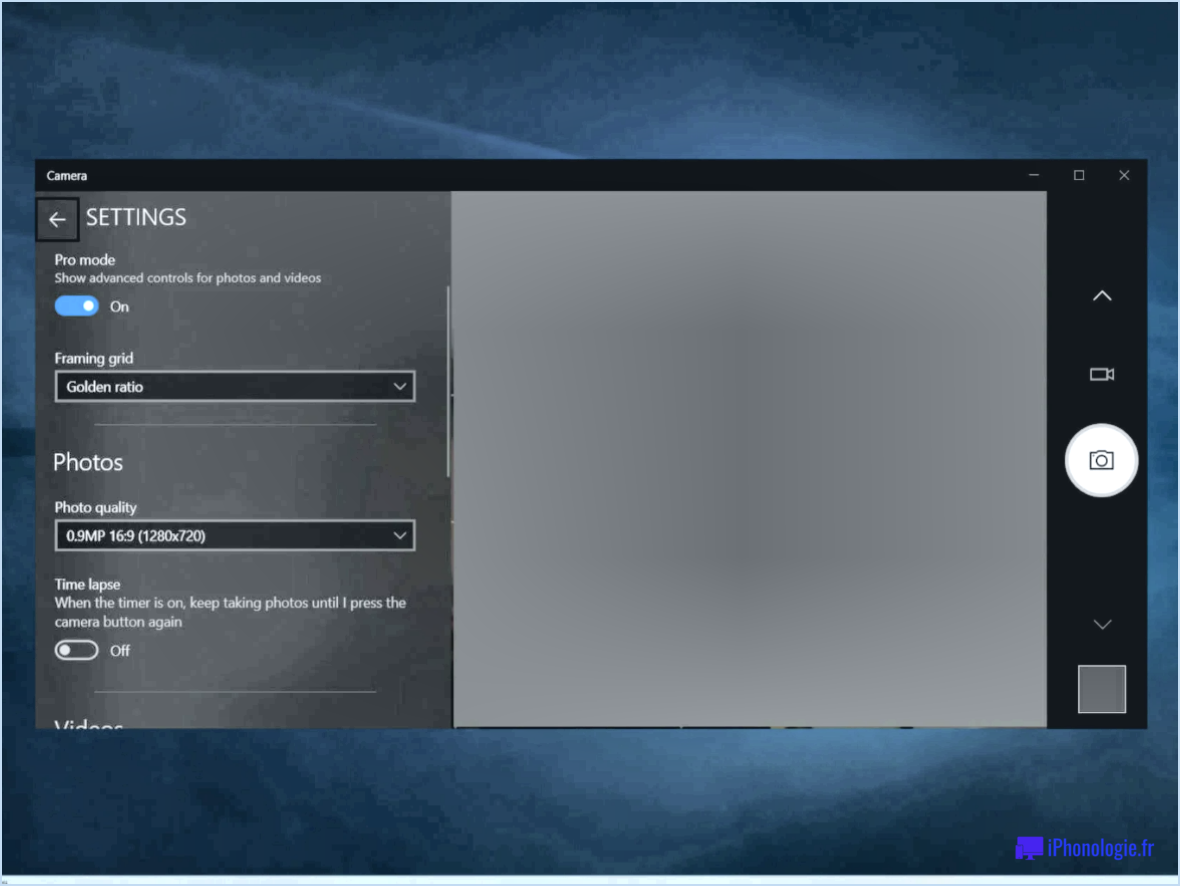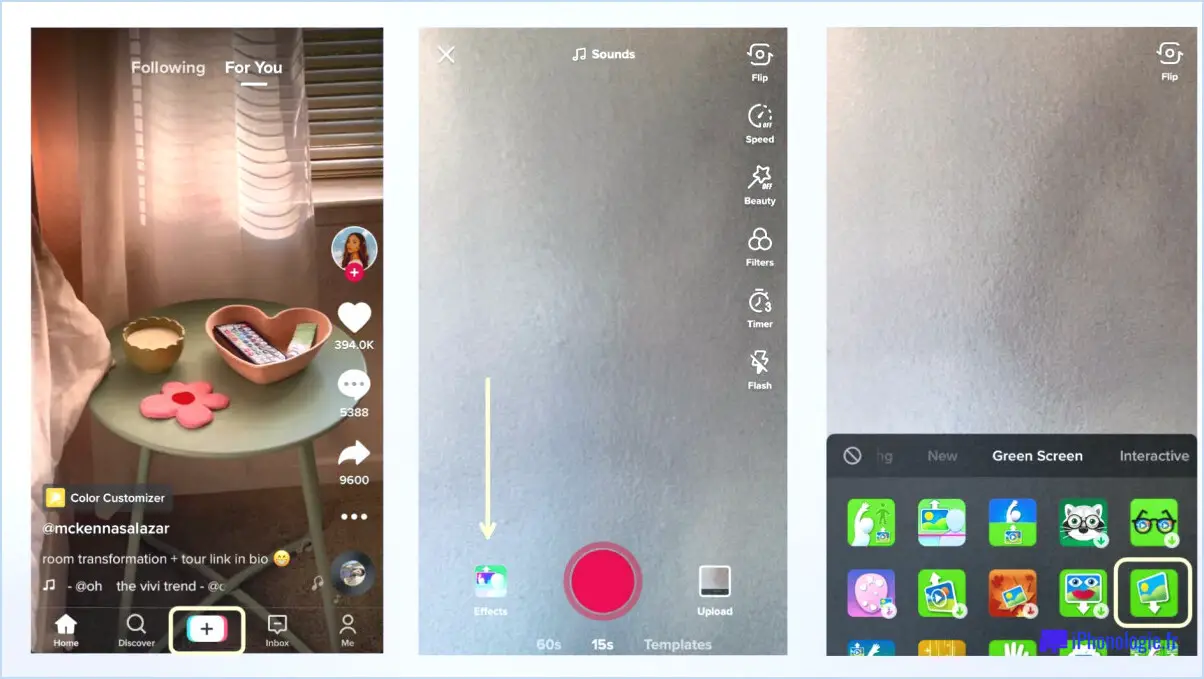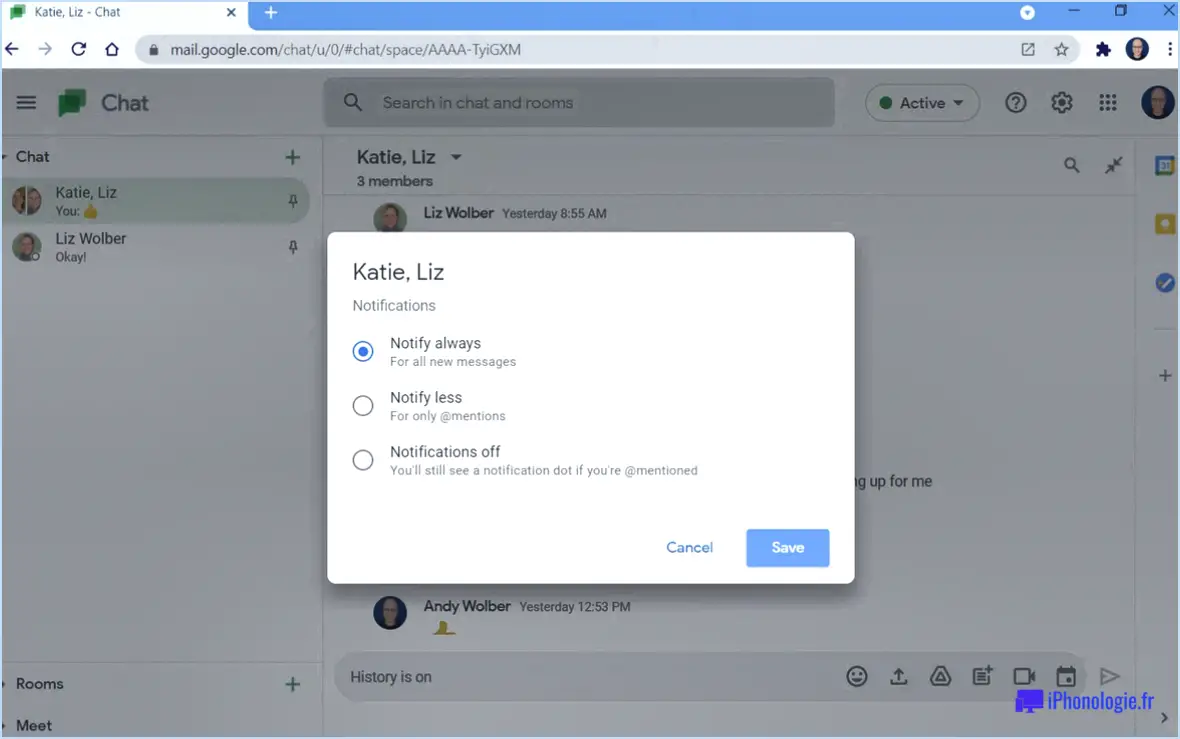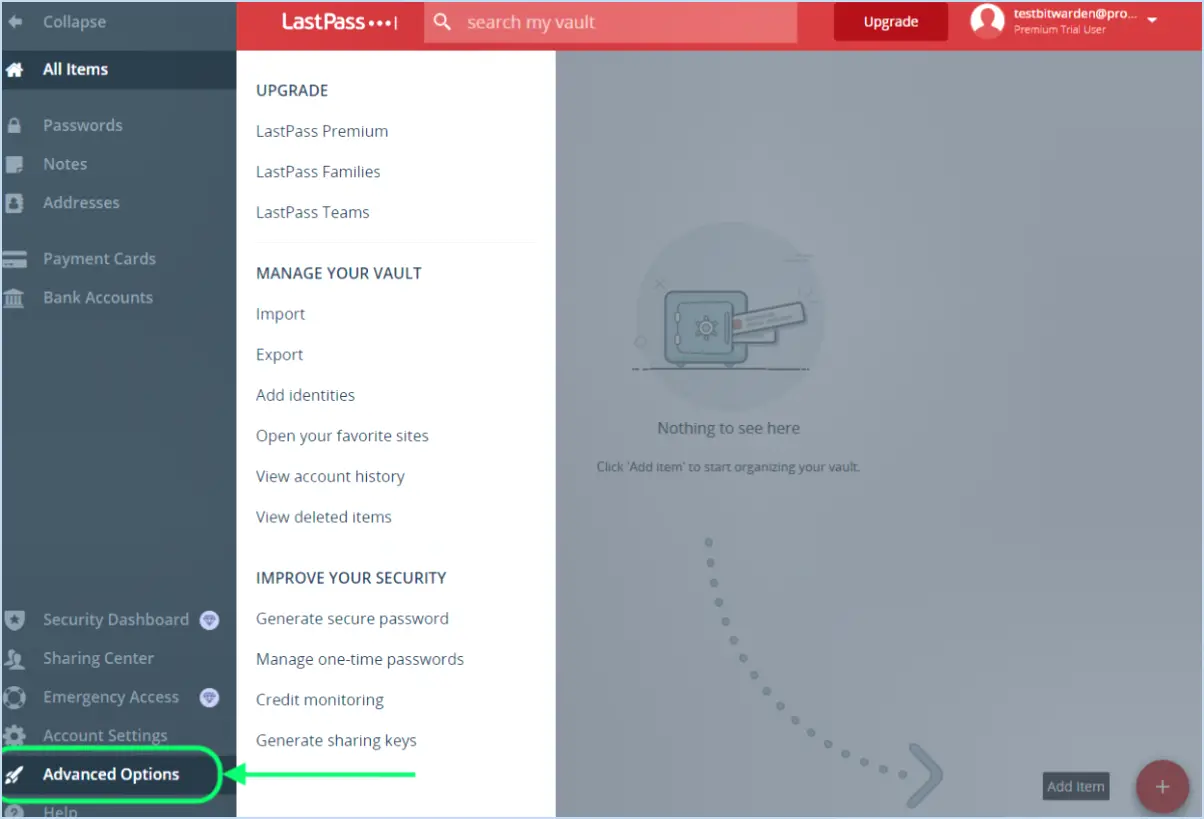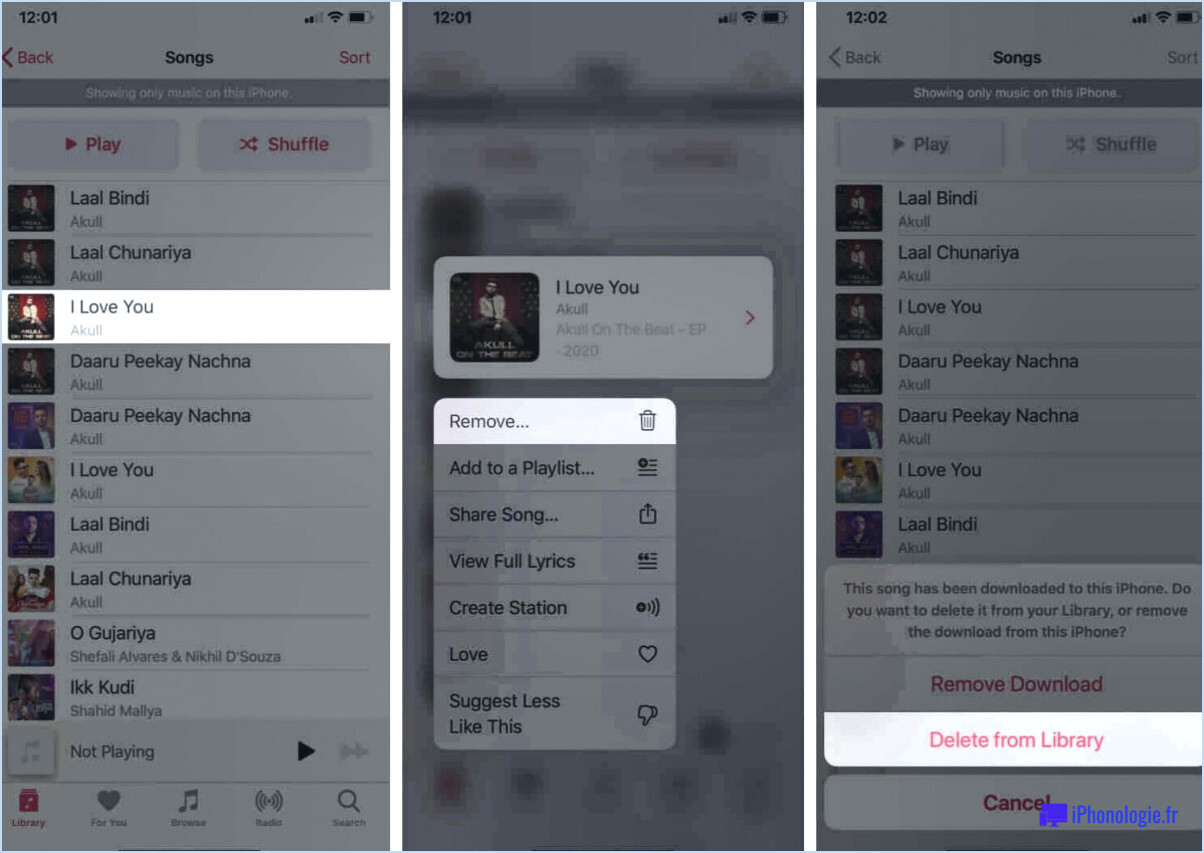Récupérer le mot de passe excel?
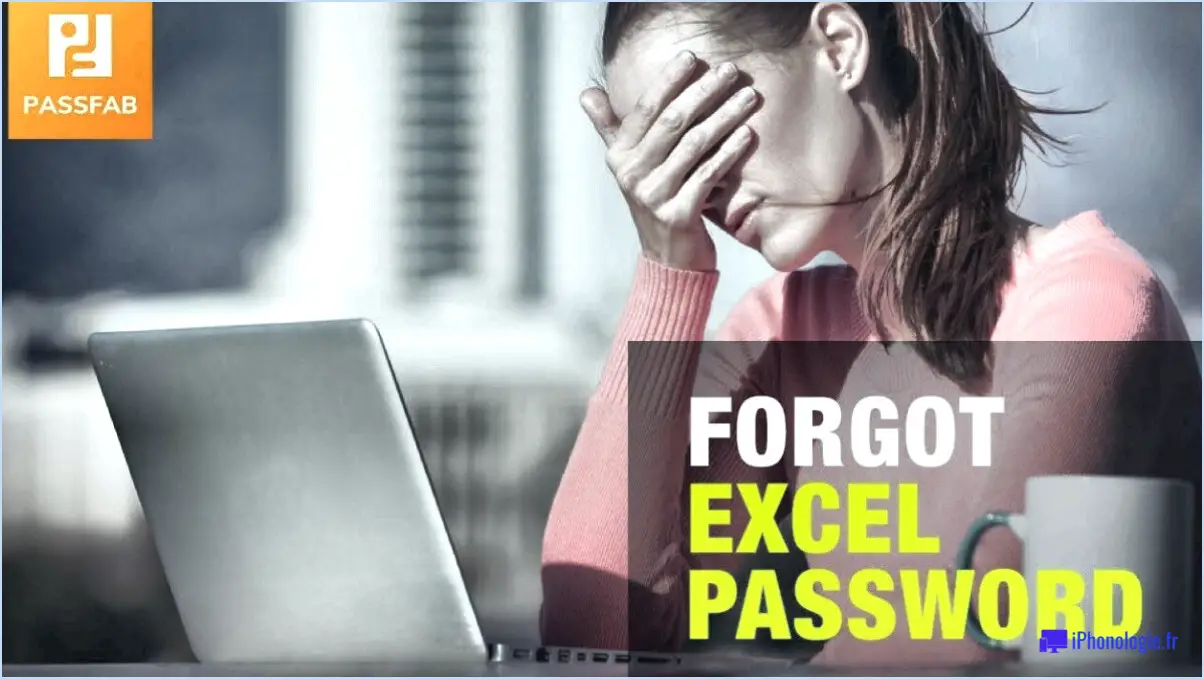
Pour récupérer un mot de passe Excel, vous pouvez essayer plusieurs méthodes. L'une des plus simples consiste à utiliser la méthode Protect de l'objet Range, qui vous permet de verrouiller une plage spécifique de votre feuille de calcul, empêchant ainsi toute autre modification. Vous pouvez également utiliser la méthode WorksheetFunction.Lock pour obtenir le même résultat. Voici les étapes à suivre :
- Ouvrez le fichier Excel contenant la feuille de calcul protégée.
- Accédez à la feuille de calcul où le mot de passe est défini et sélectionnez la plage que vous souhaitez verrouiller ou protéger.
- Ensuite, accédez à l'éditeur Visual Basic for Applications (VBA) en appuyant sur les touches "Alt" + "F11" de votre clavier ou en naviguant dans l'onglet Développeur.
- Dans l'éditeur VBA, localisez le module de code de la feuille de calcul pour la plage protégée. S'il n'existe pas de module de code, vous pouvez en créer un en cliquant avec le bouton droit de la souris sur le nom de la feuille de calcul et en sélectionnant "Insérer" suivi de "Module".
- Dans le module de code, insérez le code suivant :
``vba
Sub ProtectRange()
Dim rng As Range Set rng = Worksheets("Sheet1").Range("A1:B10") ' Replace "Sheet1" and "A1:B10" with the appropriate worksheet name and range reference rng.Locked = True Worksheets("Sheet1").Protect Password:="YourPassword" ' Replace "Sheet1" with the worksheet name and "YourPassword" with the desired passwordEnd Sub
```
- Personnalisez le code pour qu'il corresponde à votre feuille de calcul et à votre plage. Remplacez "Sheet1" par le nom de votre feuille de calcul et "A1:B10" par la plage que vous souhaitez protéger.
- Enfin, exécutez le code en cliquant sur le bouton "Exécuter" ou en appuyant sur "F5".
Une fois le code exécuté, la plage spécifiée sera verrouillée et seuls les utilisateurs connaissant le mot de passe pourront y apporter des modifications. Cette méthode constitue un moyen simple de récupérer un mot de passe Excel à l'aide de VBA.
Il convient de noter que si cette méthode permet de protéger vos données contre les modifications non souhaitées, elle n'offre pas un cryptage ou une sécurité forte. Si vous avez besoin d'une protection plus forte pour votre fichier Excel, vous pouvez envisager des mesures de sécurité supplémentaires ou des outils de récupération de mot de passe tiers.
Comment ouvrir un fichier Excel protégé par mot de passe si vous avez oublié le mot de passe?
Si vous vous trouvez dans une situation où vous avez oublié le mot de passe d'un fichier Excel protégé par un mot de passe, vous pouvez essayer plusieurs méthodes pour retrouver l'accès au fichier. Voici ce que vous pouvez faire :
- Effectuez une recherche sur votre ordinateur: Commencez par utiliser la fonction de recherche sur le disque dur de votre ordinateur. Recherchez le fichier Excel en saisissant son nom ou des mots-clés pertinents. Vous pouvez ainsi localiser l'emplacement exact du fichier.
- Ouvrir avec Excel: Une fois que vous avez localisé le fichier, ouvrez Excel et allez dans l'onglet "Fichier". Cliquez sur "Ouvrir" et naviguez jusqu'à l'emplacement du fichier. Sélectionnez le fichier et cliquez sur "Ouvrir". Si vous avez de la chance, Excel vous permettra peut-être d'ouvrir le fichier sans vous demander le mot de passe.
Il est important de noter que ces méthodes ne fonctionnent pas toujours, en particulier si le fichier est fortement crypté ou protégé. Dans ce cas, vous devrez peut-être explorer des logiciels spécialisés ou demander l'aide d'un professionnel spécialisé dans la récupération de mots de passe.
Où est stocké le mot de passe Excel?
Dans Microsoft Excel, les mots de passe sont stockés dans une clé de registre. Le registre est une base de données centralisée du système d'exploitation Windows qui stocke les paramètres de configuration de diverses applications logicielles. Lorsque vous définissez un mot de passe pour un fichier Excel, le mot de passe crypté est enregistré dans la clé de registre associée à Excel. Cela permet à Excel de vérifier le mot de passe saisi lorsque vous essayez d'ouvrir ou de modifier le fichier protégé. En stockant les mots de passe de manière sécurisée dans le registre, Excel s'assure qu'ils sont protégés et que seuls les utilisateurs autorisés peuvent y accéder.
Pourquoi Excel a-t-il deux options pour les mots de passe?
Excel propose deux options pour les mots de passe afin de renforcer la sécurité des données et de protéger les informations des utilisateurs. La disponibilité de ces options permet aux utilisateurs de choisir un mot de passe qui s'aligne sur leurs préférences et le niveau de sécurité requis.
- Mot de passe facile à retenir: Cette option permet aux utilisateurs de définir un mot de passe qui leur est personnellement familier et dont ils se souviennent facilement. Il peut inclure des mots, des phrases ou des combinaisons qui sont significatifs pour l'utilisateur, ce qui augmente la commodité et réduit le risque d'oublier le mot de passe.
- Mot de passe difficile à deviner: D'autre part, Excel offre la possibilité de définir un mot de passe difficile à deviner, incorporant un mélange de lettres majuscules et minuscules, de chiffres et de symboles. Ce choix de mot de passe robuste permet de protéger les données sensibles en rendant l'accès à ces données beaucoup plus difficile pour les personnes non autorisées par le biais de méthodes de force brute ou de stratégies de devinettes courantes.
En proposant ces deux options de mot de passe, Excel permet aux utilisateurs de trouver un équilibre entre commodité et sécurité, ce qui leur permet de protéger efficacement leurs données.
Quel est le degré de sécurité de la protection par mot de passe d'Excel?
La protection par mot de passe d'Excel offre une couche de défense relativement sûre pour vos données sensibles. Toutefois, son efficacité dépend de la force de votre mot de passe. Si votre mot de passe est facilement deviné ou volé, la protection devient moins fiable. Pour renforcer la sécurité, il est essentiel d'utiliser des mots de passe forts et uniques pour chaque fichier Excel. En outre, si vous utilisez le même mot de passe pour plusieurs comptes, la compromission d'un compte pourrait potentiellement exposer vos données dans d'autres comptes. Il est donc conseillé d'adopter des pratiques solides de gestion des mots de passe, y compris l'utilisation de gestionnaires de mots de passe et la mise à jour régulière des mots de passe.
Peut-on masquer une feuille dans Excel à l'aide d'un mot de passe?
Oui, vous pouvez masquer une feuille dans Excel à l'aide d'un mot de passe. Voici comment procéder :
- Sélectionnez la feuille que vous souhaitez masquer.
- Cliquez sur l'icône Mot de passe située dans le coin inférieur droit de la feuille.
- Saisissez un mot de passe de votre choix.
- Cliquez sur OK.
En suivant ces étapes, vous pouvez effectivement masquer une feuille dans Excel et faire en sorte que seules les personnes connaissant le mot de passe puissent y accéder. Cela peut s'avérer utile lorsque vous souhaitez protéger des informations sensibles ou restreindre l'accès à certaines données au sein de votre classeur Excel.
Les fichiers Excel peuvent-ils être piratés?
Oui, les fichiers Excel peuvent être piratés. Malgré leur utilisation et leur fonctionnalité très répandues, les fichiers Excel ne sont pas à l'abri des failles de sécurité. Voici quelques points clés à prendre en compte :
- Macros malveillantes: Excel permet aux utilisateurs d'écrire et d'exécuter des macros, qui sont des ensembles d'instructions permettant d'automatiser des tâches. Cependant, les pirates peuvent intégrer des macros malveillantes dans les fichiers Excel, en exploitant les vulnérabilités pour obtenir un accès non autorisé aux systèmes ou diffuser des logiciels malveillants.
- Les attaques par hameçonnage: Les pirates peuvent utiliser des techniques d'ingénierie sociale pour inciter les utilisateurs à ouvrir des fichiers Excel contenant des logiciels malveillants ou des liens malveillants. Ces fichiers peuvent compromettre la sécurité en volant des informations sensibles ou en fournissant un accès non autorisé au système d'un utilisateur.
- Exploitation des vulnérabilités des logiciels: Comme tout logiciel, Excel est sujet à des bogues et à des vulnérabilités qui peuvent être exploitées par des pirates. Si une vulnérabilité est découverte et n'est pas corrigée à temps, les attaquants peuvent l'utiliser pour obtenir un accès non autorisé aux fichiers Excel.
- Craquage de mot de passe: Les mots de passe faibles ou faciles à deviner peuvent être craqués, ce qui permet d'accéder sans autorisation aux fichiers Excel. Il est important d'utiliser des mots de passe forts et uniques et d'envisager des mesures de sécurité supplémentaires telles que l'authentification à deux facteurs.
Pour protéger les fichiers Excel, il est conseillé de maintenir les logiciels à jour, d'activer les paramètres de sécurité des macros, de faire preuve de prudence lors de l'ouverture de fichiers provenant de sources inconnues et d'utiliser des mots de passe forts. Des sauvegardes régulières sont également recommandées pour atténuer l'impact des attaques potentielles.
Le fichier Excel est-il verrouillé pour être modifié par un autre utilisateur?
Non, Excel n'est pas verrouillé pour l'édition par un autre utilisateur. Excel permet à plusieurs utilisateurs de modifier un fichier simultanément, ce qui facilite la collaboration et les mises à jour en temps réel. Cette fonction permet un travail d'équipe efficace et améliore la productivité. Toutefois, si un classeur spécifique est en cours d'édition par quelqu'un d'autre, vous pouvez rencontrer un mode lecture seule qui limite temporairement vos capacités d'édition. Dans ce cas, vous pouvez soit attendre que l'autre utilisateur ait terminé ses modifications, soit demander l'accès au fichier. Dans l'ensemble, Excel favorise une collaboration transparente entre les utilisateurs sans verrouiller le fichier pour l'édition.