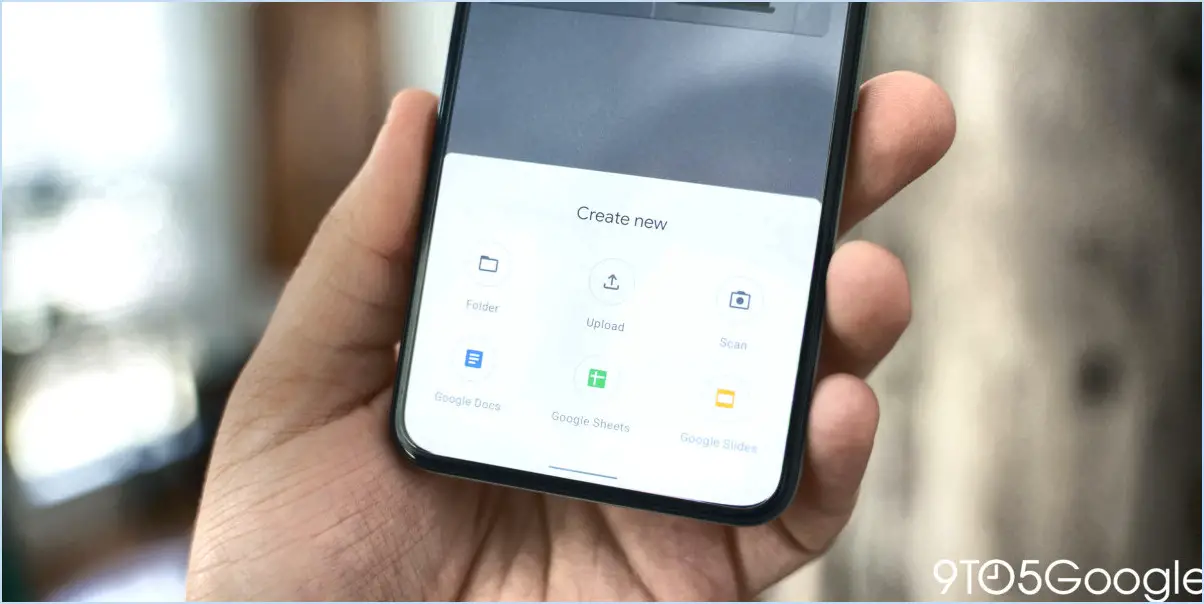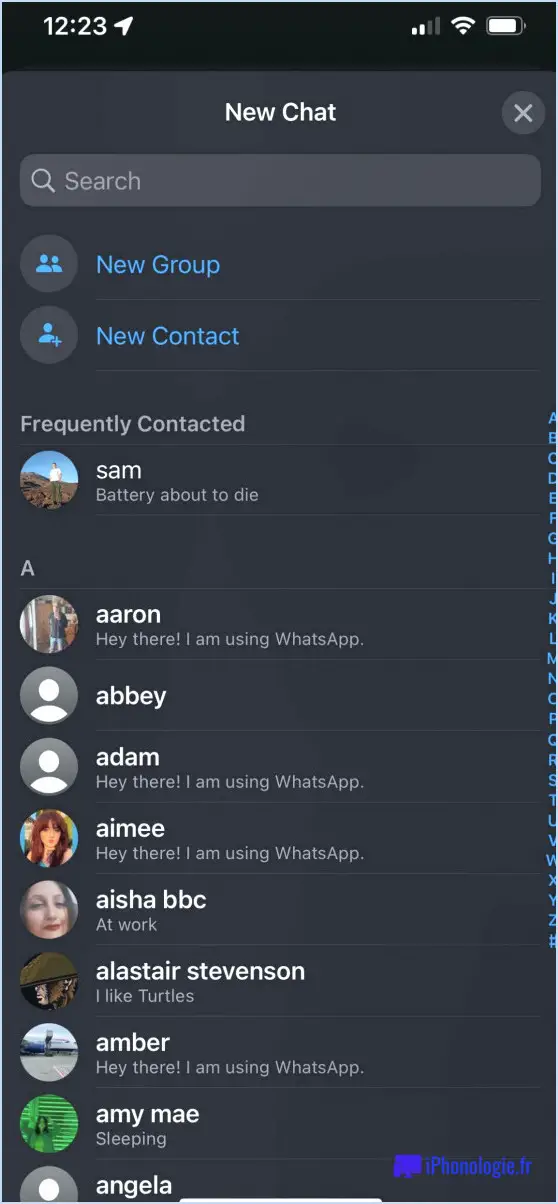Comment faire pour ne pas pouvoir réorganiser les applications sur votre iphone après la mise à jour d'ios 13?
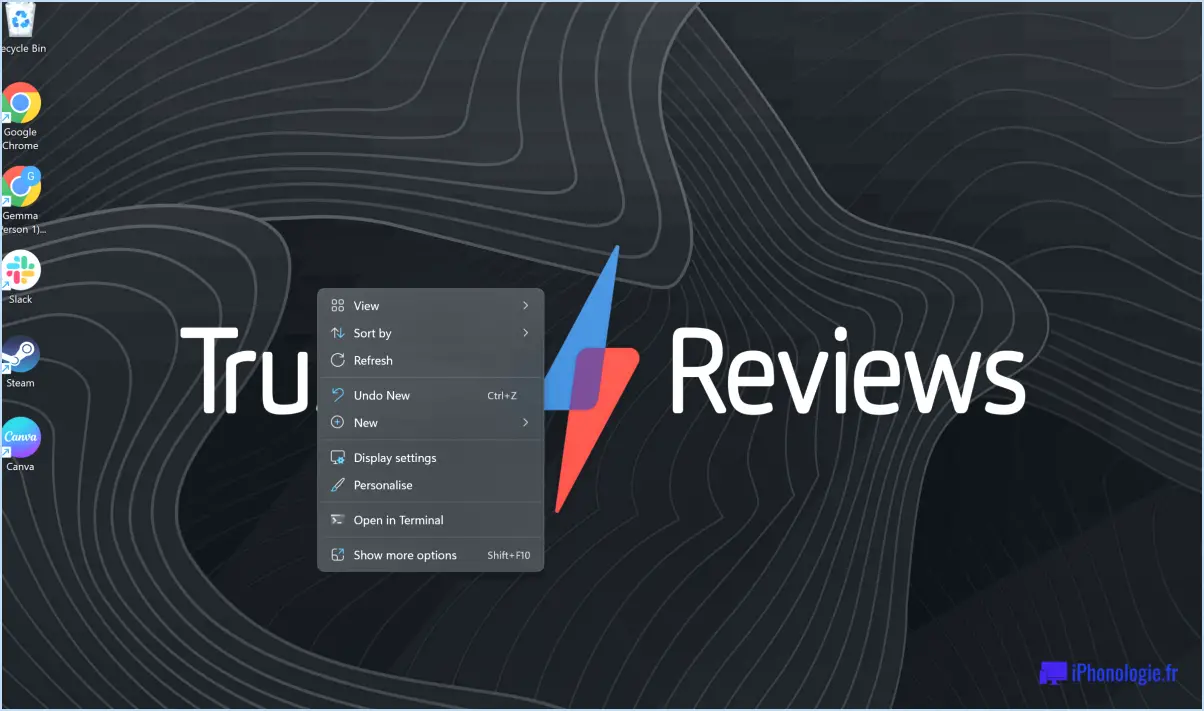
Si vous avez récemment mis à jour votre iPhone vers iOS 13 et que vous vous trouvez dans l'incapacité de réorganiser les apps sur votre appareil, ne vous inquiétez pas ! Il existe une solution simple que vous pouvez essayer pour reprendre le contrôle de la disposition des applications. Il vous suffit de suivre les étapes ci-dessous :
- Ouvrez l'application "Réglages" sur votre iPhone. Vous pouvez facilement la localiser en trouvant l'icône d'engrenage sur votre écran d'accueil.
- Dans le menu "Réglages", faites défiler vers le bas et appuyez sur "Général". Il est généralement représenté par une icône d'engrenage grise.
- Dans les paramètres "Généraux", localisez et tapez sur "Clavier". Cette option se trouve généralement en haut du menu.
- Une fois que vous êtes dans les paramètres du "Clavier", recherchez et sélectionnez "Remplacement de texte". Cette option doit se trouver en haut de la page, juste en dessous de l'option "Clavier".
- Sur l'écran "Remplacement de texte", vous verrez une liste de phrases et de raccourcis. Touchez le bouton "+" dans le coin supérieur droit pour ajouter un nouveau remplacement de texte.
- Dans le champ "Phrase", tapez le mot "réarranger". Il s'agit du mot déclencheur qui lancera la réorganisation de l'application.
- Dans le champ "Raccourci", tapez le mot "arranger". Il s'agit du mot que vous devez taper pour déclencher la réorganisation.
- Une fois que vous avez saisi la phrase et le raccourci, appuyez sur "Enregistrer" dans le coin supérieur droit de l'écran.
Désormais, lorsque vous souhaitez réorganiser vos applications, il vous suffit d'appuyer sur l'icône d'une application et de la maintenir enfoncée jusqu'à ce qu'elle commence à s'agiter. Au lieu de déplacer manuellement chaque application, tapez simplement le mot "arranger" sur le clavier. Vous remarquerez que les applications se réorganisent automatiquement, ce qui vous permet d'économiser du temps et des efforts !
Essayez cette solution et vous devriez à nouveau pouvoir réorganiser vos applications sur votre iPhone fonctionnant sous iOS 13. Profitez de l'organisation de votre écran d'accueil pour l'adapter à vos préférences !
Comment organiser les applications sur iOS 14?
Pour organiser les apps sur iOS 14, vous avez plusieurs options à votre disposition.
- Les dossiers : Utilisez les dossiers pour regrouper des apps similaires. Pour créer un dossier, appuyez sur une app et maintenez-la enfoncée jusqu'à ce qu'elle se mette à bouger, puis faites-la glisser sur une autre app. Cela créera automatiquement un dossier contenant les deux applications. Vous pouvez renommer le dossier en tapant sur son nom.
- Pages multiples : Créez plusieurs pages d'applications pour les classer davantage. Pour ce faire, glissez vers la droite sur l'écran d'accueil jusqu'à ce que vous atteigniez une page vierge, puis faites glisser une appli vers le bord droit de l'écran pour créer une nouvelle page. Réorganisez les applications en les faisant glisser vers différentes pages, comme vous le souhaitez.
- Barre de recherche : Si vous avez un grand nombre d'applications et que vous avez du mal à en trouver une en particulier, balayez simplement l'écran d'accueil vers le bas pour faire apparaître la barre de recherche. Tapez le nom de l'application et iOS 14 affichera les résultats pertinents.
En employant ces méthodes, vous pouvez organiser efficacement vos apps sur iOS 14, en garantissant un accès rapide et facile aux applications souhaitées.
Comment changer les icônes des applications sur IOS 14?
Pour modifier l'icône d'une application sous iOS 14, procédez comme suit :
- Trouvez l'icône de l'application identifiant du bundle de l'application.
- Ouvrez le projet Xcode de l'application et sélectionnez la cible.
- Dans le projet Onglet Général, localisez le champ Identifiant de l'offre groupée et copiez-le.
- Ouvrez le champ Info.plist de l'application.
- Ajouter un fichier nouveau fichier d'icônes dans le fichier Info.plist.
- Les nom de fichier du nouveau fichier d'icônes doit être le même que celui du fichier identifiant du paquet avec une extension .png.
En suivant ces étapes, vous pouvez facilement changer l'icône de l'application sur iOS 14. N'oubliez pas d'enregistrer vos modifications et de reconstruire l'app pour voir l'icône mise à jour. Profitez-en pour personnaliser les icônes de vos applications !
Pourquoi ne puis-je pas déplacer mes icônes?
Il y a plusieurs raisons pour lesquelles vous ne pouvez pas déplacer vos icônes. L'une d'entre elles est que vous n'avez pas l'autorisation de déplacer les icônes. Cela peut être dû à des privilèges d'utilisateur restreints ou à des paramètres qui limitent les options de personnalisation. Une autre raison pourrait être que vous essayez de déplacer une icône à un endroit où il y en a déjà une. Les systèmes d'exploitation empêchent généralement le chevauchement des icônes afin de préserver la clarté visuelle. Enfin, certaines applications peuvent désactiver complètement la possibilité de déplacer leurs icônes pour des raisons de conception ou de sécurité. Ces limitations garantissent une expérience utilisateur cohérente et empêchent les modifications accidentelles.
Comment organiser mes applications iPhone à l'aide d'un widget?
Organiser vos applications iPhone à l'aide d'un widget peut être un moyen pratique de désencombrer votre écran d'accueil et d'accéder plus efficacement à vos applications préférées. Voici quelques étapes pour vous aider à démarrer :
- Ajouter un widget: Appuyez longuement sur votre écran d'accueil jusqu'à ce que les applications commencent à s'agiter. Appuyez sur l'icône "+" dans le coin supérieur gauche, puis sélectionnez l'application que vous souhaitez ajouter en tant que widget.
- Redimensionnement et déplacement: Une fois le widget ajouté, vous pouvez le redimensionner en appuyant longuement sur le widget et en sélectionnant "Modifier le widget". Faites glisser les poignées pour ajuster la taille et utilisez le bouton "Terminé" pour enregistrer les modifications. Pour déplacer le widget, il suffit d'appuyer longuement dessus et de le faire glisser jusqu'à l'emplacement souhaité.
- Création de piles de widgets: Vous pouvez créer des piles de widgets pour gagner de la place et afficher plusieurs widgets au même endroit. Pour ce faire, faites glisser un widget au-dessus d'un autre. Touchez la pile pour faire défiler les widgets ou balayez vers le haut ou le bas pour les afficher tous.
- Choisir le bon widget: Différentes applications offrent diverses options de widgets. Explorez les widgets disponibles en faisant défiler la galerie de widgets et en sélectionnant celui qui répond le mieux à vos besoins.
N'oubliez pas que l'organisation de vos applications à l'aide d'un widget n'est qu'une méthode parmi d'autres. N'hésitez pas à la combiner avec d'autres techniques, comme l'utilisation de dossiers ou du dock, pour créer une expérience personnalisée et efficace sur l'iPhone.
Comment embellir mon iPhone?
Pour embellir votre iPhone, vous pouvez suivre les étapes suivantes :
- Choisissez un étui élégant: Choisissez un étui qui correspond à votre style personnel. Il existe une large gamme d'étuis disponibles, notamment des options transparentes, colorées et à motifs. Optez pour un étui qui s'harmonise avec vos préférences et qui protège votre appareil.
- Personnalisez votre fond d'écran: Explorez la variété de fonds d'écran proposés par iOS ou recherchez des options supplémentaires en ligne. Trouvez une image ou un motif qui résonne en vous et reflète vos goûts esthétiques. Définissez-le comme fond d'écran pour transformer instantanément l'apparence de votre iPhone.
N'oubliez pas que la combinaison d'un étui et d'un fond d'écran attrayants peut considérablement améliorer l'aspect général de votre iPhone.
Comment modifier l'apparence de mes applications?
Pour modifier l'apparence de vos applications, procédez comme suit :
- Accédez aux paramètres de votre téléphone.
- Sélectionnez "apps" dans les options disponibles.
- Localisez l'application spécifique que vous souhaitez modifier.
- Tapez sur l'application pour ouvrir ses paramètres.
- Recherchez l'option permettant de personnaliser l'apparence de l'application, souvent désignée par les termes "thèmes" ou "design".
- Choisissez un nouveau thème ou un nouveau design parmi les options disponibles.
- Enregistrez vos modifications et quittez les paramètres.
En suivant ces étapes, vous pouvez facilement donner à vos applications un aspect frais et personnalisé qui correspond à vos préférences.
Comment rendre l'icône d'une application esthétique?
Pour créer une icône d'application esthétique, suivez les lignes directrices suivantes :
- Simplicité: Veillez à ce que la conception soit claire et simple pour faciliter la compréhension.
- Attrait visuel: Choisissez des couleurs, des formes et des éléments qui correspondent à l'esthétique générale de votre application.
- Cohérence: Veillez à ce que l'icône soit cohérente avec la marque et le design de votre application.
- Unicité: Faites en sorte que l'icône se distingue des autres sur l'appareil de l'utilisateur pour qu'il la reconnaisse facilement.
- Test sur les appareils: Vérifiez l'aspect de l'icône sur différents appareils et arrière-plans.
- Taille de l'icône: Concevoir de manière à ce que l'icône reste claire et identifiable même à des tailles plus petites.
- Éviter l'encombrement: Veillez à ce que l'icône ne soit pas encombrée, afin qu'elle reste agréable à l'œil.
N'oubliez pas qu'une icône d'application bien conçue peut renforcer l'attrait de votre application et attirer davantage d'utilisateurs.
Comment rendre un téléphone esthétique?
Pour rendre un téléphone esthétique, la personnalisation est essentielle. Optez pour un ou une peau qui reflète votre personnalité ou vos intérêts. Choisissez des polices de caractères et des couleurs visuellement attrayantes et disposez des icônes et des widgets de manière réfléchie pour fonctionnalité et l'attrait visuel. N'oubliez pas que l'esthétique est subjective, alors laissez parler votre créativité !