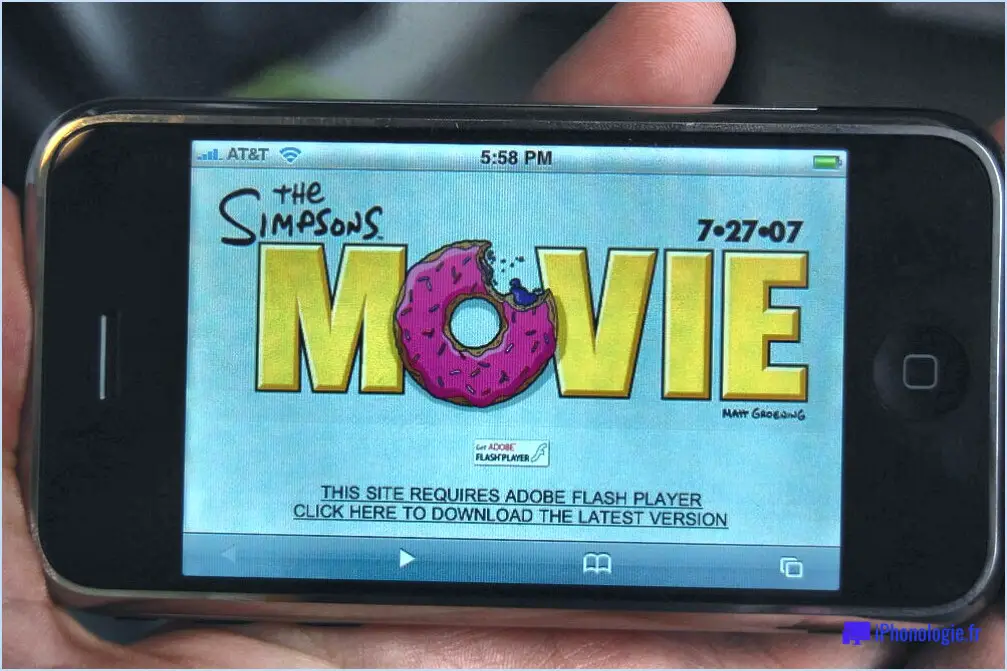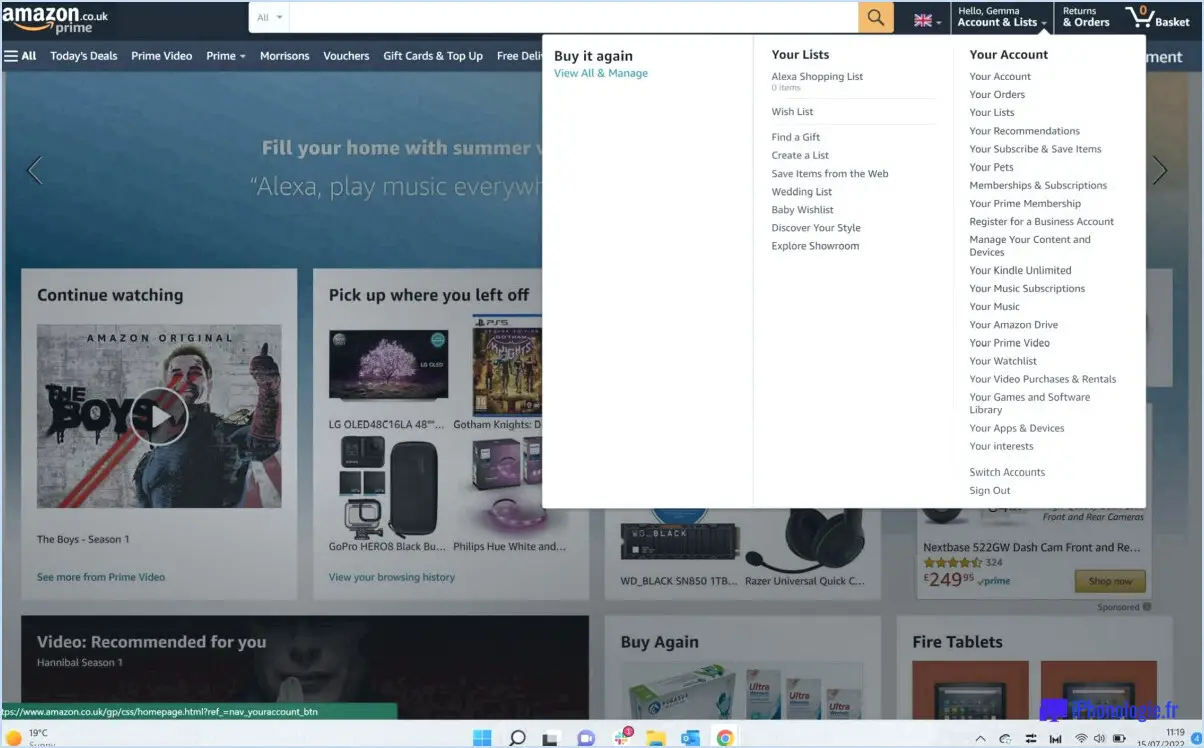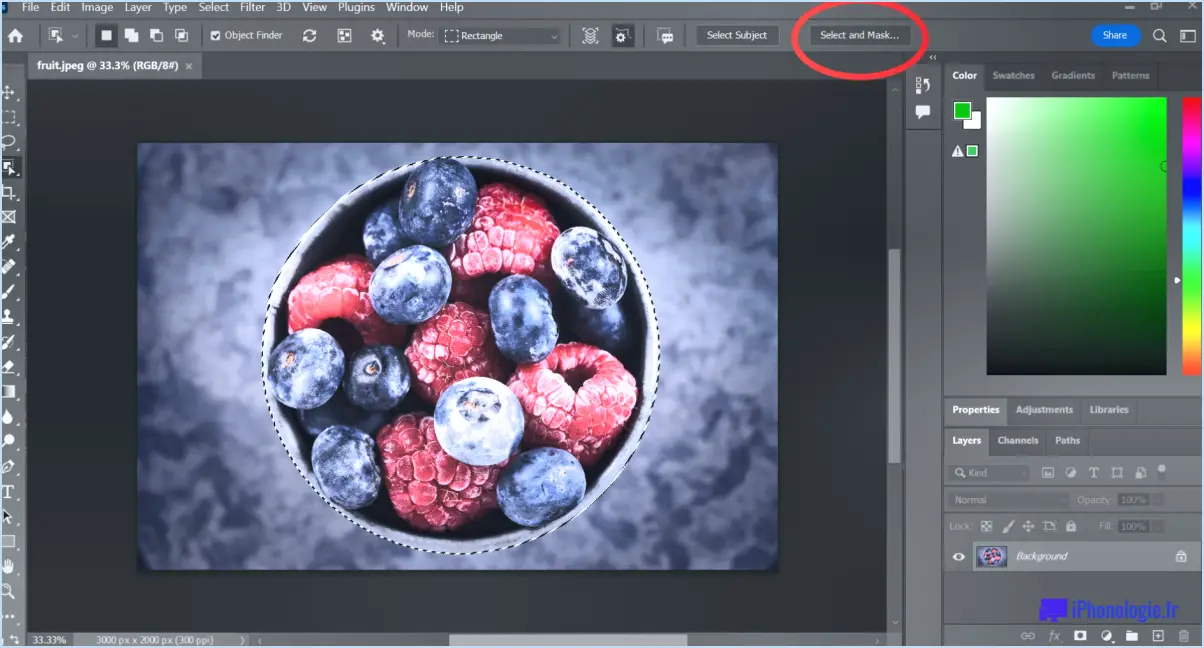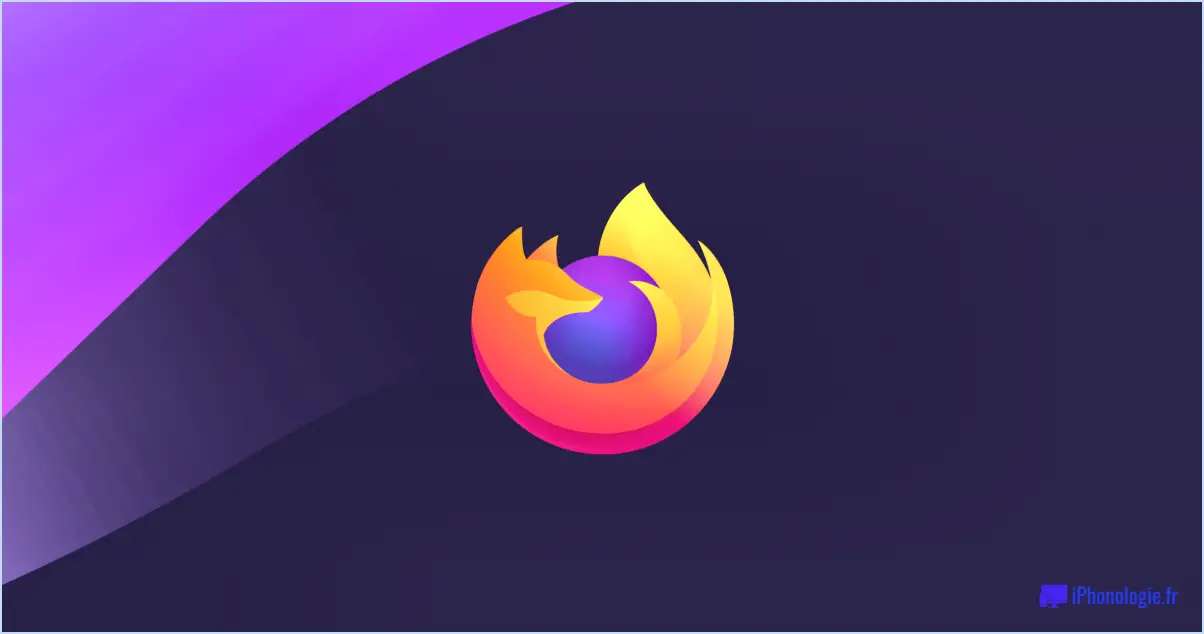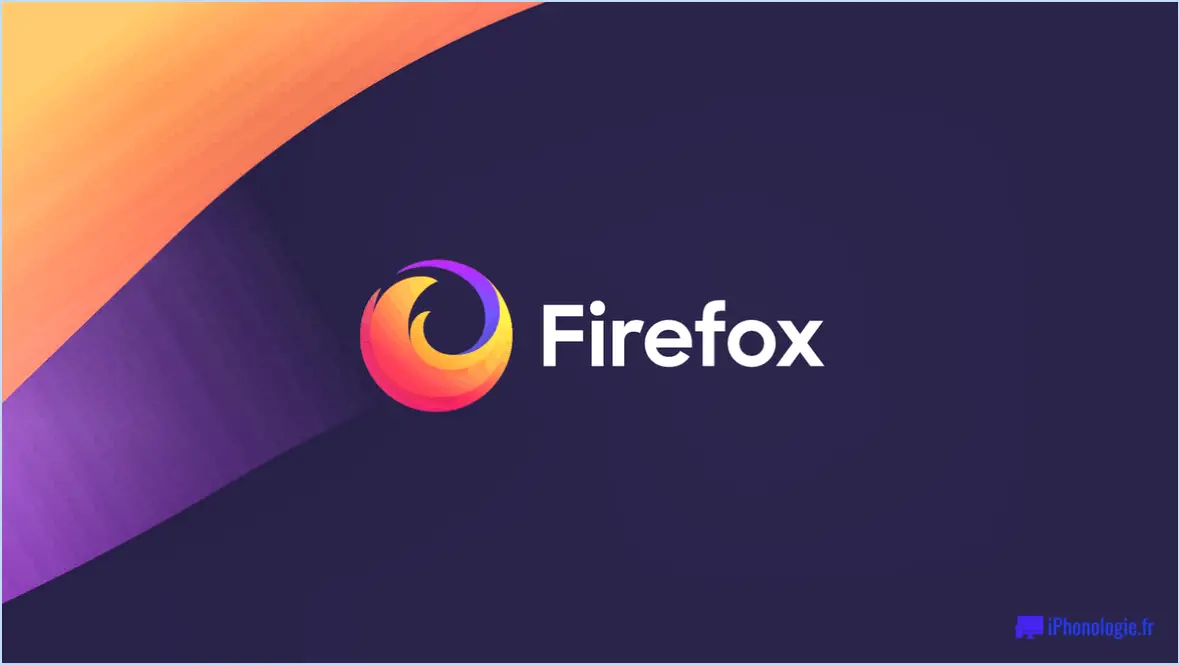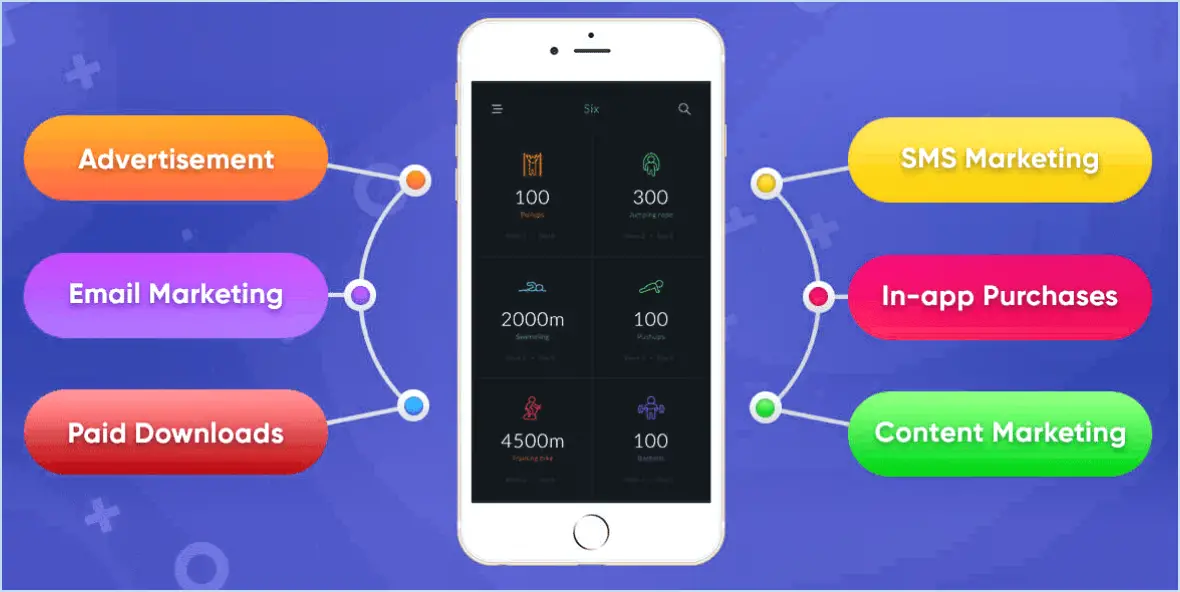Comment numériser un document directement à partir de Google Drive?
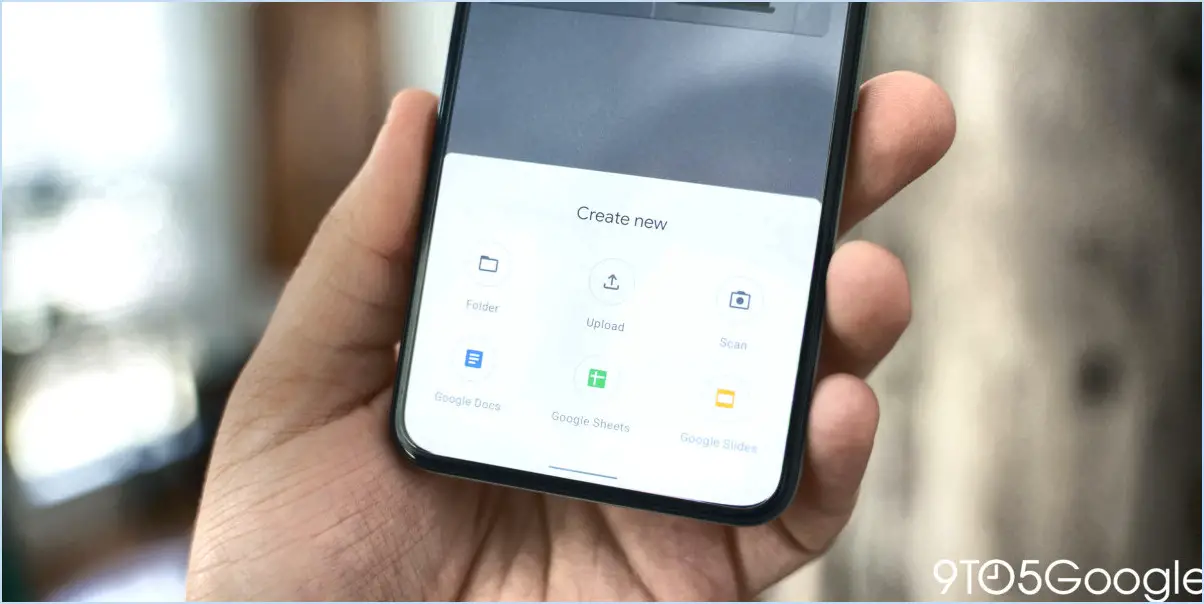
Pour numériser un document directement à partir de Google Drive, vous pouvez facilement utiliser l'application Google Drive sur votre smartphone ou votre ordinateur. Le processus est simple et efficace, vous permettant de numériser vos documents en toute simplicité. Voici un guide étape par étape sur la façon de procéder :
- Ouvrez l'application Google Drive sur votre téléphone ou votre ordinateur. Si l'application n'est pas installée sur votre téléphone, vous pouvez la télécharger sur l'App Store ou le Google Play Store.
- Une fois que vous êtes dans l'application, localisez et tapez sur le bouton "Nouveau". Il est généralement représenté par un signe "+" ou une icône portant l'inscription "Nouveau".
- Parmi les options qui s'affichent, sélectionnez "Numériser le document". Cette sélection lancera la fonction de numérisation de documents dans l'application Google Drive.
- L'application ouvre alors l'appareil photo de votre appareil, prêt à numériser le document. Assurez-vous d'avoir un bon éclairage et placez le document dans le viseur de l'appareil photo.
- Lorsque vous êtes prêt à numériser, appuyez sur le bouton de capture ou sur le bouton de l'obturateur sur l'écran de votre appareil. L'image du document est alors capturée.
- Si nécessaire, vous pouvez continuer à numériser des pages supplémentaires du document en sélectionnant le bouton "Ajouter" ou "Continuer". Cette fonction est particulièrement utile lorsqu'il s'agit de documents de plusieurs pages.
- Une fois que vous avez terminé de numériser toutes les pages requises, appuyez sur le bouton "Enregistrer" ou "Terminé" pour finaliser le processus de numérisation. L'application traitera et enregistrera le document numérisé sur votre compte Google Drive.
- Une fois le document enregistré, vous pouvez y accéder directement depuis votre Google Drive. Ouvrez l'application ou visitez le site Web de Google Drive sur votre ordinateur, naviguez jusqu'au dossier approprié et vous trouverez le document numérisé à portée de main.
En suivant ces étapes, vous pouvez facilement numériser vos documents et les stocker directement dans Google Drive, ce qui élimine le besoin de copies physiques et facilite l'accès à partir de n'importe quel appareil disposant d'une connexion Internet.
Comment transférer des documents de Google Drive vers Doc?
Pour transférer des documents de Google Drive vers Google Docs, vous pouvez suivre les étapes suivantes :
- Ouvrez Google Drive et recherchez le document que vous souhaitez transférer.
- Cliquez sur le document pour le sélectionner, puis cliquez avec le bouton droit de la souris et choisissez "Ouvrir avec" dans le menu.
- Sélectionnez "Google Docs" parmi les options proposées. Le document s'ouvre alors dans l'éditeur Google Docs.
- Une fois le document ouvert dans Google Docs, vous pouvez y apporter toutes les modifications nécessaires.
- Si vous souhaitez enregistrer le document sur Google Drive après l'avoir modifié, cliquez sur le menu "Fichier" dans Google Documents.
- Dans le menu déroulant, sélectionnez "Enregistrer" ou "Enregistrer sous" et choisissez l'emplacement souhaité dans Google Drive.
- Votre document sera désormais enregistré dans Google Drive, ce qui vous permettra d'y accéder de n'importe où et de collaborer avec d'autres personnes.
En suivant ces étapes, vous pouvez transférer en toute transparence vos documents de Google Drive vers Google Documents, ce qui vous permettra de les modifier et de les partager facilement.
Comment télécharger des fichiers à partir de Google Drive?
Pour télécharger des fichiers à partir de Google Drive, procédez comme suit :
- Ouvrez votre navigateur web et accédez à Google Drive.
- Localisez le fichier que vous souhaitez télécharger.
- Cliquez sur le fichier pour l'ouvrir.
- Une fois le fichier ouvert, recherchez l'icône Télécharger en haut de la page.
- Cliquez sur le bouton Télécharger sur le bouton
- Selon les paramètres de votre navigateur, le fichier peut être téléchargé automatiquement vers votre emplacement de téléchargement par défaut, ou vous pouvez être invité à choisir un emplacement pour enregistrer le fichier.
- Sélectionnez l'emplacement souhaité pour enregistrer le fichier, puis cliquez sur Enregistrer ou OK.
Le tour est joué ! Le fichier sera maintenant téléchargé à l'emplacement que vous avez choisi sur votre appareil. Profitez de votre fichier téléchargé depuis Google Drive !
Pouvez-vous envoyer un document par courrier électronique directement à partir de Google Drive?
Oui, vous pouvez envoyer des documents par courrier électronique directement à partir de Google Drive. Pour ce faire, suivez les étapes suivantes :
- Ouvrez le document que vous souhaitez envoyer par courrier électronique.
- Localisez et cliquez sur le bouton "Partager" situé dans le coin supérieur droit de la fenêtre.
- Saisissez les adresses électroniques des destinataires.
- Sélectionnez l'option "Envoyer".
En suivant ces étapes, vous pouvez partager sans effort vos documents Google Drive par courrier électronique. Cette fonctionnalité permet une collaboration efficace et une communication transparente avec les autres.
Comment convertir un document Google en PDF?
Pour convertir un document Google en PDF, il existe plusieurs méthodes. La première consiste à utiliser le convertisseur PDF intégré à Google Documents. Il vous suffit d'ouvrir le document que vous souhaitez convertir et de cliquer sur "Fichier" dans la barre de menu. Survolez ensuite "Télécharger" et sélectionnez "Document PDF". Cela lancera le processus de conversion et téléchargera le fichier PDF sur votre appareil.
Vous pouvez également explorer des outils tiers pour convertir Google Docs en PDF. Parmi les différentes options, Adobe Acrobat s'impose comme un choix populaire. Vous pouvez visiter leur site web et explorer leurs caractéristiques de conversion PDF, qui peuvent offrir une personnalisation supplémentaire et des fonctionnalités avancées.
N'oubliez pas que, que vous choisissiez le convertisseur intégré ou un outil tiers, les deux méthodes peuvent vous aider à convertir sans effort votre Google Doc au format PDF. Choisissez l'option qui correspond le mieux à vos besoins et à vos préférences.
Comment ouvrir un document Google dans Word?
Pour ouvrir un document Google dans Word, vous avez plusieurs possibilités. Voici comment procéder :
- Enregistrer en tant que document Word: Tout d'abord, ouvrez le document Google que vous souhaitez ouvrir dans Word. Ensuite, allez dans le menu "Fichier" et sélectionnez "Télécharger". Choisissez l'option "Microsoft Word (.docx)" pour enregistrer le document en tant que fichier Word sur votre ordinateur. Une fois téléchargé, localisez le fichier et double-cliquez dessus pour l'ouvrir dans Word.
- Copier et coller: Une autre façon d'ouvrir un document Google dans Word consiste à copier et à coller le texte. Ouvrez le document Google et sélectionnez le contenu que vous souhaitez transférer dans Word. Cliquez avec le bouton droit de la souris sur le texte sélectionné et choisissez "Copier" ou utilisez le raccourci clavier (Ctrl+C). Ouvrez un document Word, faites un clic droit à l'endroit où vous souhaitez coller le texte et sélectionnez "Coller" ou utilisez le raccourci clavier (Ctrl+V).
En utilisant l'une ou l'autre de ces méthodes, vous pouvez facilement ouvrir un document Google dans Word et travailler avec lui en utilisant les caractéristiques et les fonctionnalités fournies par Microsoft Word.
Comment envoyer un document Google Doc sous forme de message texte?
Pour envoyer un document Google Doc sous forme de message texte, procédez comme suit :
- Enregistrez le document en tant que PDF. Le fichier sera ainsi compatible avec la plupart des appareils et des applications de messagerie.
- Ouvrez votre fichier application de messagerie texte sur votre appareil.
- Créez un nouveau message en tapant sur le bouton "Composer" ou "Nouveau message".
- Recherchez l'icône icône de la pièce jointe (généralement représentée par un trombone ou un signe "+") et tapez dessus.
- Dans la liste des options, sélectionnez "Fichier" ou "Attachez un fichier".
- Localisez et sélectionnez le fichier fichier PDF que vous avez enregistré précédemment dans le stockage de votre appareil ou dans Google Drive.
- Attendez que le fichier soit téléchargé, et une fois que c'est fait, vous pouvez ajouter un message d'accompagnement ou des destinataires supplémentaires si nécessaire.
- Enfin, envoyez le message avec le document Google Doc joint en tant que fichier PDF.
En suivant ces étapes, vous pouvez facilement envoyer un document Google Doc sous forme de message texte, ce qui permet aux destinataires de consulter le document de manière pratique sur leurs appareils.
Comment envoyer un document par courrier électronique à partir de Google Chrome?
Pour envoyer un document par courrier électronique à partir de Google Chrome, suivez ces étapes simples :
- Ouvrez le document que vous souhaitez envoyer par courrier électronique.
- Localisez le menu "Fichier" en haut de l'écran et cliquez dessus.
- Dans le menu déroulant, sélectionnez "Email Document".
- Une nouvelle fenêtre apparaît, vous permettant de saisir l'adresse électronique du destinataire.
- En option, vous pouvez ajouter un objet et un corps de message pour fournir un contexte.
- Une fois que vous avez saisi les informations nécessaires, cliquez sur le bouton "Envoyer".
- Votre document sera envoyé sous forme de pièce jointe au destinataire spécifié.
Voilà, c'est fait ! Vous avez réussi à envoyer un document par courrier électronique à partir de Google Chrome.
Comment enregistrer un document Google Doc au format PDF sans mise en forme?
Pour enregistrer un document Google Doc au format PDF sans formatage, procédez comme suit :
- Ouvrez le document Google Doc que vous souhaitez enregistrer au format PDF.
- Cliquez sur l'onglet "Fichier" situé dans le coin supérieur gauche de l'écran.
- Dans le menu déroulant, sélectionnez "Télécharger sous".
- Choisissez l'option "Document PDF".
En suivant ces étapes, vous pourrez enregistrer votre document Google Doc en tant que fichier PDF sans conserver aucune mise en forme. Cette méthode garantit que le document PDF final apparaîtra dans une mise en page propre et cohérente.