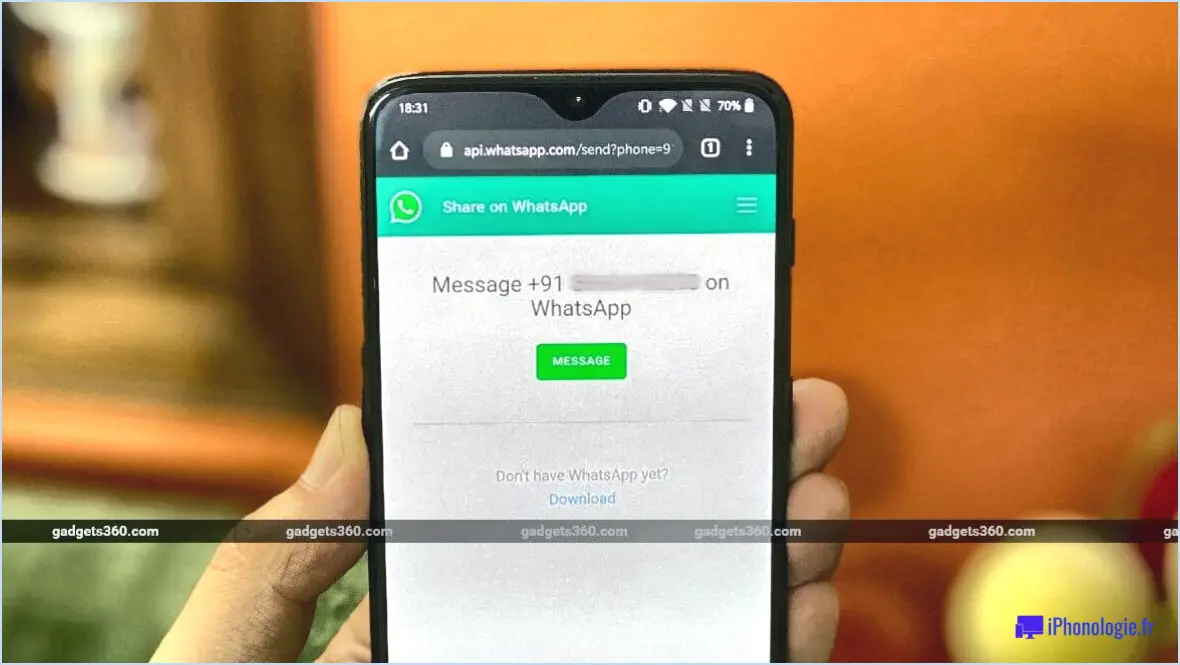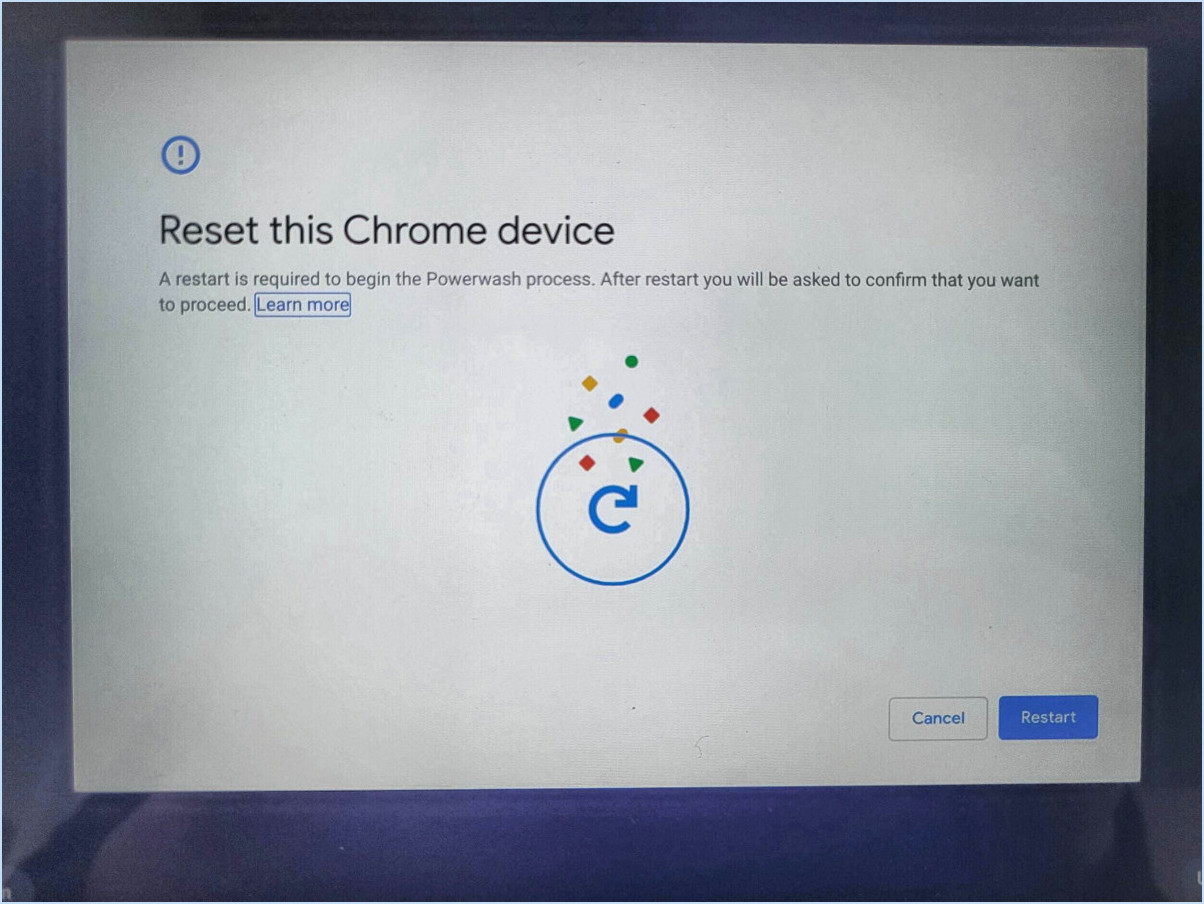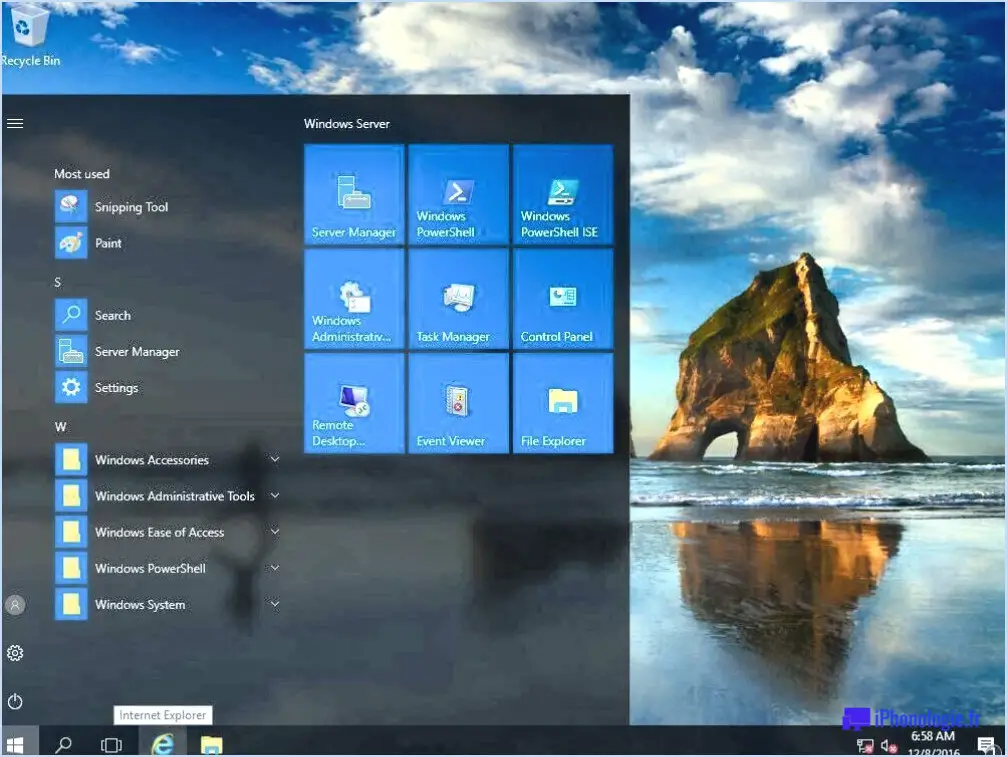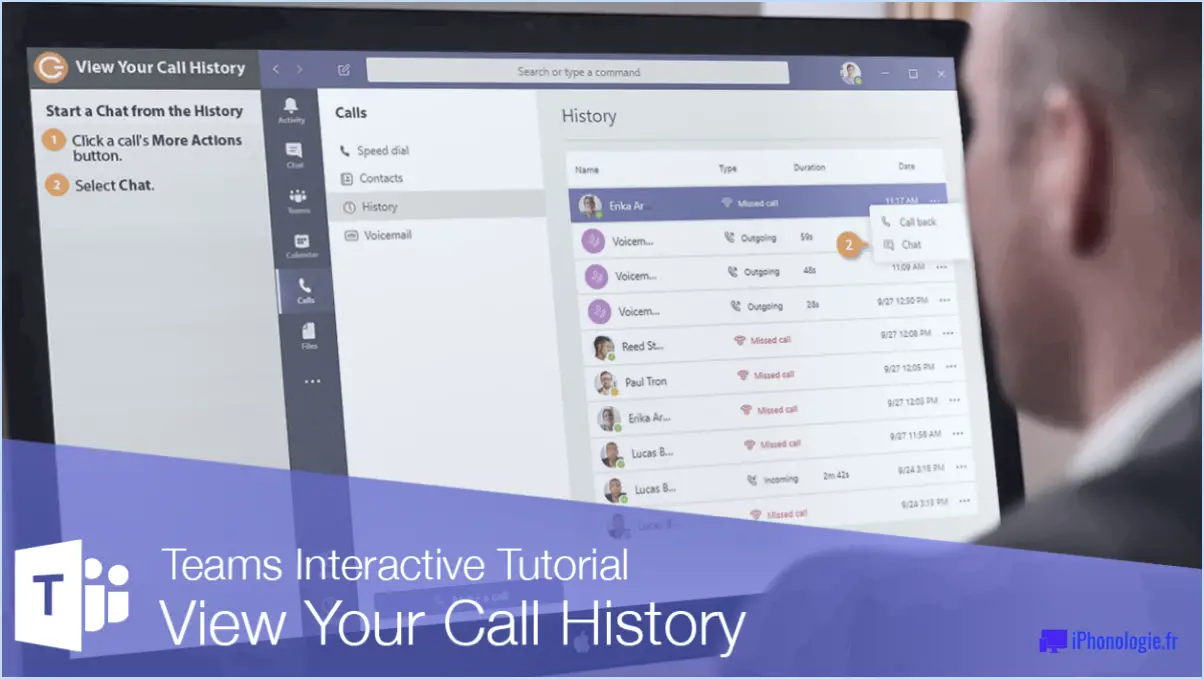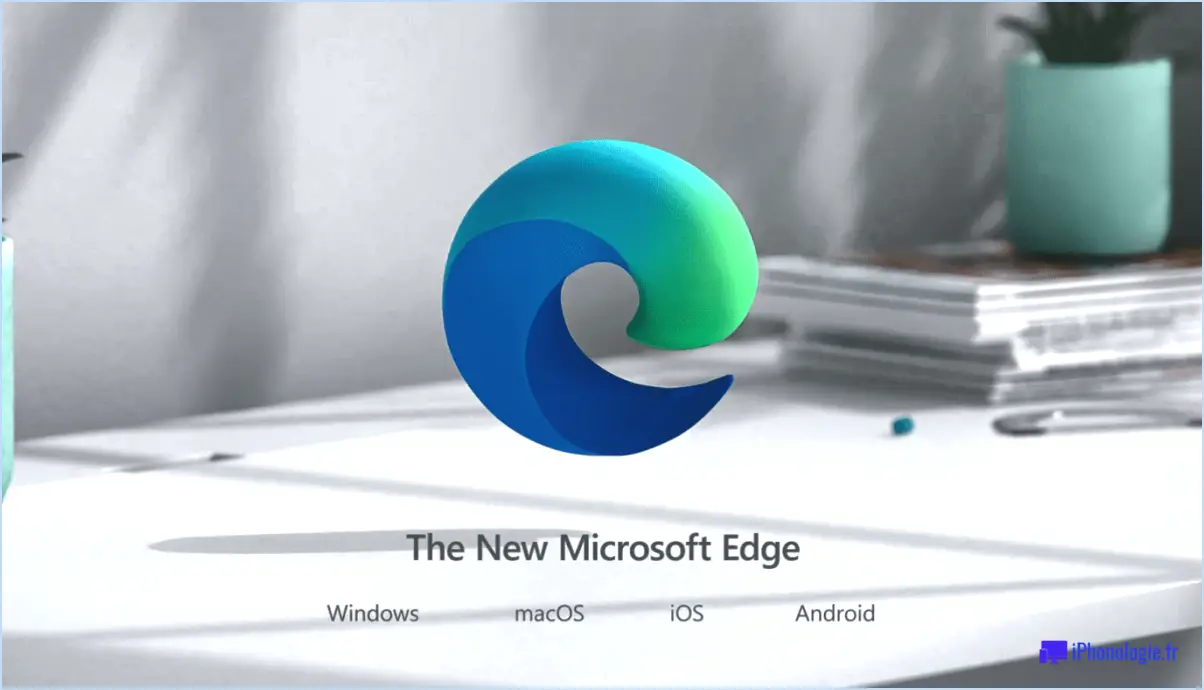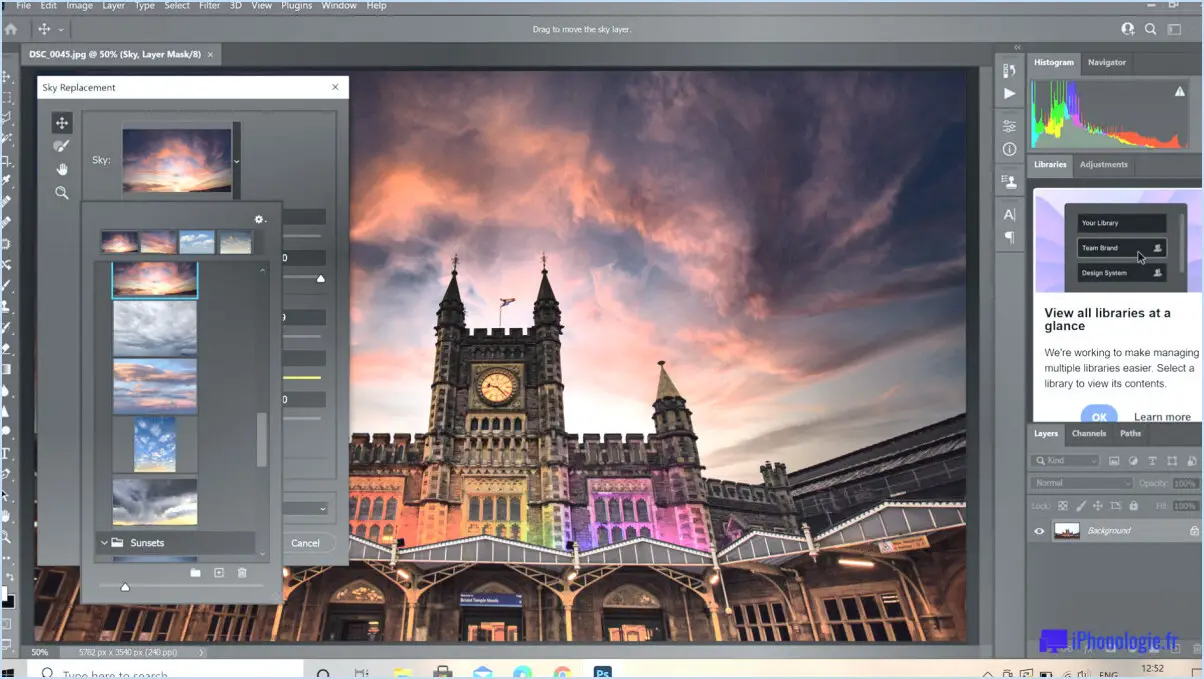Comment faire pour que cleverpdf comprenne 24 outils pdf dans une seule application?
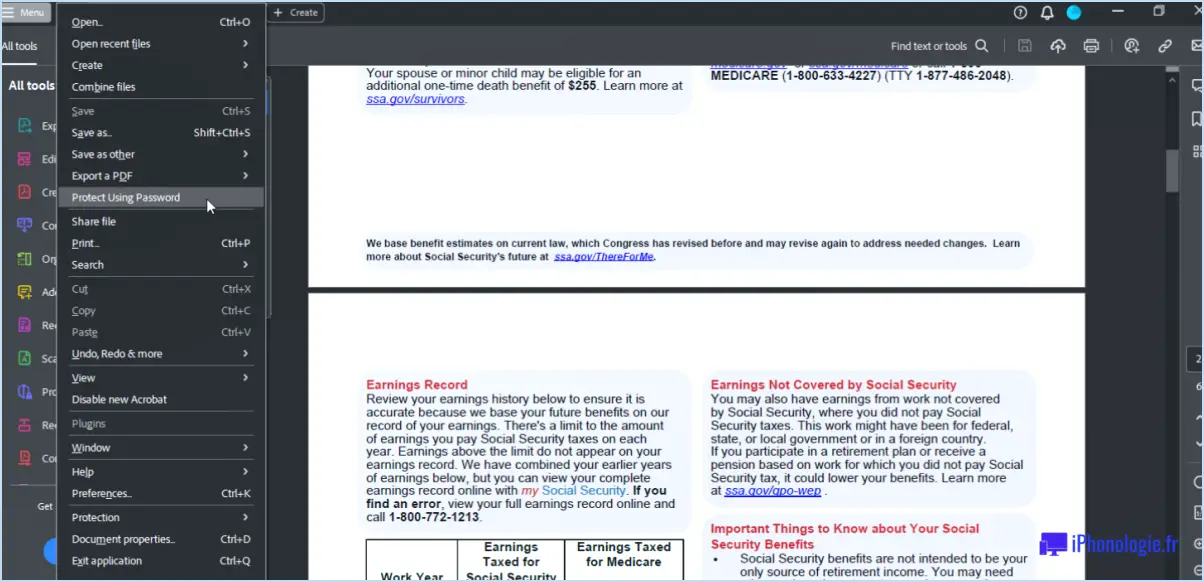
CleverPDF est une application de création de PDF exceptionnelle qui se distingue par sa gamme impressionnante de fonctionnalités, englobant un total de 24 outils précieux au sein d'une seule application. Cette suite complète d'outils permet aux utilisateurs de traiter efficacement diverses tâches liées aux PDF sans avoir à passer d'une application à l'autre. Voyons comment CleverPDF parvient à offrir une telle polyvalence :
- Conversion PDF: CleverPDF vous permet de convertir des fichiers depuis et vers le format PDF sans effort. Que vous ayez besoin de convertir des fichiers Word, Excel, PowerPoint ou des images au format PDF, ou vice versa, CleverPDF vous couvre. Le processus de conversion est rationalisé et sans problème.
- Édition de PDF: Avec CleverPDF, l'édition de fichiers PDF devient un jeu d'enfant. Vous pouvez facilement modifier du texte, des images et d'autres contenus dans un document PDF. En outre, vous avez la possibilité de réorganiser les pages, de fusionner ou de diviser les PDF, et même de compresser les fichiers PDF volumineux sans compromettre leur qualité.
- Sécurité des PDF: La protection des informations sensibles est cruciale, et CleverPDF offre de puissantes fonctions de sécurité pour répondre à ce besoin. Vous pouvez crypter les PDF avec des mots de passe, ajouter des filigranes pour protéger vos documents d'une utilisation non autorisée, et même définir des autorisations pour contrôler qui peut visualiser, modifier ou imprimer vos fichiers PDF.
- Organisation PDF: CleverPDF permet d'organiser efficacement vos fichiers PDF. Vous pouvez rapidement et facilement extraire des pages spécifiques d'un document PDF, faire pivoter les pages dans l'orientation souhaitée et fusionner plusieurs fichiers PDF en un seul document cohérent.
- Compression des PDF: Les fichiers PDF volumineux peuvent être difficiles à manipuler, en particulier lorsqu'il s'agit de les partager ou de les télécharger. La fonction de compression de CleverPDF vous permet de réduire la taille des fichiers PDF sans sacrifier la qualité, ce qui facilite le stockage, l'envoi et la gestion de vos documents.
- PDF OCR: L'outil de reconnaissance optique de caractères (OCR) de CleverPDF vous permet de convertir des PDF ou des images numérisés en documents consultables et modifiables. Cette fonction est inestimable lorsqu'il s'agit de documents qui doivent être modifiés ou faire l'objet d'une recherche de texte spécifique.
- Autres outils: En plus de ce qui précède, CleverPDF propose une série d'autres outils utiles. Il s'agit notamment de la conversion de PDF en Excel, de PDF en Word, de PDF en PowerPoint, de la conversion d'images en PDF, du remplissage de formulaires PDF, etc.
La capacité de CleverPDF à intégrer tous ces outils PDF essentiels dans une seule application garantit à ses utilisateurs un flux de travail transparent et efficace. Avec son interface conviviale et ses puissantes capacités, CleverPDF est une solution de choix pour tous ceux qui travaillent beaucoup avec des fichiers PDF.
Comment combiner les outils dans Adobe?
Pour combiner des outils dans Adobe, vous disposez de plusieurs options. La première méthode consiste à utiliser le menu "Fenêtre". De là, vous pouvez sélectionner "Barres d'outils" pour accéder à une barre d'outils contenant tous les outils dont vous avez besoin. Cette barre d'outils sera affichée en haut, ce qui vous permettra d'accéder facilement aux différents outils d'Adobe.
Vous pouvez également choisir le menu "Fenêtre" et sélectionner "Palettes d'outils". Ce faisant, une palette s'ouvrira, abritant commodément tous les outils en haut de l'écran. Cette disposition de la palette permet une disposition compacte des outils, ce qui vous permet de travailler efficacement avec les fonctionnalités d'Adobe.
Les options de la barre d'outils et de la palette d'outils vous permettent de combiner et d'accéder facilement aux outils d'Adobe.
Comment combiner des PDF?
Il existe plusieurs façons de combiner des PDF. Si vous disposez d'Adobe Acrobat ou de Microsoft Word, vous pouvez utiliser l'option "Enregistrer sous". Il vous suffit d'ouvrir le fichier PDF, de sélectionner la fonction "Enregistrer sous" et de l'enregistrer dans un fichier distinct sur votre ordinateur. Une fois enregistré, ouvrez le fichier et procédez à la fusion manuelle des pages.
Vous pouvez également utiliser un outil de fusion PDF, qui simplifie le processus en fusionnant automatiquement les pages pour vous. Il existe plusieurs outils en ligne et hors ligne qui offrent cette fonctionnalité. Ces outils vous permettent généralement de télécharger plusieurs fichiers PDF, de spécifier l'ordre des pages souhaité, puis de générer un seul document PDF combiné.
En utilisant la fonction "Enregistrer sous" d'Adobe Acrobat ou de Microsoft Word ou en utilisant un outil de fusion de PDF spécialisé, vous pouvez combiner des PDF de manière transparente en fonction de vos besoins.
Comment puis-je extraire des pages d'un PDF en ligne?
Pour extraire des pages d'un PDF en ligne, vous avez plusieurs options à votre disposition. L'une d'entre elles consiste à utiliser un outil d'extraction PDF tel que PDFBox, spécialement conçu à cet effet. PDFBox vous permet d'extraire facilement des pages spécifiques ou des plages de pages d'un document PDF.
Par ailleurs, certains navigateurs web tels que Chrome ou Firefox proposent une visionneuse PDF intégrée qui vous permet d'extraire des pages directement. Pour ce faire, ouvrez le fichier PDF dans votre navigateur, naviguez jusqu'à la page souhaitée, puis utilisez la fonctionnalité d'impression pour enregistrer cette page particulière dans un fichier distinct.
Voici les étapes à suivre pour extraire des pages d'un fichier PDF à l'aide de la visionneuse PDF intégrée :
- Ouvrez le fichier PDF dans Chrome ou Firefox.
- Accédez à la page que vous souhaitez extraire.
- Appuyez sur Ctrl+P (ou Command+P sur Mac) pour ouvrir la boîte de dialogue Imprimer.
- Dans la section Destination, sélectionnez "Enregistrer en PDF" ou une option similaire.
- Réglez l'intervalle de pages sur la page ou l'intervalle de pages souhaité(e).
- Cliquez sur "Enregistrer" pour extraire les pages sélectionnées sous la forme d'un fichier PDF distinct.
N'oubliez pas d'enregistrer les pages extraites à l'endroit de votre choix pour y accéder facilement. Grâce à ces méthodes, vous pouvez facilement extraire des pages d'un PDF en ligne à l'aide d'un outil spécialisé comme PDFBox ou de la visionneuse PDF intégrée dans certains navigateurs web.
Comment puis-je modifier un PDF sans perdre la mise en forme dans Google Documents?
Pour modifier un PDF sans perdre la mise en forme dans Google Documents, vous pouvez essayer plusieurs méthodes. L'une d'entre elles consiste à utiliser le bouton "Imprimer" de la barre d'outils. En cliquant sur ce bouton, vous pouvez accéder aux paramètres d'impression et enregistrer le PDF. Cette méthode vous permet de conserver le formatage tout en effectuant les modifications nécessaires.
Une autre approche consiste à utiliser l'option de menu "Enregistrer sous". Après avoir ouvert le PDF dans Google Docs, accédez au menu "Fichier", choisissez "Enregistrer sous" et sélectionnez le format PDF. Cela permet d'enregistrer une copie du PDF sous forme de fichier Google Docs, ce qui vous permet d'apporter des modifications tout en préservant le formatage d'origine.
Il est important de noter que les formats PDF complexes peuvent ne pas être parfaitement transposés dans Google Documents. Dans ce cas, des ajustements mineurs peuvent s'avérer nécessaires. Toutefois, ces méthodes devraient généralement vous permettre de modifier un PDF dans Google Documents sans perte de formatage significative.
Comment combiner des fichiers PDF sans Adobe?
Pour combiner des fichiers PDF sans Adobe, plusieurs options s'offrent à vous.
- SumatraPDF: Utilisez un programme tiers tel que SumatraPDF. Il ne se contente pas de fusionner des fichiers PDF, mais dispose également d'un convertisseur intégré pour transformer les PDF en différents formats.
- CloudConvert: Essayez un service en ligne comme CloudConvert. Il permet de fusionner et de convertir automatiquement des fichiers PDF dans divers formats tels que HTML, Word et Excel.
Ces deux méthodes offrent des solutions pratiques pour combiner des fichiers PDF sans dépendre du logiciel Adobe. Choisissez l'option qui répond le mieux à vos besoins !
Pourquoi le format de mon document Google Doc ne s'affiche-t-il pas correctement dans le fichier PDF?
La mise en forme de votre document Google peut être altérée dans le format PDF en raison du format propriétaire utilisé par Google Docs, qui n'est pas entièrement compatible avec la plupart des visionneuses PDF. Pour résoudre ce problème, vous pouvez utiliser un outil tiers tel que PDF Converter pour convertir votre document Google Doc en PDF. Cet outil garantit que le formatage est préservé et que le fichier PDF obtenu reflète fidèlement votre document original. En utilisant un convertisseur spécialisé, vous pouvez conserver le formatage et la présentation prévus de votre document lorsque vous le partagez au format PDF.
Comment convertir gratuitement un fichier PDF en document Word?
Pour convertir gratuitement un document PDF en document Word, plusieurs options s'offrent à vous.
- Convertisseur PDF vers Word : Utilisez un outil fiable de conversion de PDF en Word, que vous pouvez trouver en ligne. Ces outils vous permettent de télécharger votre fichier PDF et de le convertir au format Word. Veillez à choisir un convertisseur réputé pour garantir une conversion précise et protéger vos données.
- Éditeur de PDF : Vous pouvez également utiliser un éditeur de PDF qui offre des possibilités de conversion. De nombreux éditeurs PDF offrent la possibilité d'enregistrer ou d'exporter un fichier PDF en tant que document Word. Recherchez un éditeur PDF doté de cette fonctionnalité et suivez les instructions fournies pour convertir votre PDF au format Word.
N'oubliez pas qu'il est toujours préférable de faire une copie de sauvegarde de votre fichier PDF d'origine avant de procéder à des conversions. Bonne conversion !
Comment fusionner des fichiers?
Pour fusionner des fichiers, vous avez plusieurs possibilités :
- Glisser-déposer: Cette méthode est simple et directe. Il suffit de sélectionner les fichiers que vous souhaitez fusionner et de les faire glisser dans le même dossier. Windows se charge automatiquement du processus de fusion.
- Copier et coller: Une autre façon de fusionner des fichiers consiste à les copier et à les coller dans un seul dossier. Sélectionnez les fichiers que vous souhaitez fusionner, cliquez avec le bouton droit de la souris, choisissez "Copier", naviguez jusqu'au dossier de destination, cliquez à nouveau avec le bouton droit de la souris et sélectionnez "Coller". Windows se chargera de fusionner les fichiers pour vous.
- Logiciels tiers: Si vous avez besoin d'options de fusion plus avancées ou si vous souhaitez fusionner des fichiers sur des plateformes autres que Windows, vous pouvez explorer les logiciels tiers. Il existe plusieurs outils de fusion de fichiers disponibles en ligne qui offrent des fonctionnalités supplémentaires et des possibilités de personnalisation.
N'oubliez pas de sauvegarder vos fichiers avant de les fusionner afin d'éviter toute perte accidentelle de données. Bonne fusion !