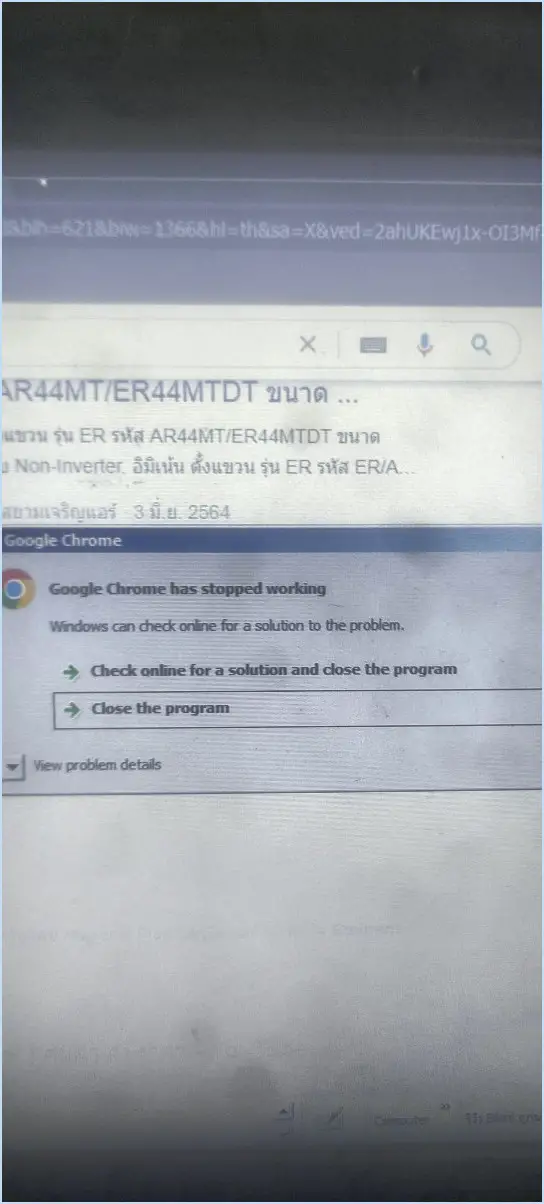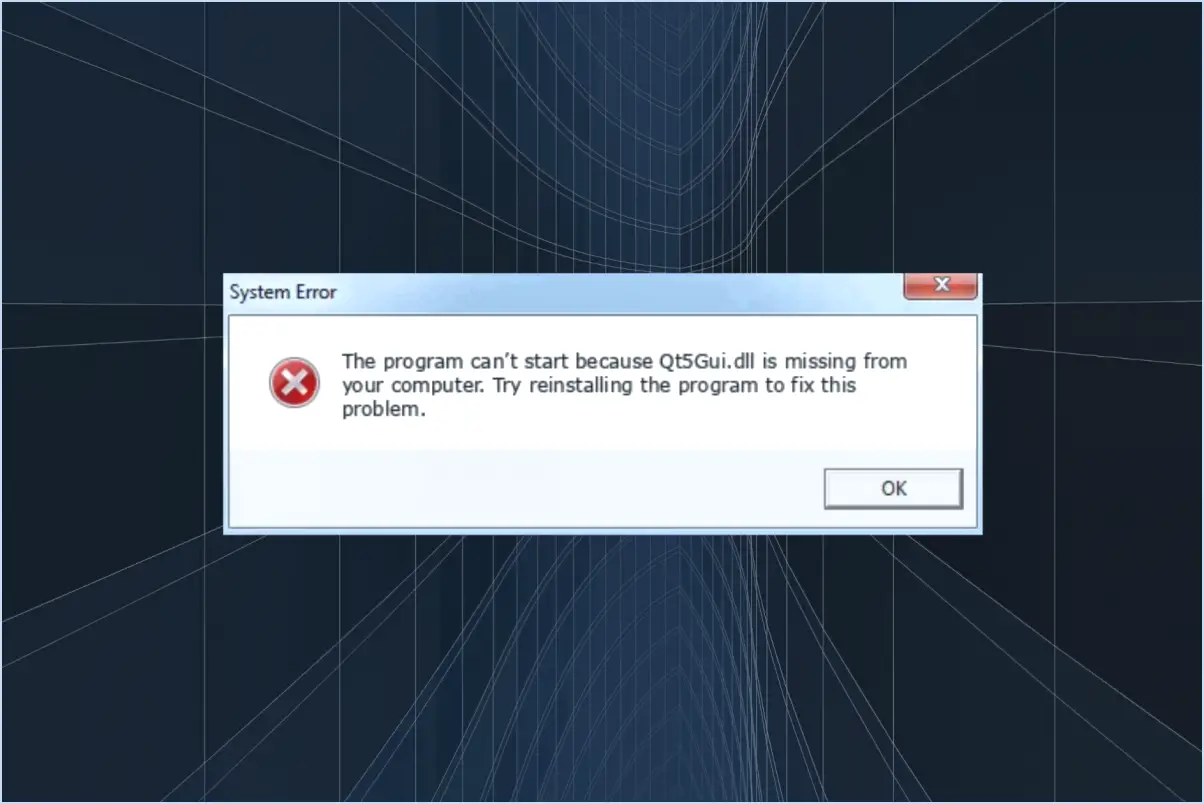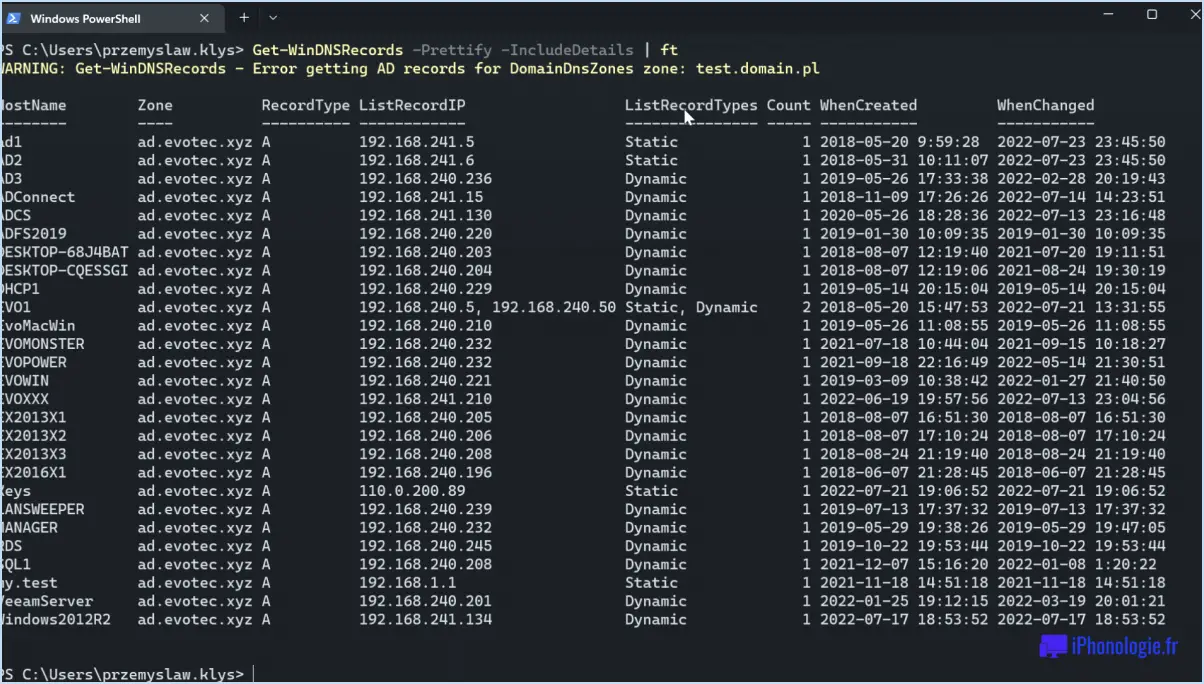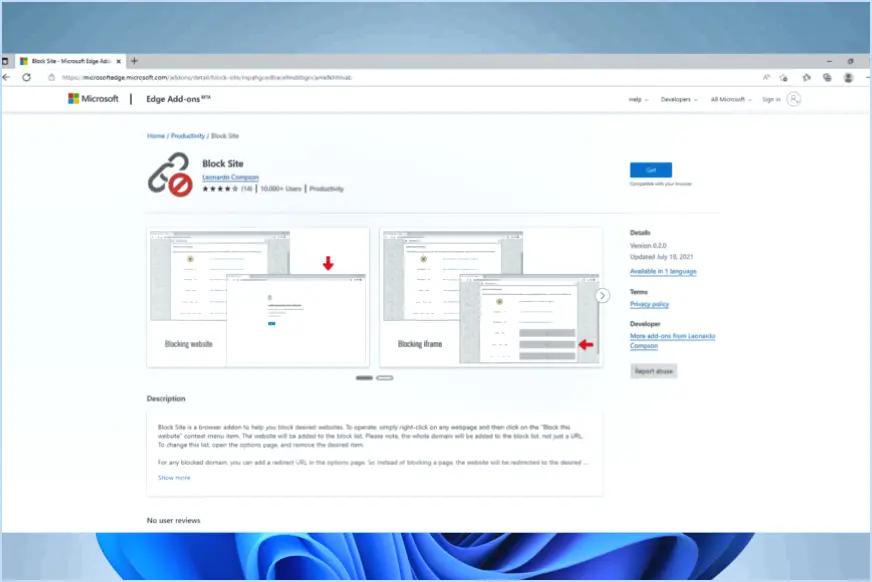Comment faire pour que gmail ressemble à outlook com avec ce thème?
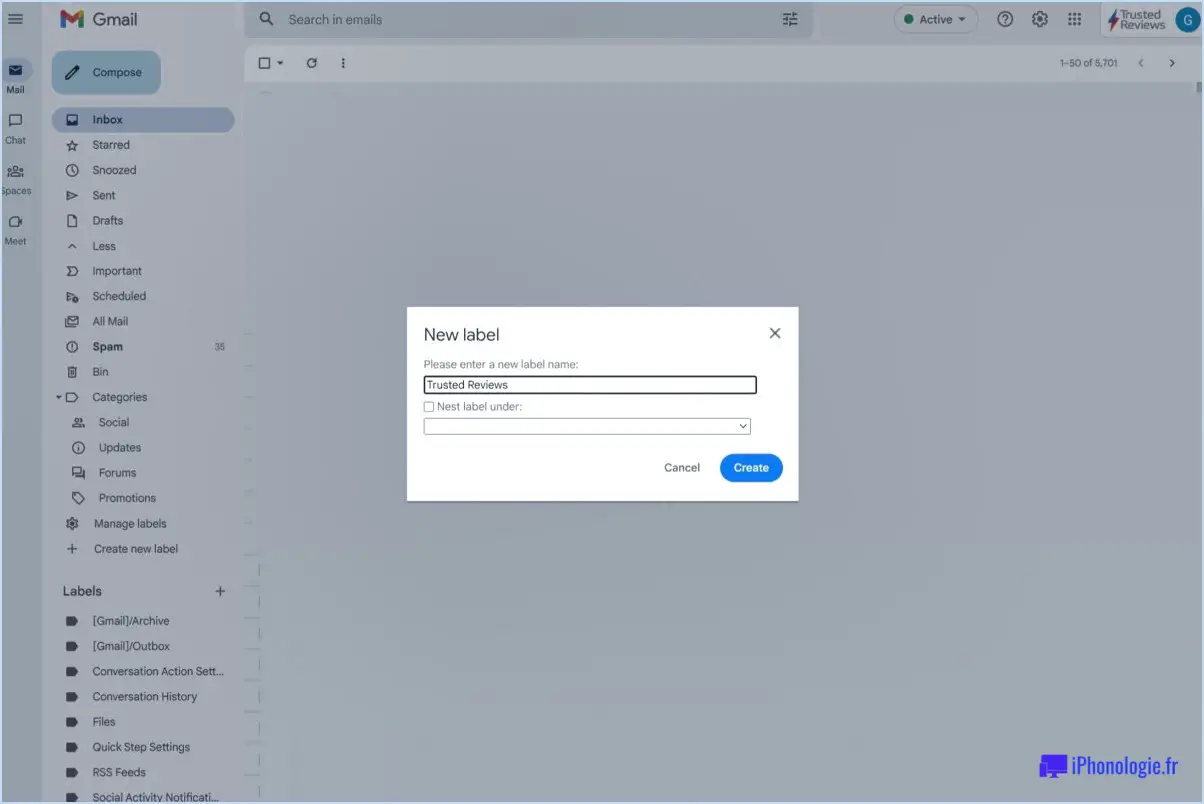
Transformer l'apparence de Gmail pour qu'elle ressemble à Outlook.com est possible grâce à quelques étapes simples. Bien qu'une correspondance exacte ne soit pas possible, vous pouvez certainement créer une esthétique similaire.
Tout d'abord, accédez à la section l'icône de l'engrenage des paramètres dans Gmail. Elle se trouve généralement dans le coin supérieur droit de votre écran. Une fois que vous avez cliqué sur cette icône, un menu déroulant apparaît. Dans ce menu, sélectionnez "Thèmes".
En entrant dans la section "Thèmes", vous serez confronté à une variété de de couleurs et d'images d'arrière-plan. Ces options vous permettent de personnaliser l'aspect et la convivialité de votre interface Gmail. Bien qu'il n'existe pas de thème "Outlook.com" direct, vous pouvez expérimenter les options disponibles pour créer une expérience visuelle similaire.
Voici quelques suggestions pour vous aider à démarrer :
- Schéma de couleurs : Choisissez une palette de couleurs proche de celle d'Outlook.com. Il s'agit généralement d'un fond blanc épuré avec des accents bleus.
- Image d'arrière-plan : Optez pour un arrière-plan simple et épuré. Outlook.com privilégie généralement une conception minimaliste ; évitez donc les images trop complexes ou trop colorées.
- Type de boîte de réception : Réglez votre boîte de réception sur "Défaut". Cette option permet d'organiser vos courriels de manière similaire à Outlook.com, en plaçant les messages importants et non lus en haut de la liste.
N'oubliez pas que l'objectif est de créer un fichier une expérience visuellement similaire et non une réplique exacte. N'hésitez pas à expérimenter différents paramètres jusqu'à ce que vous trouviez une combinaison qui corresponde à vos préférences.
Comment dupliquer une photo?
Duplication d'une photo peut être réalisée de différentes manières. L'approche la plus simple consiste à utiliser la fonction copier et coller de votre ordinateur. Voici un guide rapide :
- Cliquez avec le bouton droit de la souris sur sur la photo que vous souhaitez dupliquer.
- Sélectionnez Copier dans le menu déroulant.
- Naviguez jusqu'à l'emplacement où vous souhaitez dupliquer.
- Cliquez avec le bouton droit de la souris et sélectionnez Coller.
Il est également possible de sélectionner un éditeur de photos en ligne tel que PicMonkey peut être utilisé. Il suffit de télécharger la photo, de créer un double dans la plateforme et de télécharger la copie. Les deux méthodes sont efficaces, en fonction de vos besoins spécifiques et de vos ressources.
Comment dupliquer dans Lightroom CC?
Dupliquer une image dans Lightroom CC est un processus simple. Voici un guide étape par étape :
- Sélectionnez l'image que vous souhaitez dupliquer.
- Copiez l'image en appuyant sur Ctrl+C sous Windows ou Cmd+C sur Mac.
- Naviguer jusqu'à l'emplacement souhaité pour l'image dupliquée.
- Collez l'image en appuyant sur Ctrl+V sous Windows ou Cmd+V sur Mac.
Ce processus permet de créer un double de l'image choisie à l'emplacement spécifié.
Pourquoi ne puis-je pas coller des paramètres dans Lightroom?
Impossibilité de coller des paramètres dans Lightroom peut être attribuée à plusieurs facteurs.
- Inadéquation des modules: Si vous essayez de coller des paramètres destinés à un module différent, cela ne fonctionnera pas. Par exemple, il n'est pas possible de coller des paramètres de développement dans le module bibliothèque.
- Divergence de version: Si les paramètres ont été créés dans une version différente de Lightroom, il se peut qu'ils ne soient pas compatibles avec votre version actuelle.
Ce sont les principales raisons qui peuvent vous empêcher de coller des paramètres dans Lightroom.
Comment copier une partie d'une image dans Lightroom?
Dans Lightroom, l'option outil Marquee est l'outil idéal pour copier une partie d'une image. Voici un guide rapide :
- Localisez l'outil outil Marquee dans la barre d'outils.
- Utilisez-le pour sélectionner la partie souhaitée de votre image.
- Appuyez sur Ctrl+C sur votre clavier pour copier votre sélection.
- Ouvrez un nouveau fichier image.
- Appuyez sur Ctrl+V pour coller la section copiée.
N'oubliez pas, Ctrl+C pour copier, et Ctrl+V pour coller.
Comment puis-je utiliser la même modification dans Lightroom?
Dans Lightroom En outre, il est très facile d'appliquer la même modification à plusieurs photos. Commencez par sélectionner les photos que vous souhaitez modifier. Accédez à l'onglet Développer. Recherchez et cliquez sur l'icône Copier dans la barre d'outils. Cette action permet de copier la modification souhaitée. Ensuite, sélectionnez la ou les photos auxquelles vous souhaitez appliquer cette modification. Enfin, cliquez sur le bouton Coller. Et voilà ! La modification choisie est maintenant appliquée à toutes les photos sélectionnées.
Comment copier des modifications dans l'application Lightroom?
Pour copier des modifications dans l'application Lightroom, procédez comme suit :
- Sélectionnez la photo à partir de laquelle vous souhaitez copier des modifications.
- Cliquez sur l'onglet "Développer".
- Choisissez l'option "Copier les modifications".
- Cette action copiera toutes les modifications dans votre presse-papiers.
- Ouvrez la photo que vous souhaitez modifier.
- Naviguez jusqu'à l'onglet "Développer".
- Sélectionnez l'option "Coller les modifications".
- Les modifications copiées seront appliquées à la photo.
En suivant ces étapes, vous pouvez facilement copier et coller des modifications dans l'application Lightroom. Profitez-en pour améliorer vos photos sans effort !