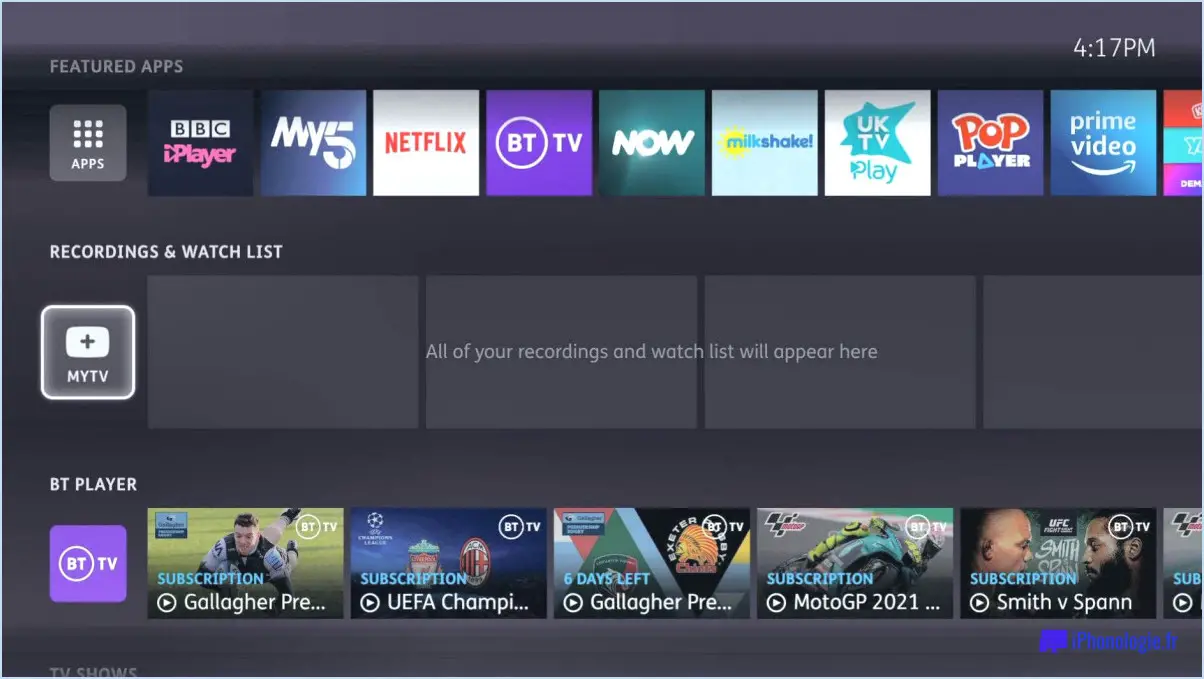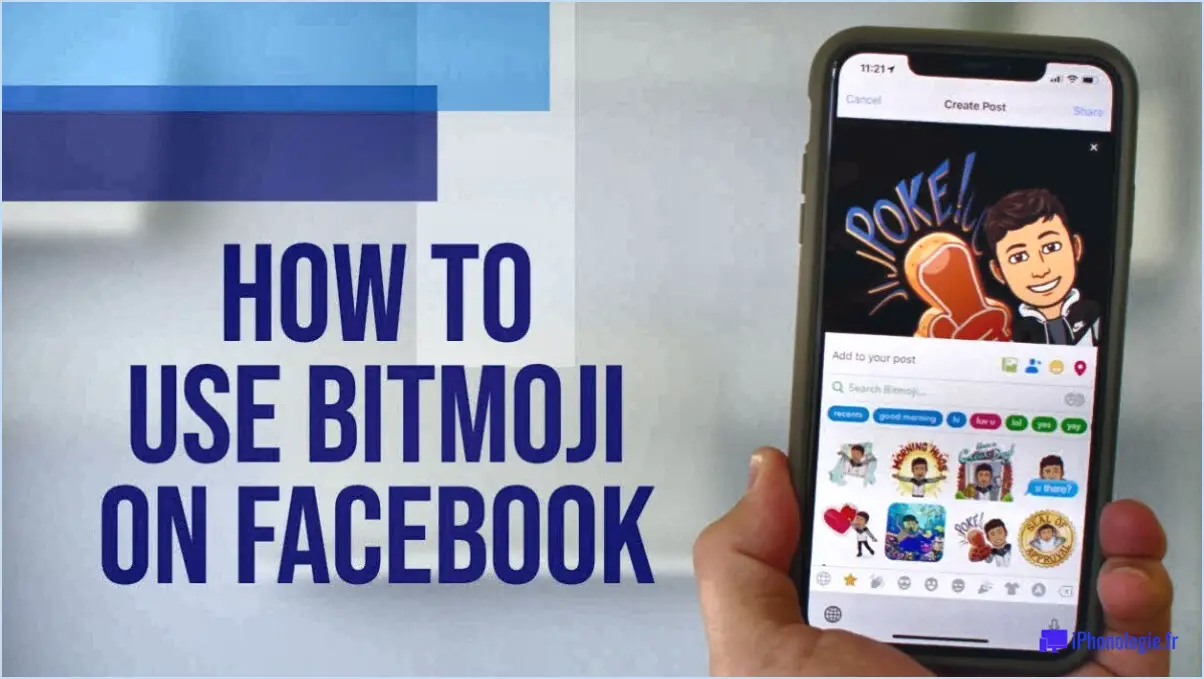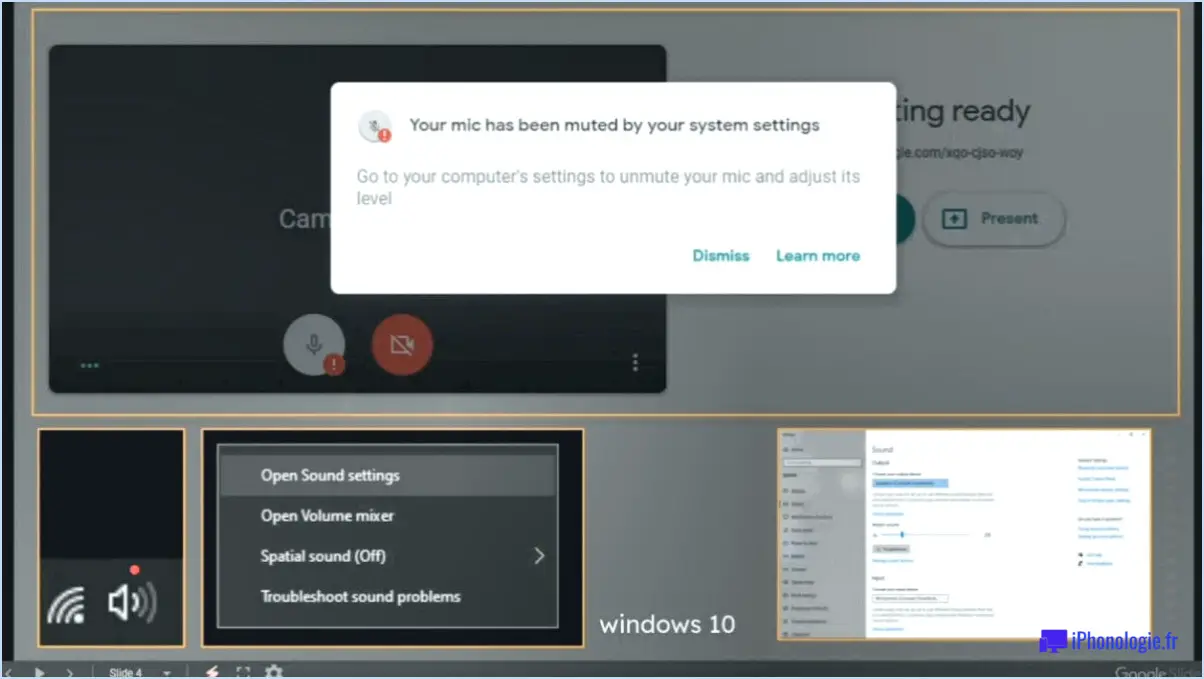Comment changer la direction de la touche entrée dans microsoft excel?
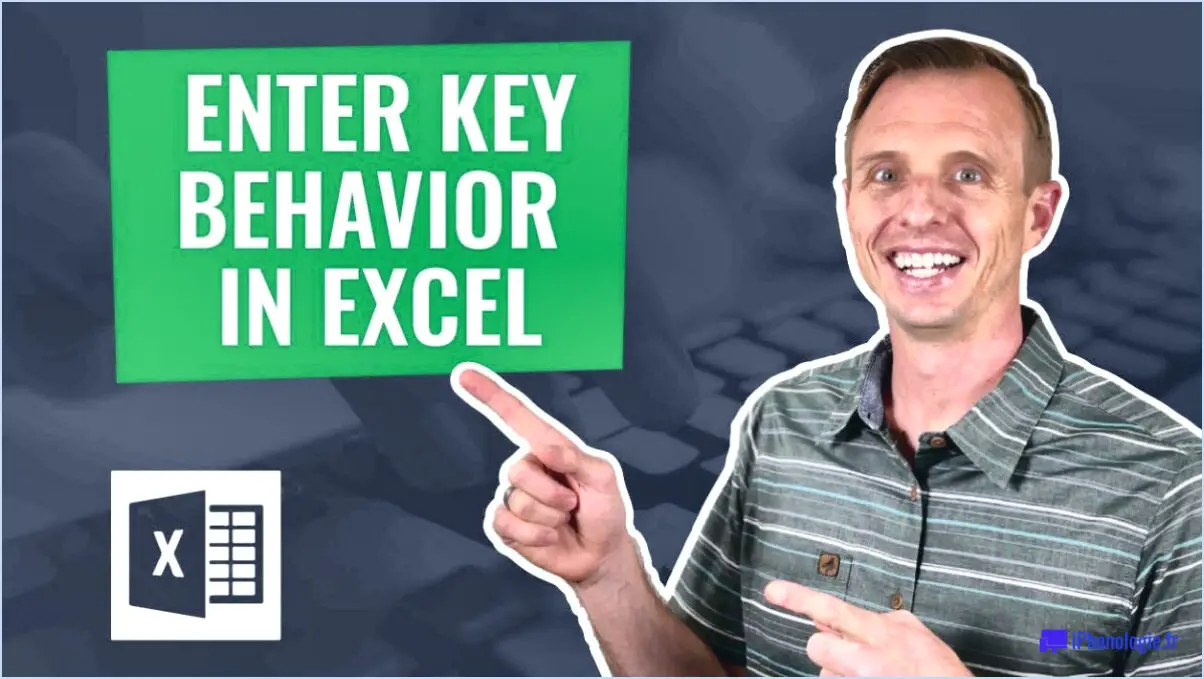
Pour modifier la direction de la touche Entrée dans Microsoft Excel, vous pouvez utiliser plusieurs méthodes différentes, selon vos préférences. Vous trouverez ci-dessous quelques approches possibles :
- Raccourcis clavier: Excel propose une série de raccourcis clavier qui peuvent vous aider à naviguer et à manipuler vos données de manière efficace. Pour modifier la direction de la touche Entrée à l'aide d'un raccourci clavier, vous pouvez procéder comme suit :
- Sélectionnez la cellule ou la plage de cellules dans laquelle vous souhaitez modifier la direction de la touche Entrée.
- Appuyez sur la touche Alt de votre clavier et, tout en la maintenant enfoncée, appuyez sur la touche H suivie de la touche V et la touche V
- Une petite fenêtre contextuelle intitulée "Alignement" apparaît. Dans cette fenêtre, sélectionnez l'onglet "Alignement".
- Recherchez la section intitulée "Contrôle du texte" et trouvez la case à cocher "Envelopper le texte". Assurez-vous qu'elle est cochée pour activer la fonction d'habillage du texte.
- Cliquez sur le bouton "OK" pour appliquer les modifications. Maintenant, lorsque vous appuyez sur Entrée, le curseur se déplace à la ligne suivante dans la même cellule.
- Méthode de la souris: Une autre façon de modifier la direction de la touche Entrée consiste à utiliser la souris pour ajuster les propriétés de la cellule. Voici comment procéder :
- Sélectionnez la cellule ou la plage de cellules dans laquelle vous souhaitez modifier la direction de la touche d'entrée.
- Cliquez avec le bouton droit de la souris sur la ou les cellules sélectionnées pour ouvrir un menu contextuel.
- Dans le menu, choisissez "Fo
- Sélectionnez l'option qui vous convient en cliquant dessus.
- Enfin, cliquez sur le bouton "OK" en bas de la fenêtre Options Excel pour enregistrer vos modifications.
En suivant ces étapes, vous pouvez facilement modifier la direction de votre curseur dans Excel pour améliorer votre expérience de navigation.
Comment régler la direction de la touche Entrée vers le bas?
Le réglage de la direction de la touche Entrée vers le bas peut varier en fonction des préférences de l'utilisateur et de la configuration du clavier. Les deux méthodes les plus courantes sont les suivantes :
- Maj + Entrée: Certains utilisateurs trouvent que le fait de maintenir la touche Shift enfoncée tout en appuyant sur la touche Enter déplace la touche Enter vers le bas. Cette combinaison est souvent utilisée dans les éditeurs de texte et les plateformes de messagerie pour créer des sauts de ligne ou insérer de nouvelles lignes sans soumettre la saisie.
- Ctrl + Entrée : Il est également possible d'appuyer sur la touche Ctrl et de la maintenir enfoncée tout en appuyant sur la touche Entrée, ce qui permet également de déplacer la touche Entrée vers le bas. Cette combinaison est couramment utilisée dans les clients de messagerie et dans certaines applications de messagerie pour envoyer des messages ou soumettre des formulaires.
Pour déterminer la méthode qui vous convient le mieux, vous devrez peut-être faire des essais avec les paramètres de votre clavier ou consulter la documentation du logiciel ou de l'application que vous utilisez. N'oubliez pas que les configurations de clavier peuvent varier, il est donc important de trouver la méthode qui répond le mieux à vos besoins.
Comment appuyer sur Entrée dans Excel et rester dans la même cellule?
Pour appuyer sur Entrée dans Excel et rester dans la même cellule, il suffit d'appuyer sur la touche Retour de votre clavier. Le curseur se déplacera alors vers la cellule située juste en dessous. Toutefois, si vous souhaitez rester dans la même cellule après avoir appuyé sur Entrée, vous pouvez utiliser la touche Accueil de votre clavier. La touche Accueil déplace le curseur au début de la cellule actuelle, ce qui vous permet de poursuivre l'édition sans passer à la cellule suivante. Cela peut s'avérer utile lorsque vous devez saisir des données ou apporter des modifications dans la même cellule sans passer à une autre cellule.
Pourquoi la touche Entrée ne fonctionne-t-elle pas dans Excel?
Il y a plusieurs raisons pour lesquelles la touche Entrée ne fonctionne pas comme prévu dans Excel. L'une d'entre elles pourrait être que vous essayez de l'utiliser à l'intérieur d'une cellule, là où elle n'est pas applicable. Dans ce cas, il est plus approprié d'utiliser le raccourci clavier Ctrl+Entrée pour saisir des données dans une plage. En outre, il est possible que vous n'ayez pas sélectionné la bonne option lors de la configuration de votre feuille de calcul. Pour résoudre ce problème, assurez-vous que vous avez choisi les paramètres appropriés lors de la création de la feuille de calcul. N'oubliez pas que l'utilisation de Ctrl+Entrée et la sélection des bonnes options peuvent contribuer à résoudre le problème de l'entrée de contrôle dans Excel.
Que se passe-t-il lorsque vous appuyez sur la touche Entrée dans Excel?
Lorsque vous appuyez sur la touche Entrée dans Excel, elle est interprétée comme une commande de fin du classeur. Lorsque vous appuyez sur la touche Entrée, Excel affiche un message indiquant "Le classeur est terminé". Cette action signifie que vous avez terminé la tâche ou la saisie en cours dans le classeur. Elle confirme que votre saisie de données ou votre calcul de formule est terminé. En appuyant sur Entrée, vous pouvez passer à la cellule ou à la ligne suivante de la feuille de calcul, ce qui vous permet de travailler en douceur avec Excel. N'oubliez pas que la touche Entrée est une touche fondamentale d'Excel qui permet une navigation et une manipulation des données efficaces.
Comment saisir dans la même colonne dans Excel?
Pour saisir des données dans la même colonne dans Excel, vous avez plusieurs options à votre disposition. Voici trois méthodes que vous pouvez utiliser :
- Saisie au clavier: Cliquez sur la cellule de la colonne souhaitée et commencez à taper les données. Appuyez sur la touche Entrée pour passer à la cellule suivante.
- Saisie à la souris: Cliquez sur la cellule de la colonne, puis cliquez à nouveau sur la barre de formule en haut de la fenêtre Excel. Saisissez les données souhaitées et appuyez sur Entrée.
- Poignée de remplissage: Saisissez des données dans la première cellule de la colonne, puis cliquez et faites glisser la poignée de remplissage (un petit carré dans le coin inférieur droit de la cellule sélectionnée) vers le bas pour remplir les cellules situées en dessous avec les mêmes données.
Ces techniques vous permettent de saisir efficacement des données dans la même colonne dans Excel, en offrant une certaine souplesse en fonction de la méthode de saisie que vous préférez.
Pourquoi mon curseur s'est-il transformé en croix dans Excel?
Le curseur dans Excel peut se transformer en croix pour une raison spécifique. Si vous utilisez Excel sur un ordinateur dont la disposition du clavier n'est pas américaine, ce changement peut se produire. Sur un clavier américain, la touche "1" correspond généralement à la touche "~" et la touche "0" à la touche "`". Cette variation dans la disposition du clavier peut entraîner la transformation du curseur en croix. Il est important de connaître la disposition de votre clavier lorsque vous utilisez Excel afin d'éviter toute confusion avec les fonctions des touches. Une double vérification de la disposition du clavier peut vous aider à comprendre pourquoi le curseur s'est transformé en croix.