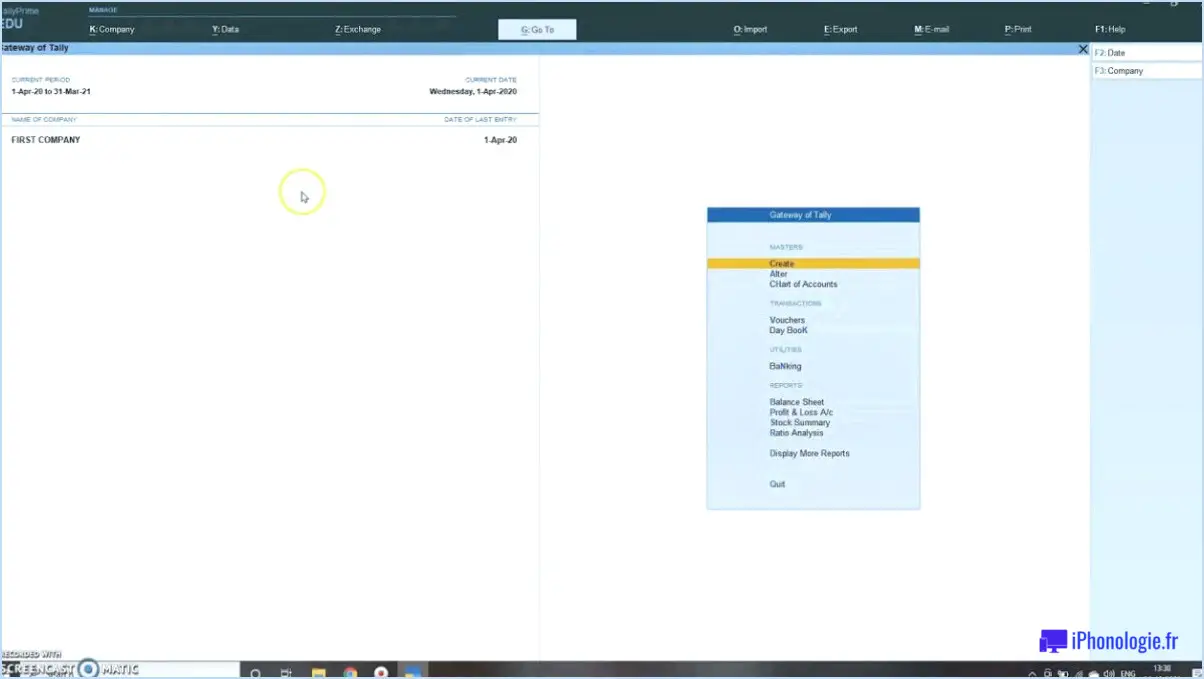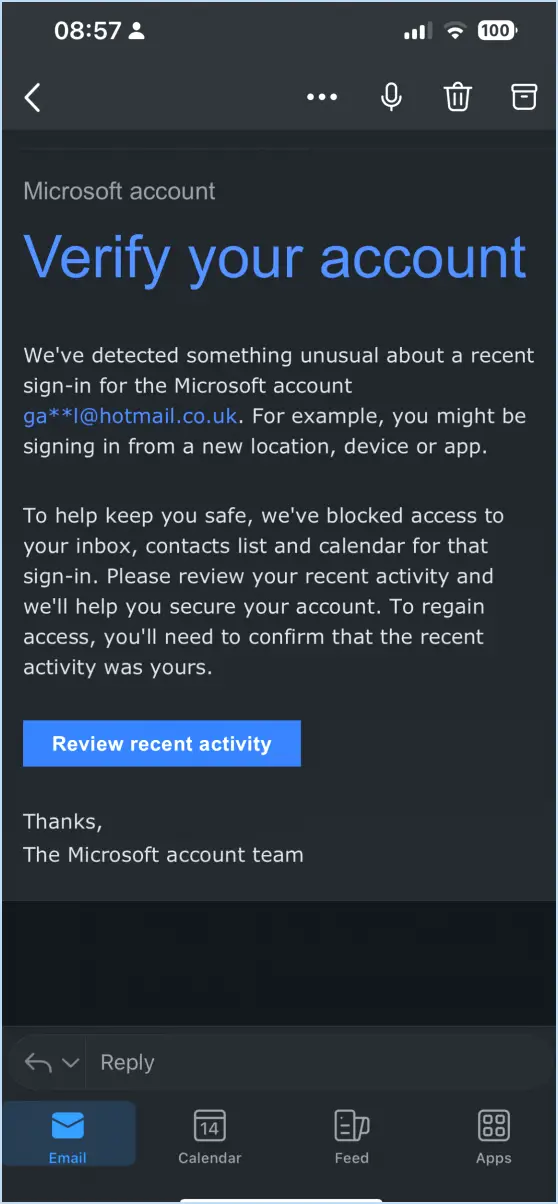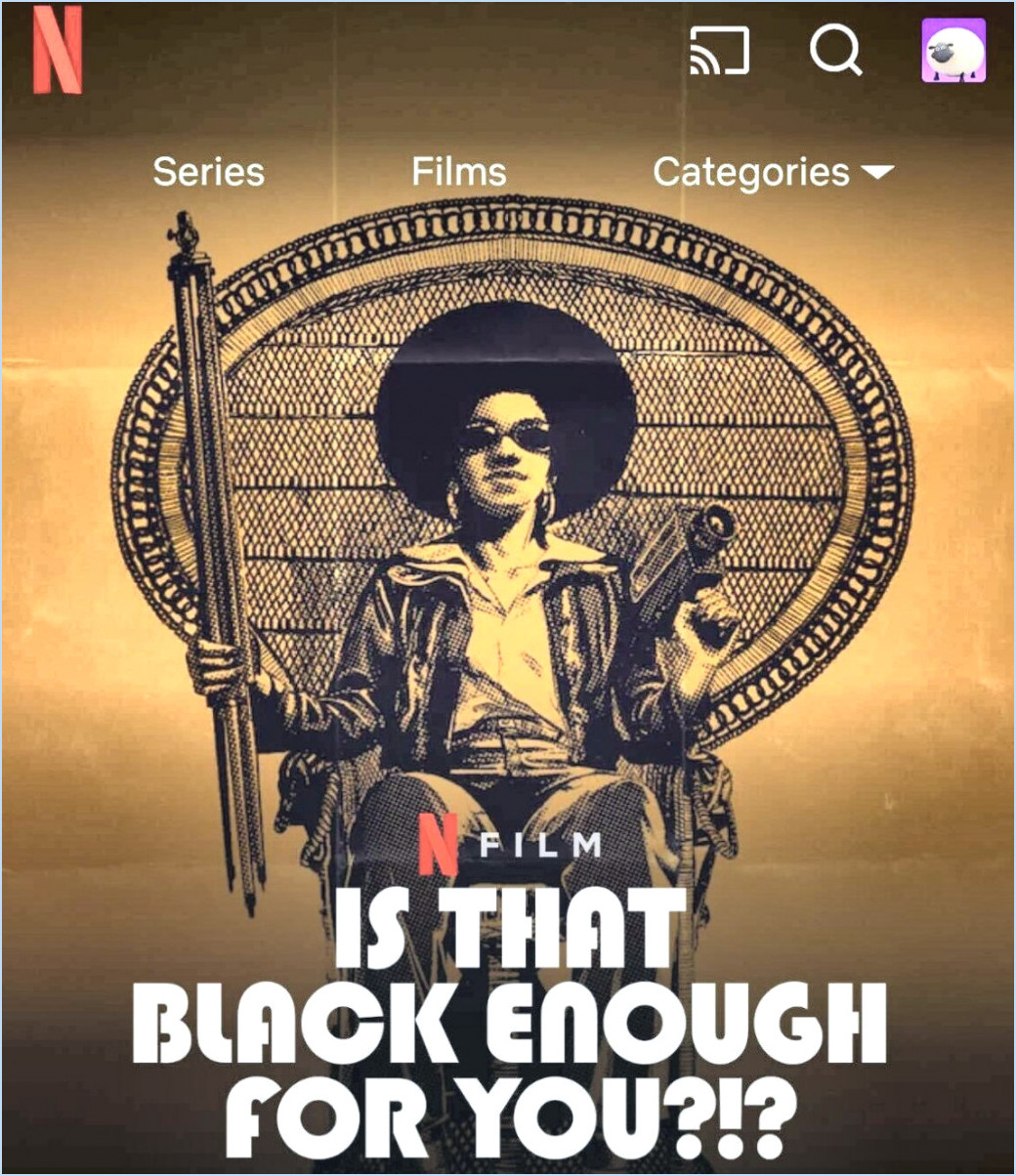Comment faire pour que google ouvre les résultats de recherche dans un nouvel onglet?
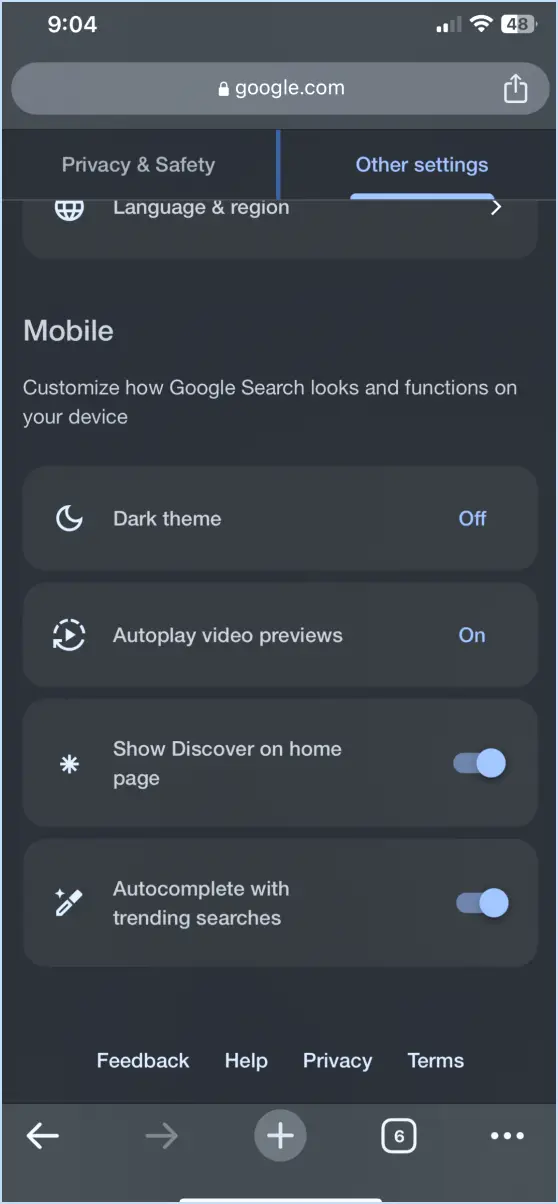
Pour ouvrir les résultats de recherche Google dans un nouvel onglet, vous disposez de plusieurs options, mais il est important de noter que l'approche peut varier en fonction du navigateur que vous utilisez et du type de compte Google que vous possédez. Voici quelques méthodes efficaces :
- Utilisation d'un Bookmarklet :
L'utilisation d'un bookmarklet est un moyen pratique de s'assurer que les résultats de votre recherche s'ouvrent dans un nouvel onglet dans les navigateurs les plus répandus, tels que Chrome, Firefox et Safari. Pour créer et utiliser un bookmarklet :
- Chrome : Cliquez avec le bouton droit de la souris sur la barre de signets de votre navigateur, sélectionnez « Ajouter une page » et, dans le champ URL, saisissez le code JavaScript d'un bookmarklet. Donnez-lui un nom reconnaissable, comme « Ouvrir la recherche dans un nouvel onglet ».
- Firefox : Cliquez avec le bouton droit de la souris sur la barre de signets, sélectionnez « Nouveau signet » et ajoutez le code JavaScript dans le champ URL. Attribuez-lui un nom reconnaissable.
- Safari : Activez la barre de signets, cliquez dessus avec le bouton droit de la souris, choisissez « Ajouter un signet » et insérez le code JavaScript dans l'URL. Donnez-lui un nom approprié.
Le code JavaScript du bookmarklet est le suivant : javascript:window.open('https://www.google.com/search?q='+encodeURIComponent(document.title)+'&btnI')
- Paramètres du navigateur :
Une autre solution consiste à régler les paramètres de votre navigateur de manière à ouvrir automatiquement les résultats de la recherche dans de nouveaux onglets :
- Chrome : Accédez au menu Chrome, sélectionnez « Paramètres », descendez jusqu'à « Moteur de recherche » et cliquez sur « Gérer les moteurs de recherche ». Définissez Google comme moteur de recherche par défaut et cochez la case « Ouvrir les résultats de la recherche dans un nouvel onglet ».
- Firefox : Dans la barre d'adresse, tapez « about:config », acceptez les risques, recherchez « browser.search.openintab » et double-cliquez dessus pour le mettre à « true ».
- Safari : Malheureusement, Safari n'offre pas d'option directe pour cela.
- Extensions de navigateur :
Pour plus de contrôle, les extensions de navigateur peuvent être utiles :
- Chrome : Recherchez des extensions telles que « SearchLinkWeasel » qui vous permettent de personnaliser le comportement des résultats de recherche.
- Firefox : Comme pour Chrome, il existe des extensions telles que « Ouvrir le lien dans un nouvel onglet » qui permettent de mieux contrôler les onglets.
N'oubliez pas que ces méthodes peuvent évoluer au fil du temps en raison des mises à jour des navigateurs et des changements apportés aux services de Google. Il est recommandé de vérifier régulièrement les derniers paramètres et extensions du navigateur afin de s'assurer que vous utilisez la méthode la plus efficace pour ouvrir les résultats de recherche Google dans de nouveaux onglets.
Comment faire pour que Chrome s'ouvre toujours dans une nouvelle fenêtre?
Pour vous assurer que Chrome s'ouvre toujours dans une nouvelle fenêtre, envisagez ces méthodes adaptées à vos préférences :
- Raccourci clavier : Utilisez la combinaison de touches Ctrl+Shift+N pour lancer rapidement Chrome dans une nouvelle fenêtre.
- Option de menu : Accédez au menu « Fenêtre » dans la barre d'outils de Chrome, puis sélectionnez le menu « Fenêtre ». « Nouvelle fenêtre » pour accéder en toute transparence à une nouvelle fenêtre.
Ces techniques offrent des moyens simples et efficaces d'ouvrir Chrome dans une nouvelle fenêtre, en fonction de vos besoins spécifiques et de vos habitudes d'utilisation.
Comment configurer edge pour qu'il ouvre automatiquement les liens dans un nouvel onglet?
Pour configurer Edge afin qu'il ouvre automatiquement les liens dans un nouvel onglet, adaptez votre approche en fonction de votre navigateur et de vos préférences. Tenez compte des conseils suivants :
- Désactivez les modules complémentaires : Désactivez les modules complémentaires du navigateur qui perturbent cette fonction.
- Paramètres du navigateur : Configurez les paramètres de Edge pour ouvrir les liens dans de nouveaux onglets par défaut.
- Extensions : Installez des extensions de navigateur conçues pour permettre l'ouverture automatique de nouveaux onglets.
Comment faire pour qu'un lien s'ouvre dans un nouvel onglet?
Pour faire en sorte qu'un lien s'ouvre dans un nouvel onglet, utilisez le code suivant :
<a href="your_link_url" target="_blank">Your Link Text</a>
N'oubliez pas de remplacer « your_link_url » par l'URL réelle et « Your Link Text » par le texte d'ancrage souhaité. Ce code utilise l'attribut « target » défini sur « _blank », ce qui garantit que le lien s'ouvre dans un nouvel onglet du navigateur. Cette méthode est largement supportée par les navigateurs modernes et offre une expérience utilisateur transparente.
Comment faire pour que Chrome s'ouvre dans un nouvel onglet sur mon téléphone?
Pour que Chrome s'ouvre dans un nouvel onglet sur votre téléphone, procédez comme suit :
- Ouvrez l'application Chrome sur votre téléphone.
- Appuyez sur les trois lignes dans le coin supérieur gauche.
- Choisissez « Ouvrir dans un nouvel onglet ».
Comment modifier les paramètres de mes onglets dans Chrome?
Pour modifier les paramètres de vos onglets dans Chrome, lancez le processus en accédant au menu de Chrome. Vous pouvez le faire en appuyant sur les touches Commande+Shift+T ou en cliquant sur les trois lignes horizontales situées dans le coin supérieur droit de la fenêtre du navigateur. Sélectionnez ensuite l'option « Paramètres » dans le menu.
Une fois sur la page « Paramètres », naviguez jusqu'à la section « Avancés », puis cliquez sur « Onglets ». Dans la section « Onglets », vous avez la possibilité de configurer vos préférences. Indiquez si vous souhaitez que certains onglets s'ouvrent en arrière-plan ou au premier plan, afin d'adapter votre expérience de navigation à vos besoins.
En résumé, vous pouvez modifier les paramètres de vos onglets Chrome en ouvrant le menu Chrome, en cliquant sur « Paramètres », en vous aventurant dans la section « Avancé » et en sélectionnant « Onglets ». Vous pouvez y définir le comportement des onglets en termes d'affichage au premier plan et en arrière-plan.
Comment forcer l'ouverture d'une URL dans un navigateur spécifique?
Pour ouvrir une URL dans un navigateur spécifique, procédez comme suit :
- Menu du navigateur: Utilisez le menu « Ouvrir dans » situé dans la barre d'outils du navigateur.
- Menu Fichier: Vous pouvez également opter pour le menu « Fichier » et choisir « Ouvrir » pour spécifier le navigateur souhaité.
Qu'est-ce qu'un sélecteur d'onglets?
Tab switcher est une extension Chrome conçue pour une navigation transparente entre les onglets ouverts. Grâce à cet outil, vous pouvez basculer sans effort entre les onglets actifs de votre navigateur, ce qui améliore votre productivité et votre expérience de navigation. Il simplifie le multitâche en fournissant une interface conviviale pour gérer plusieurs pages web simultanément. Que vous soyez chercheur, étudiant ou simplement un professionnel occupé, Tab switcher rationalise vos activités en ligne, vous aidant à rester organisé et efficace lorsque vous travaillez ou naviguez. Cette extension est un ajout précieux à votre boîte à outils de navigation sur le web, car elle vous permet de passer d'un onglet à l'autre sans effort et en toute simplicité.