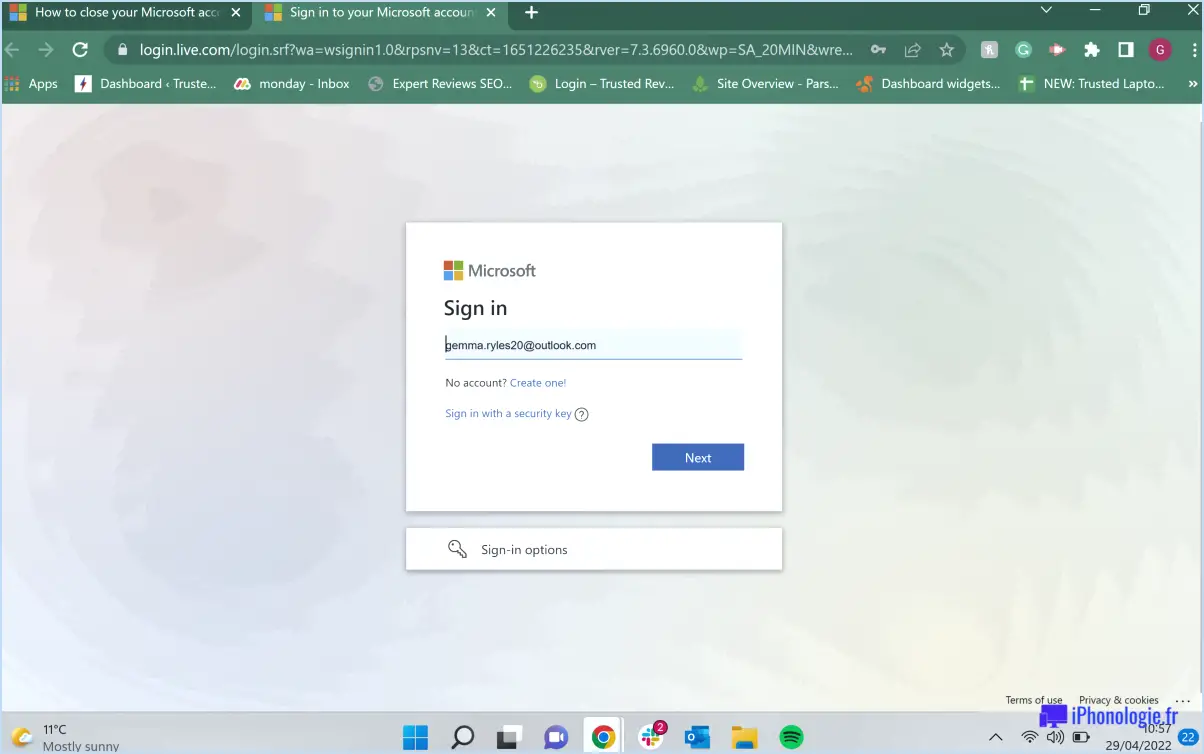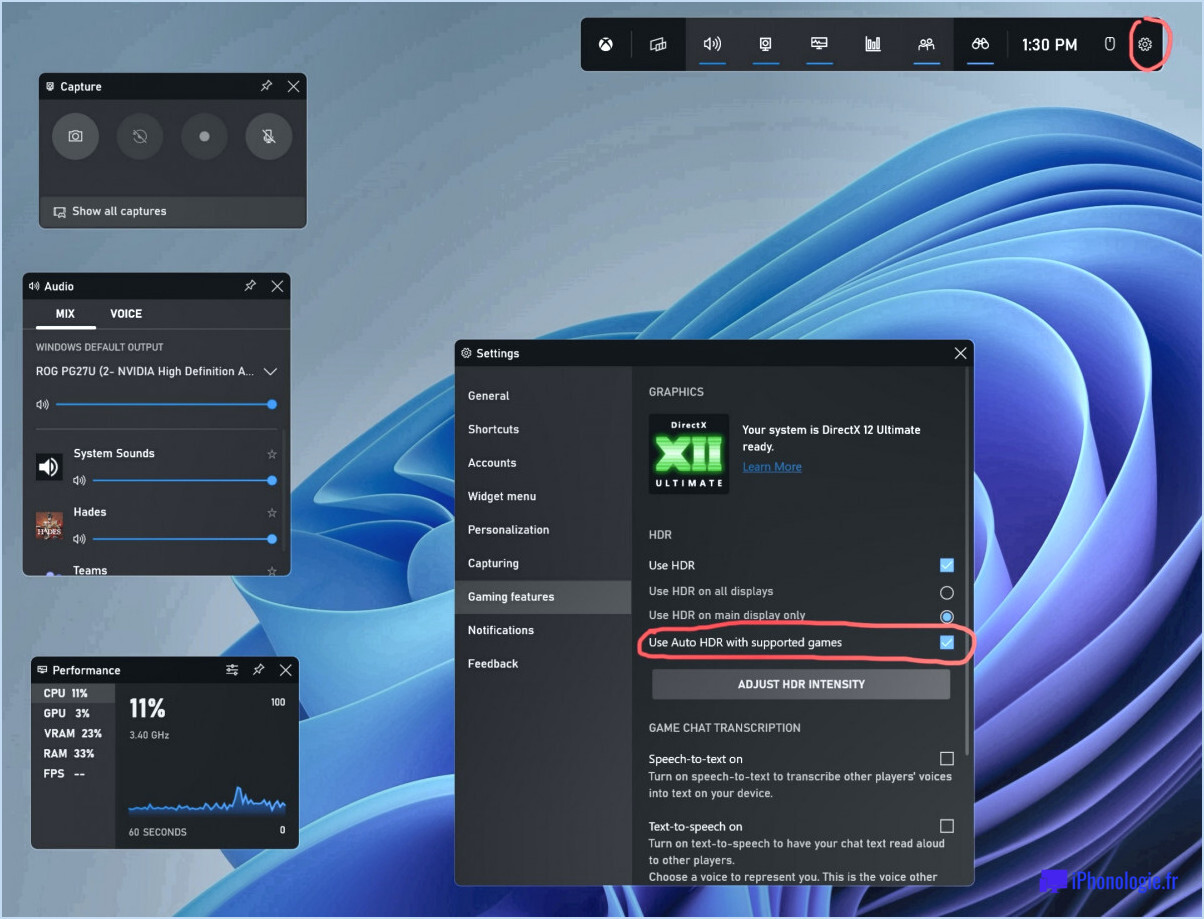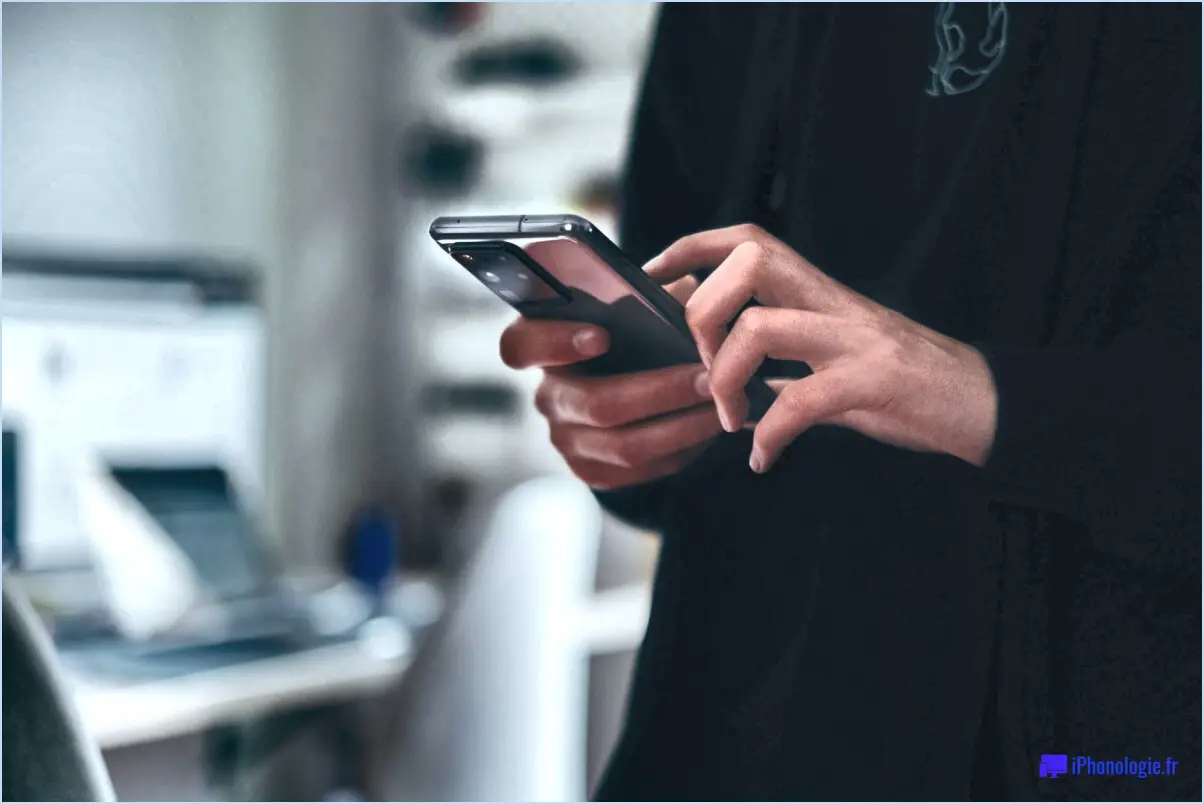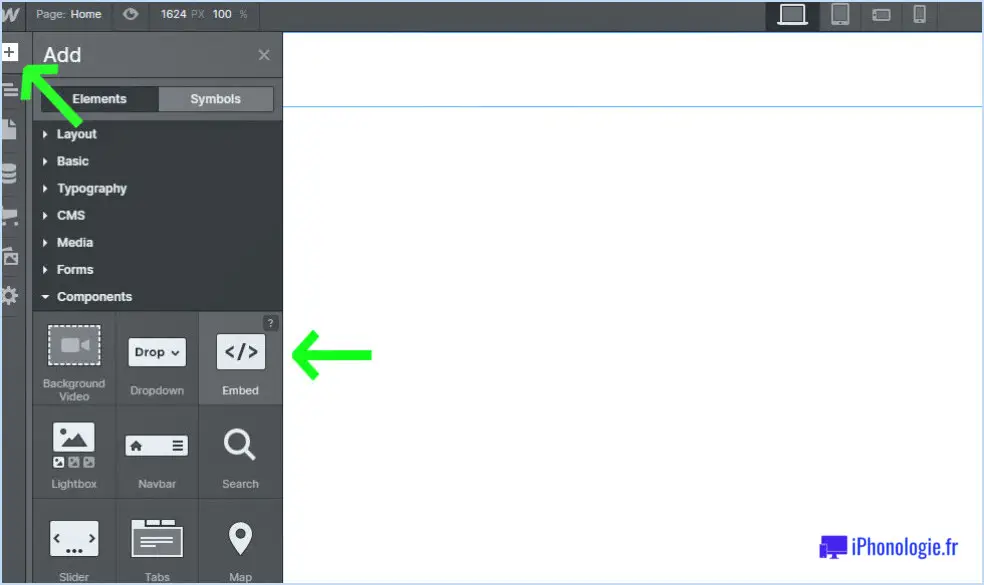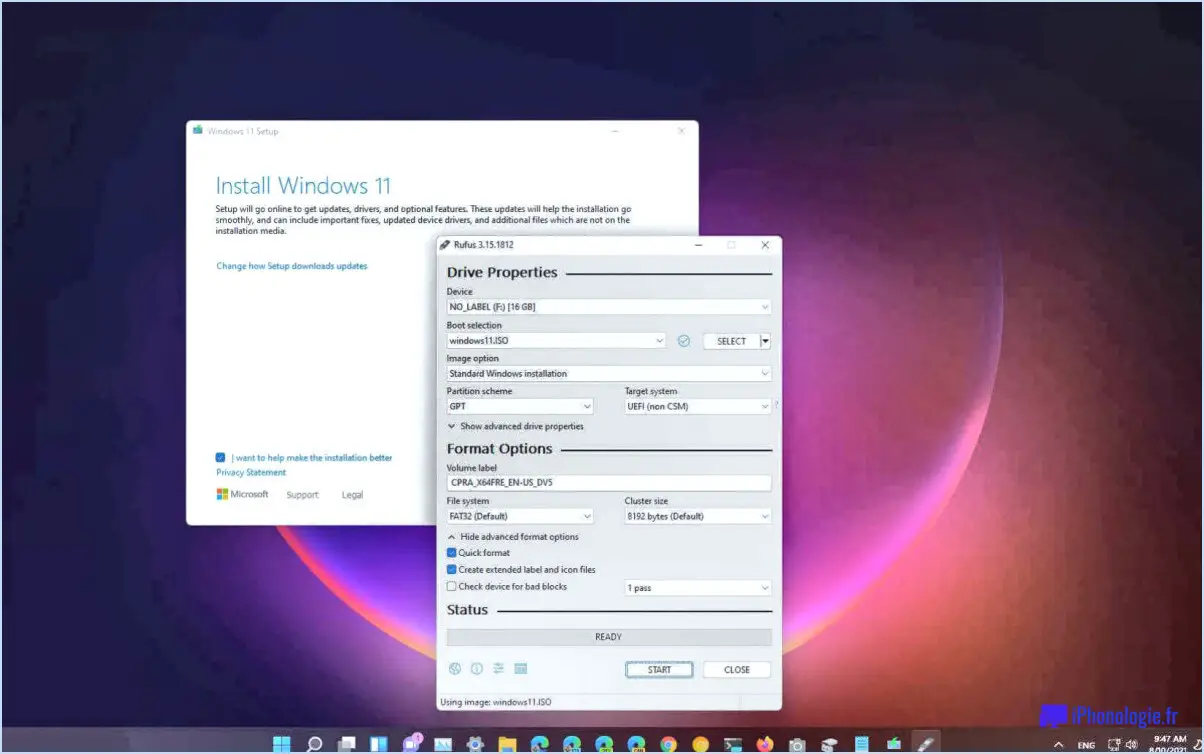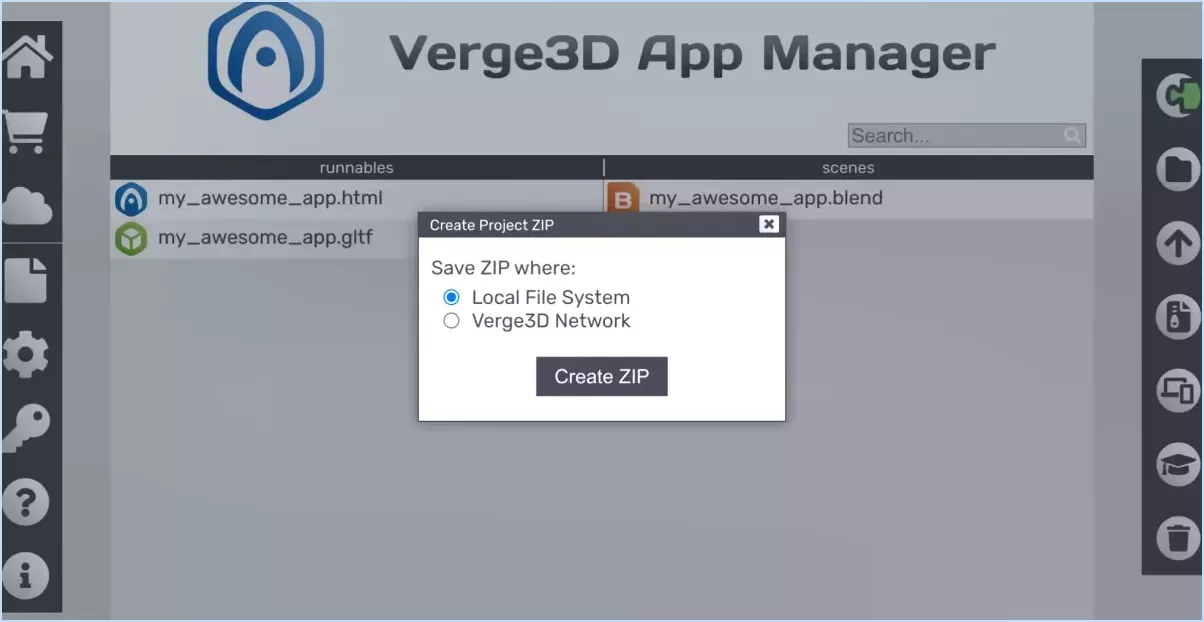10 fonctionnalités moins connues de windows 10?

Windows 10, le système d'exploitation largement utilisé, offre une gamme de fonctionnalités au-delà de celles qui sont familières. Explorons 10 fonctionnalités moins connues de Windows 10 qui peuvent améliorer votre productivité et votre expérience utilisateur globale :
- Sens du stockage: Windows 10 inclut une fonctionnalité pratique appelée Storage Sense, qui vous aide à optimiser l'espace de stockage de votre appareil. Elle efface automatiquement les fichiers temporaires, vide la corbeille et supprime les fichiers du dossier Téléchargements qui n'ont pas été modifiés pendant une période donnée.
- Veilleuse: En activant Night Light, vous pouvez réduire la lumière bleue émise par votre écran pendant les heures du soir. Cela permet de réduire la fatigue oculaire et d'améliorer potentiellement la qualité de votre sommeil en favorisant un cycle de sommeil plus naturel.
- Aide rapide: Windows 10 inclut une fonction d'assistance à distance appelée Quick Assist. Elle vous permet de fournir ou de recevoir une assistance technique en partageant votre écran avec une autre personne en toute sécurité. Elle est particulièrement utile lorsque vous avez besoin de conseils ou d'une aide au dépannage de la part d'un ami ou d'un collègue.
- Barre de jeux Windows: Les joueurs apprécieront la barre de jeu Windows intégrée. Elle vous permet de réaliser des captures d'écran, d'enregistrer le gameplay et même de diffuser vos sessions de jeu sur des plateformes telles que Mixer ou Twitch, sans nécessiter de logiciel supplémentaire.
- Focus Assist: Lorsque vous avez besoin de minimiser les distractions et de rester concentré, Focus Assist est votre allié. Il désactive temporairement les notifications, ce qui vous permet de vous concentrer sur votre travail ou de profiter d'un temps libre ininterrompu.
- Ligne du temps: Avec Timeline, vous pouvez facilement revenir aux activités et documents précédents sur lesquels vous travailliez. Elle fournit une chronologie visuelle de votre activité récente, ce qui vous permet de reprendre facilement là où vous vous étiez arrêté, même si vous utilisiez un autre appareil.
- Bac à sable Windows: Pour les utilisateurs avancés et les développeurs, Windows Sandbox offre un environnement sécurisé et isolé pour tester des applications ou naviguer sur des sites web suspects sans risquer l'intégrité de votre système principal. Il crée une machine virtuelle jetable qui peut être facilement éliminée une fois que vous avez terminé.
- Historique du presse-papiers: Windows 10 intègre désormais l'Historique du Presse-papiers, qui permet d'accéder à des éléments précédemment copiés et de les coller à nouveau à l'aide d'un simple raccourci clavier. Il n'est plus nécessaire de passer d'un document ou d'une application à l'autre pour retrouver le contenu fréquemment utilisé.
- Dictée: Si vous préférez la saisie vocale, la fonction de dictée intégrée à Windows 10 peut s'avérer incroyablement utile. Il suffit de l'activer et de commencer à parler, et vos mots seront transcrits avec précision en texte dans diverses applications.
- Vue des tâches: L'affichage des tâches offre une vue d'ensemble de vos fenêtres ouvertes et de vos bureaux virtuels, ce qui vous permet de passer facilement de l'un à l'autre. Il vous permet également de créer de nouveaux bureaux ou de déplacer des fenêtres d'un bureau virtuel à l'autre, améliorant ainsi vos capacités multitâches.
Ces fonctionnalités moins connues de Windows 10 peuvent considérablement améliorer votre productivité quotidienne, vous faire gagner du temps et améliorer votre expérience utilisateur globale. Essayez-les et exploitez tout le potentiel de votre appareil Windows 10 !
Quelle est l'histoire du clavier?
L'histoire du clavier remonte à l'invention de la machine à écrire en 1868. La machine à écrire a introduit un clavier avec des lettres disposées dans l'ordre alphabétique, fournissant un moyen standardisé de saisir du texte. Cette disposition a servi de base au clavier moderne que nous utilisons aujourd'hui.
Au fil du temps, le clavier de la machine à écrire a subi des modifications pour améliorer son efficacité et sa commodité. Un changement important a été l'introduction de la disposition QWERTY, nommée d'après les six premières lettres de la rangée supérieure. Cette disposition visait à empêcher les touches mécaniques de la machine à écrire de se bloquer en séparant les lettres couramment utilisées.
Avec les progrès technologiques, la machine à écrire a évolué vers le clavier d'ordinateur. La disposition est restée largement inchangée, avec l'ajout de touches numériques, de touches de fonction et de caractères spéciaux. D'autres dispositions de clavier, telles que le clavier simplifié Dvorak, ont également été développées pour augmenter la vitesse de frappe et réduire la fatigue des doigts.
Aujourd'hui, le clavier continue d'être un dispositif de saisie fondamental pour les ordinateurs et divers appareils électroniques, permettant une saisie de texte efficace et précise.
Existe-t-il un moyen de voir ce que vous avez récemment tapé?
Oui, il existe un moyen de voir ce que vous avez tapé récemment. Sur un Mac, vous pouvez utiliser le raccourci « Commande + Y » pour accéder à votre dernière saisie de texte. Pour les utilisateurs de Windows, le raccourci pour afficher votre saisie de texte récente est « Ctrl + Shift + V ». Ces raccourcis vous permettent de retrouver et de revoir rapidement le contenu que vous avez tapé récemment, sans avoir à effectuer de longues recherches ou à faire défiler le texte. En utilisant ces combinaisons de touches, vous pouvez accéder facilement à votre saisie de texte récente et garantir la précision et l'efficacité de votre travail ou de votre communication. N'oubliez pas d'utiliser ces raccourcis chaque fois que vous avez besoin de revoir ou de vous reporter à votre saisie la plus récente.
Comment supprimer les mots appris de mon clavier?
Pour supprimer les mots appris de votre clavier, plusieurs options s'offrent à vous. La première méthode consiste à désynchroniser le dictionnaire de votre clavier. Pour ce faire, procédez comme suit
- Allez dans les paramètres de votre appareil.
- Recherchez la section Général et appuyez dessus.
- Faites défiler vers le bas et sélectionnez Clavier.
- Trouvez l'option Dictionnaire et tapez dessus.
- Repérez l'option « Supprimer le dictionnaire » et appuyez dessus.
En effectuant ces étapes, vous désynchronisez le dictionnaire de votre clavier et supprimez tous les mots appris qui y sont associés.
Vous pouvez également supprimer des mots appris spécifiques de votre clavier en supprimant le fichier des mots appris. Voici comment procéder :
- Ouvrez les paramètres de votre appareil.
- Naviguez jusqu'à la section Général.
- Tapez sur Clavier.
- Recherchez l'option Remplacement de texte et sélectionnez-la.
- Tapez sur « Modifier ».
- Identifiez le mot que vous souhaitez supprimer et tapez sur le bouton « - » situé à côté.
- Enfin, confirmez la suppression en tapant sur « Supprimer ».
En suivant ces instructions, vous pouvez supprimer efficacement les mots appris de votre clavier. N'oubliez pas de choisir la méthode qui vous convient le mieux. Bonne frappe !
Comment supprimer les mots appris sur le clavier Samsung?
Pour supprimer les mots appris sur le clavier Samsung, procédez comme suit :
- Ouvrez le clavier Samsung.
- Appuyez sur l'icône en forme d'engrenage pour accéder au menu des paramètres.
- Sélectionnez « Auto-Correction » dans les options.
- Choisissez « Mots appris » dans le menu.
- Localisez le mot que vous souhaitez supprimer et appuyez sur le « X » rouge situé à côté.
- Répétez ce processus pour chaque mot que vous souhaitez supprimer.
En suivant ces étapes, vous pouvez facilement supprimer les mots appris de votre clavier Samsung et personnaliser votre expérience de frappe. N'oubliez pas d'appuyer sur le « X » à côté de chaque mot individuellement pour les supprimer. Profitez d'une expérience de frappe personnalisée et efficace sur votre appareil Samsung !
Comment retrouver l'historique du clavier sur Android?
Pour accéder à l'historique du clavier sur votre appareil Android, suivez les étapes suivantes :
- Ouvrez le menu Paramètres sur votre appareil Android.
- Sélectionnez « Langue & Saisie » parmi les options disponibles.
- Tapez sur le « Clavier & Méthodes de saisie ».
- Choisissez le clavier que vous utilisez actuellement.
- Faites défiler vers le bas de l'écran.
- Tapez sur le bouton « Historique ».
En suivant ces étapes, vous pourrez afficher l'historique du clavier sur votre appareil Android.
Comment supprimer l'historique de la saisie?
Pour supprimer votre historique de saisie, la procédure varie en fonction de votre appareil. Sur un Mac, ouvrez Safari et accédez au menu Safari. Sélectionnez ensuite « Effacer l'historique et les données du site web » pour supprimer l'historique de vos saisies. Si vous utilisez un PC, vous pouvez effectuer cette opération en accédant au menu Options Internet. Recherchez l'option « Effacer l'historique de navigation » et sélectionnez-la pour supprimer votre historique. N'oubliez pas de confirmer vos actions si vous y êtes invité. Ces mesures vous aideront à préserver votre vie privée et à garder vos habitudes de navigation confidentielles.