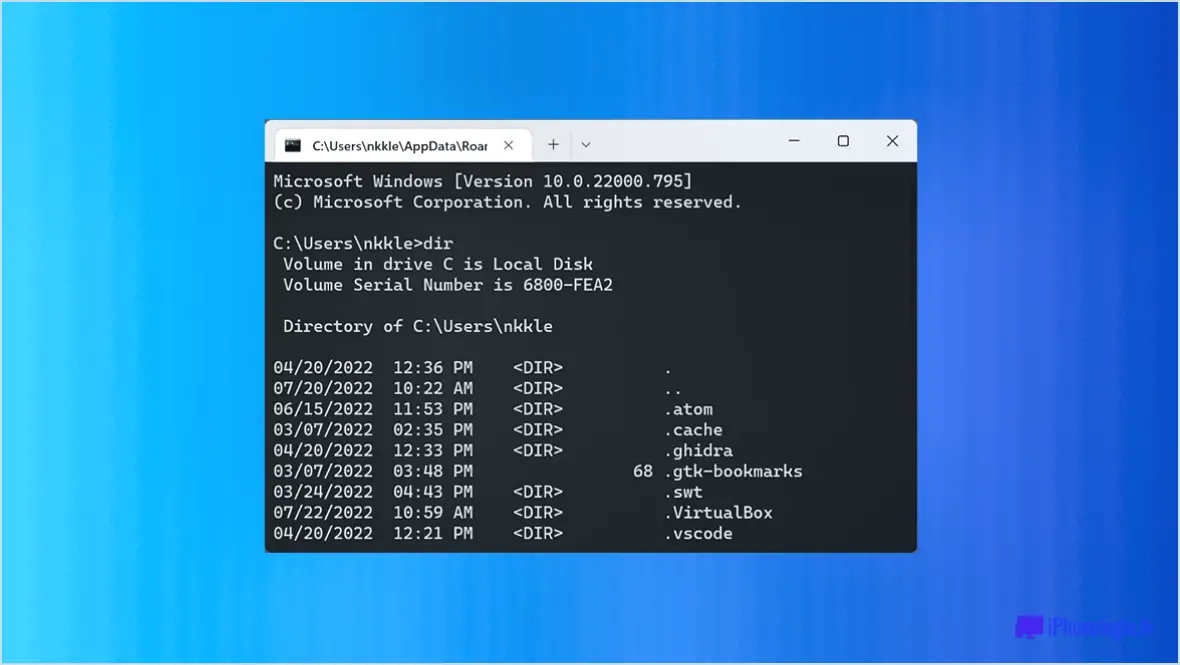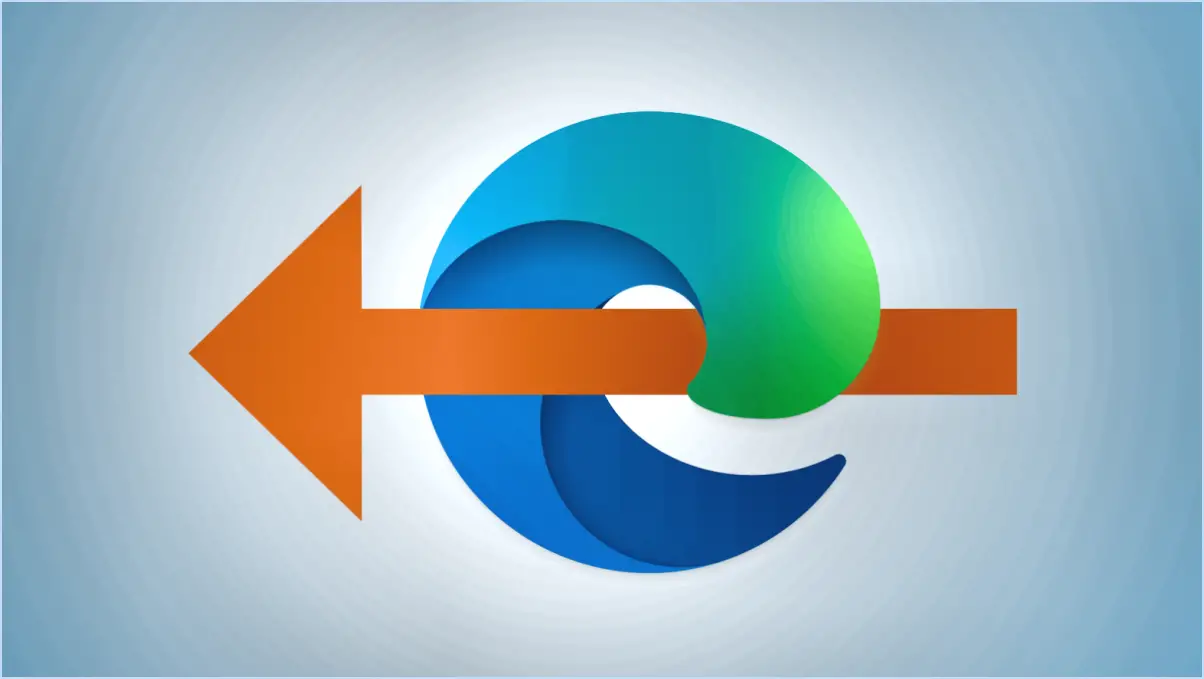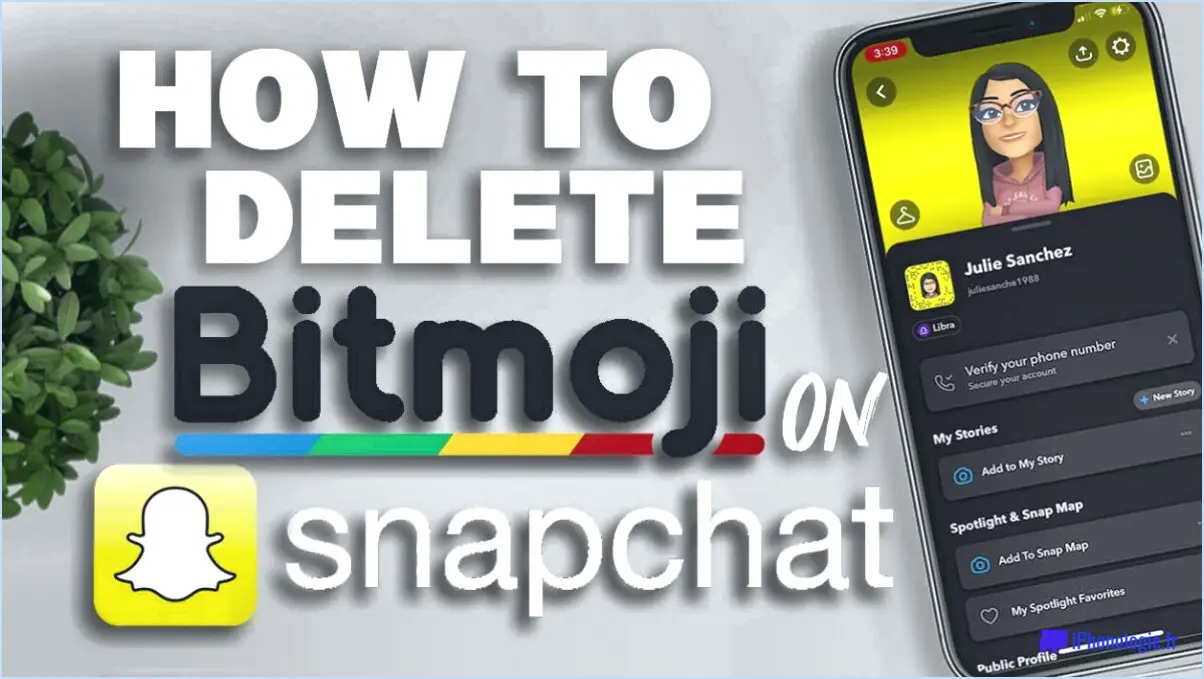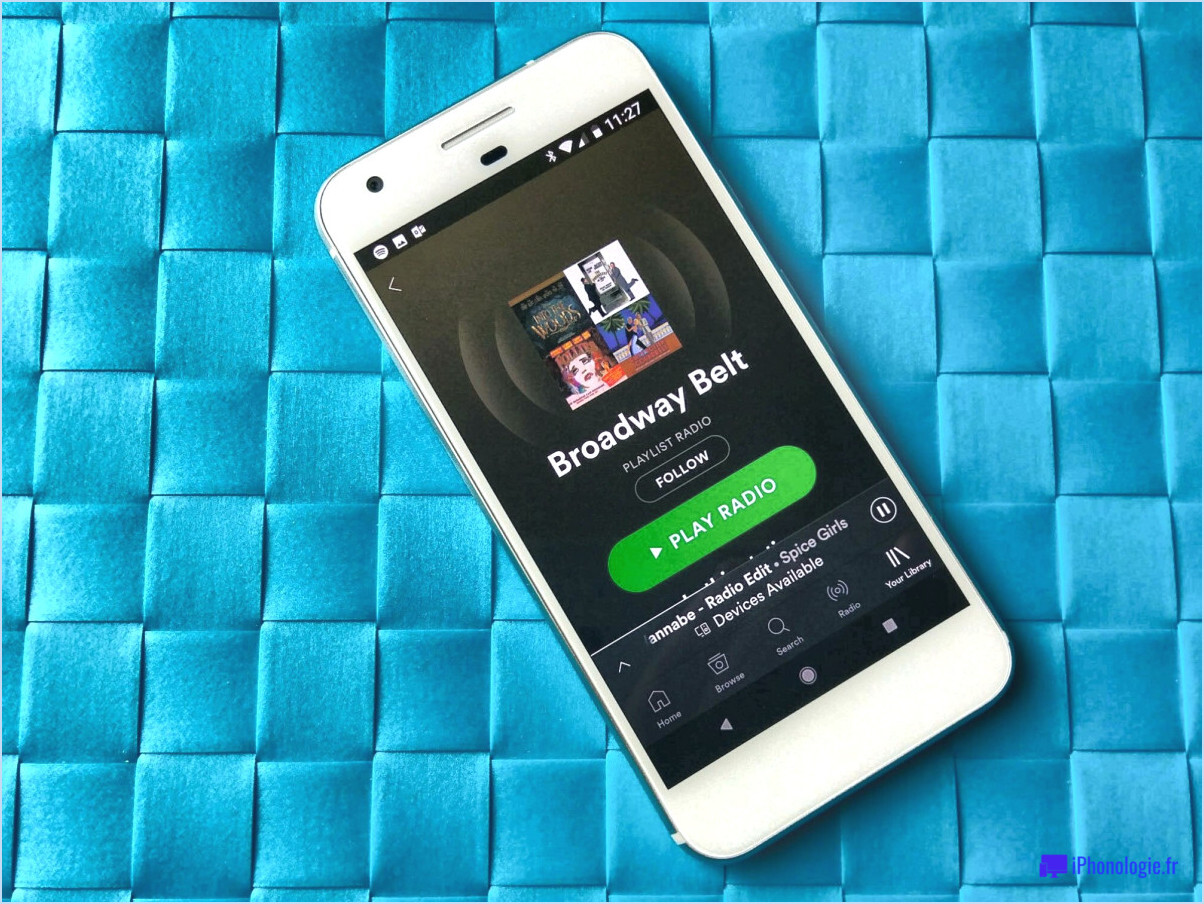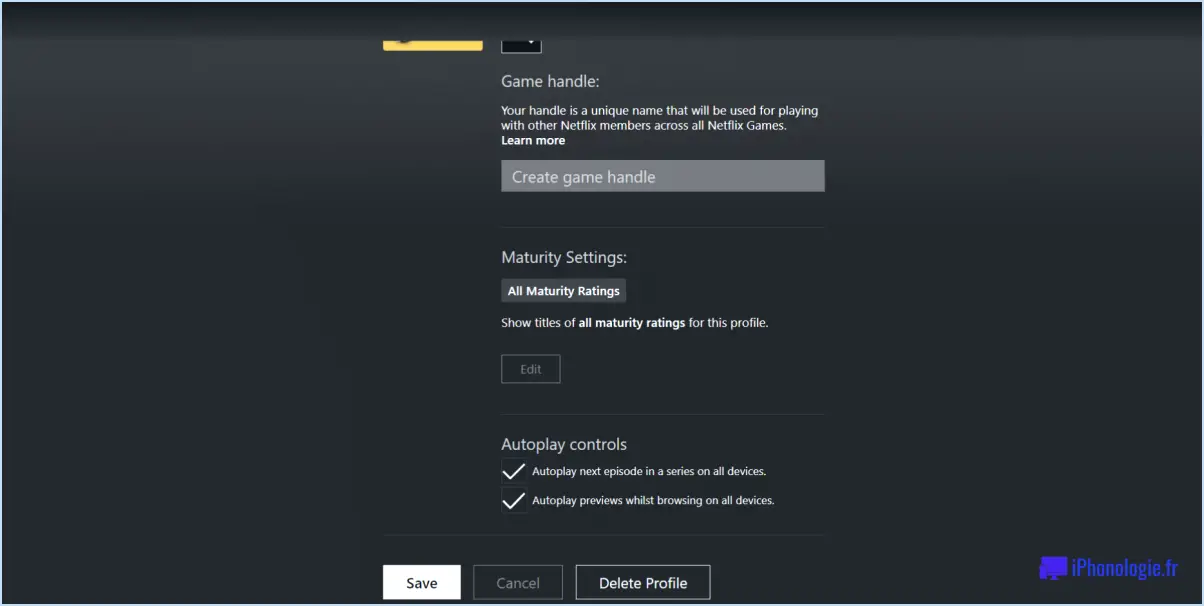Comment faire pour que le menu démarrer soit en plein écran sous windows 11?
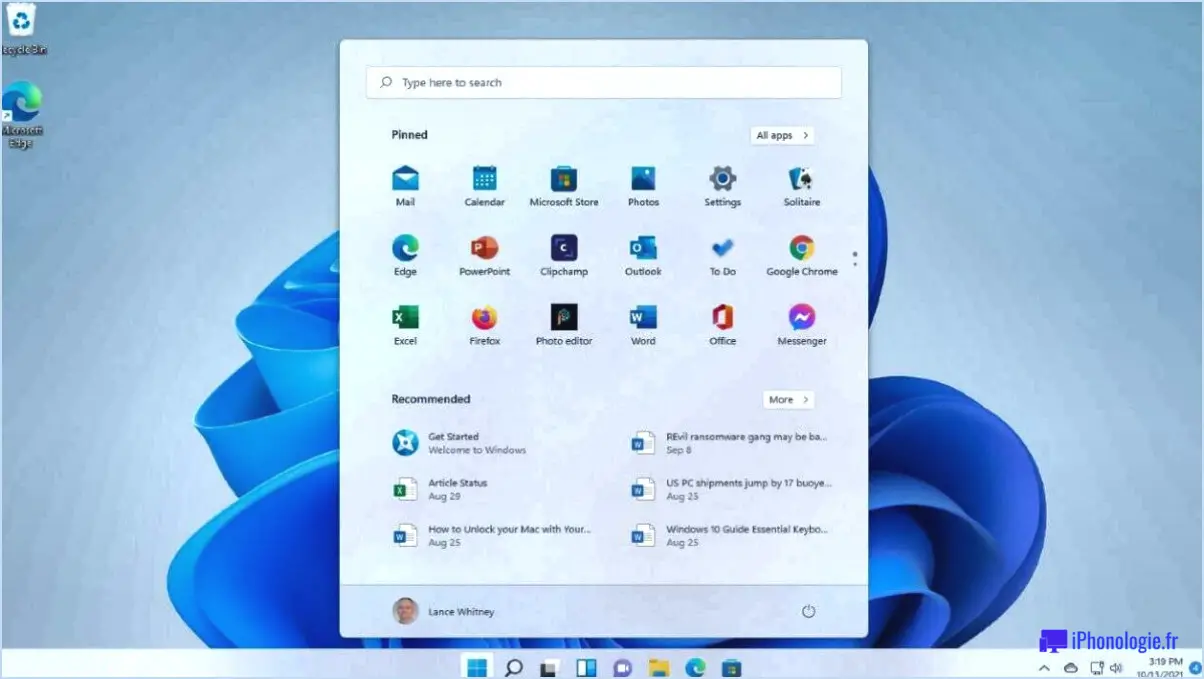
Oui, dans Windows 11, vous avez la possibilité d'afficher le menu Démarrer en plein écran, ce qui offre une expérience plus immersive sur votre bureau. Pour ce faire, suivez les étapes suivantes :
- Ouvrez le menu Démarrer : Pour accéder au menu Démarrer, cliquez sur l'icône Windows située dans le coin inférieur gauche de votre écran, ou vous pouvez appuyer sur la touche Windows de votre clavier.
- Cliquez sur Tous les programmes : Une fois le menu Démarrer ouvert, localisez et cliquez sur l'option "Tous les programmes". Une liste des programmes et des paramètres disponibles s'affiche alors.
- Accédez au menu Accessoires : Dans la liste des programmes, localisez et cliquez sur le dossier "Accessoires". Ce dossier contient divers programmes et outils utilitaires.
- Ouvrez les outils système : Dans le dossier Accessoires, vous trouverez l'option "Outils système". Cliquez dessus pour continuer.
- Activer le menu de démarrage plein écran : Après avoir ouvert les Outils système, vous verrez une option intitulée "Menu de démarrage en plein écran". Cliquez sur cette option pour activer le mode plein écran pour le menu de démarrage.
En suivant ces étapes, vous réussirez à activer l'affichage en plein écran du menu Démarrer dans Windows 11. Cette vue étendue améliore la visibilité et l'accessibilité de vos applications, ce qui facilite la navigation et la localisation des programmes dont vous avez besoin.
Il est important de noter que l'activation du mode plein écran pour le menu Démarrer masquera la barre des tâches et les autres fenêtres ouvertes, ce qui vous permettra de vous concentrer uniquement sur le menu Démarrer. Pour quitter le mode plein écran et revenir à l'affichage normal, vous pouvez appuyer sur la touche Windows ou cliquer sur le bouton de fermeture situé dans le coin supérieur droit du menu Démarrer.
Y a-t-il un menu Démarrer dans Windows 11?
Non, le menu menu Démarrer n'est pas présent dans Windows 11. Microsoft a apporté des modifications importantes à l'interface utilisateur de son dernier système d'exploitation. Au lieu du traditionnel menu Démarrer, Windows 11 propose une barre des tâches centrée, qui comprend les icônes des applications et le nouveau bouton Démarrer. Lorsque vous cliquez sur le bouton Démarrer, un menu Démarrer simplifié s'ouvre et affiche une grille de vos applications épinglées et récemment utilisées, ainsi que des documents et des sites web recommandés. Ce nouveau design vise à offrir aux utilisateurs une expérience plus rationnelle et plus moderne. Si l'absence du menu Démarrer traditionnel peut demander un certain temps d'adaptation aux utilisateurs de longue date de Windows, la nouvelle approche offre une vision nouvelle et visuellement attrayante du lancement d'applications et de l'accès à vos fichiers.
Comment rétablir le menu Démarrer classique dans Windows 11?
Pour restaurer le menu Démarrer classique dans Windows 11, plusieurs options s'offrent à vous. La première consiste à utiliser le Classic Shell de Microsoft, que vous pouvez installer sur votre système. Une autre solution consiste à utiliser un programme tiers tel que Start10. Ces outils peuvent vous permettre de retrouver l'expérience familière du menu Démarrer que vous préférez peut-être. Il est important de noter que si ces solutions peuvent vous aider à revenir au menu Démarrer classique, elles ne sont pas officiellement prises en charge par Microsoft.
Comment rendre Windows 11 plus esthétique?
Pour rendre Windows 11 plus esthétique, vous pouvez suivre les conseils suivants :
- Thème sombre: Passez au thème sombre dans les paramètres de Windows 11 pour donner à votre bureau un aspect épuré et moderne. Vous pouvez le faire en allant dans "Paramètres". > "Personnalisation" > "Couleurs" et en sélectionnant l'option "Sombre".
- Personnaliser la barre des tâches: Cliquez avec le bouton droit de la souris sur la barre des tâches et choisissez "Paramètres de la barre des tâches" pour accéder aux options de personnalisation. Vous pouvez modifier sa position, sa taille et son alignement en fonction de vos préférences. En outre, envisagez d'activer ou de désactiver les icônes système pour désencombrer la barre des tâches.
- Personnaliser le menu Démarrer: Personnalisez le menu Démarrer en redimensionnant ses tuiles, en les réorganisant ou même en ajoutant vos applications préférées pour en faciliter l'accès. Vous pouvez également choisir différentes couleurs de thème pour le menu Démarrer afin de l'adapter à votre style.
N'oubliez pas que l'esthétique est subjective, alors n'hésitez pas à expérimenter et à trouver la combinaison qui vous plaît le plus.
Pourquoi mon menu Démarrer est-il agrandi?
Si vous constatez que votre menu Démarrer est agrandi, il peut y avoir plusieurs raisons à ce problème. Tout d'abord, il est possible que la résolution de votre écran ne soit pas suffisamment élevée pour afficher l'intégralité du contenu du menu Démarrer. Pour y remédier, vous pouvez essayer d'augmenter la résolution de votre écran en ajustant les paramètres des propriétés d'affichage de votre ordinateur. Deuxièmement, le problème peut être lié à la configuration de votre souris, en particulier si vous utilisez un écran à haute résolution. Dans ce cas, vous pouvez essayer de modifier les paramètres DPI (points par pouce) de votre souris pour assurer la compatibilité avec votre écran. En procédant à ces ajustements, vous devriez être en mesure de résoudre efficacement le problème du zoom sur le menu Démarrer.
Comment faire pour que mon menu Démarrer redevienne normal?
Pour ramener votre menu Démarrer à la normale dans Windows 10, procédez comme suit :
- Ouvrez le menu Démarrer en cliquant sur le bouton Démarrer (ou en appuyant sur la touche Windows + X).
- Cliquez sur "Paramètres" pour accéder au menu des paramètres de Windows.
Selon la version et l'édition de Windows 10, les étapes exactes peuvent différer légèrement. Cependant, une fois que vous êtes dans le menu Paramètres, recherchez les options liées au menu Démarrer. Vous pouvez trouver des options pour personnaliser la disposition, redimensionner les tuiles ou restaurer les paramètres par défaut.
N'oubliez pas d'explorer les paramètres disponibles et d'effectuer les ajustements nécessaires en fonction de vos préférences pour ramener votre menu Démarrer à son état normal.
Pourquoi mon menu Démarrer est-il si petit?
La taille de votre menu Démarrer peut être influencée par différents facteurs. L'un d'entre eux est l'espace disponible sur votre disque dur. Si votre disque dur manque d'espace, cela peut avoir une incidence sur la taille du menu Démarrer. En outre, le nombre de programmes installés peut jouer un rôle dans sa taille. Plus il y a de programmes installés, plus le menu Démarrer est grand.
En outre, la manière dont Windows est configuré sur votre système peut également avoir une incidence sur la taille du menu Démarrer. Les personnalisations, telles que les éléments épinglés, les tuiles dynamiques et les groupes d'applications, peuvent contribuer à sa taille.
Si vous trouvez que le menu Démarrer est trop grand pour vos préférences, vous avez la possibilité de le réduire à l'aide d'un programme tiers spécialement conçu à cet effet. Ces outils vous permettent d'ajuster le menu Démarrer pour qu'il réponde mieux à vos besoins.
Windows 10 est-il meilleur que Windows 11?
Windows 10, sorti en juillet 2015, a introduit des fonctionnalités notables comme le menu Démarrer, qui a été repris de Windows 8.1. Bien que Windows 11 soit le système d'exploitation le plus récent, il est important de tenir compte des préférences personnelles lors de la comparaison des deux systèmes. Certaines personnes préfèrent les fonctionnalités de Windows 10 à celles de Windows 11. Il s'agit en fin de compte de préférences individuelles et d'exigences spécifiques.