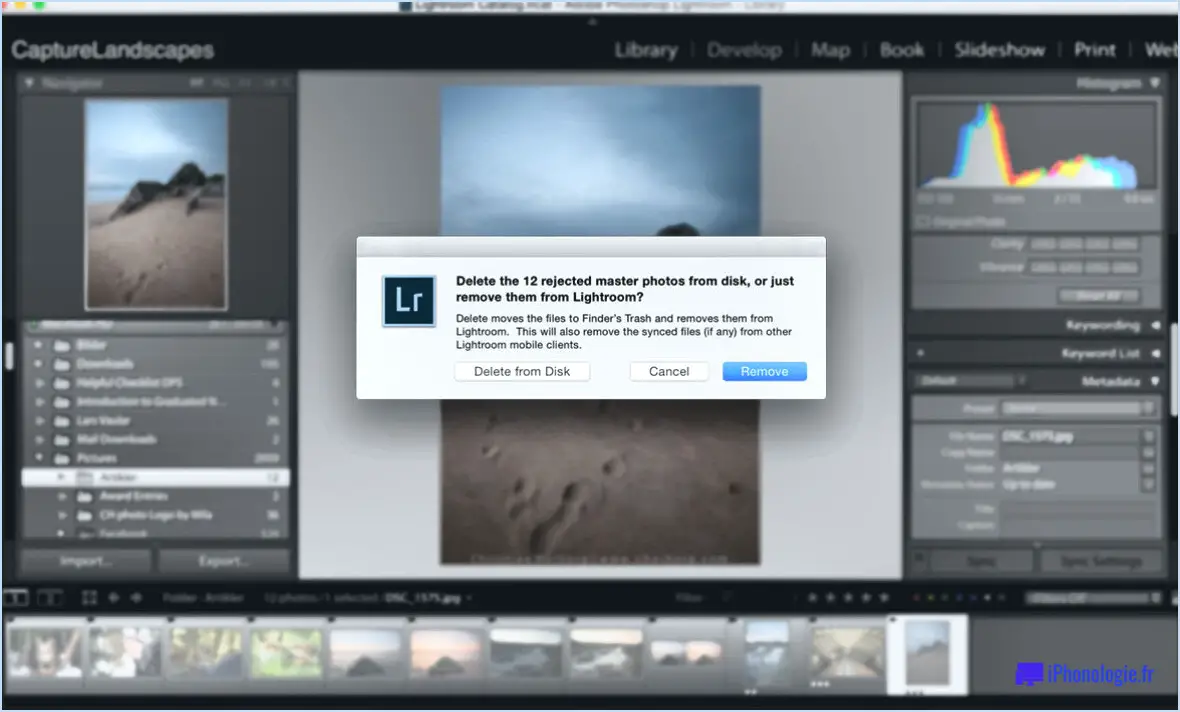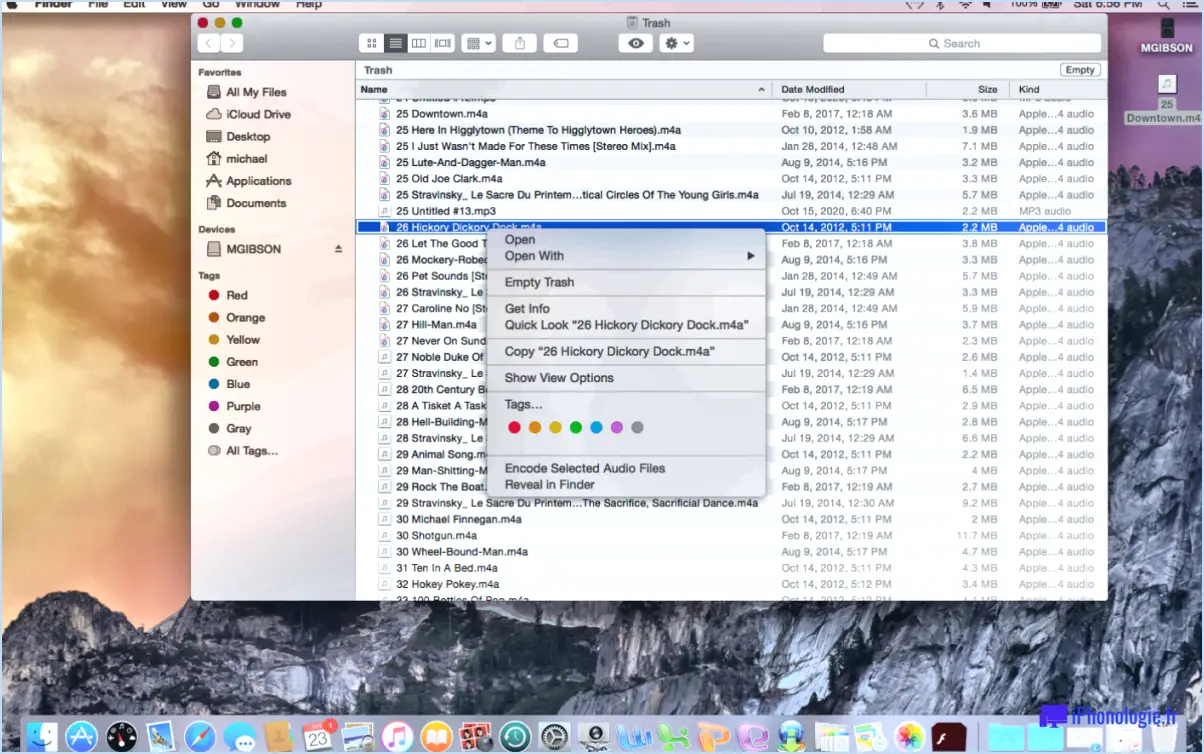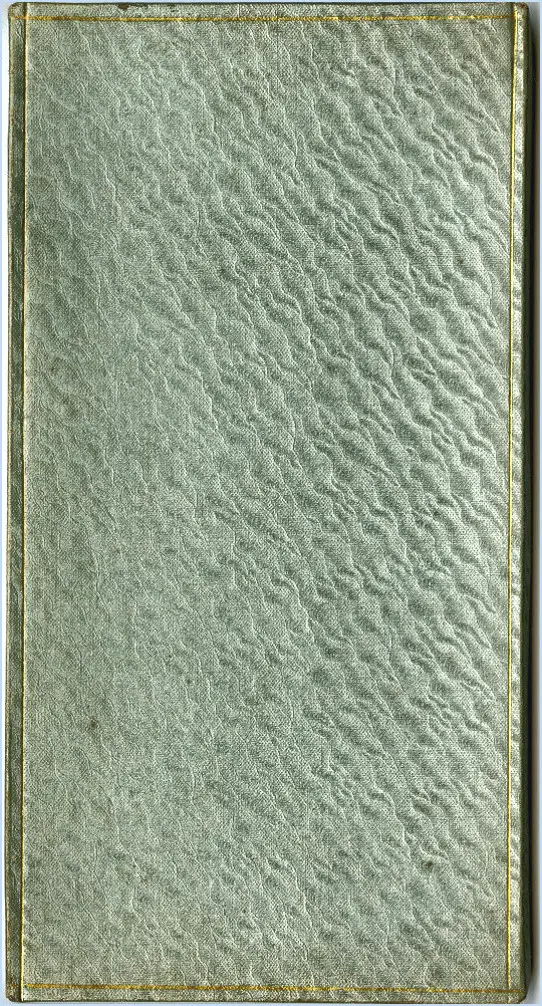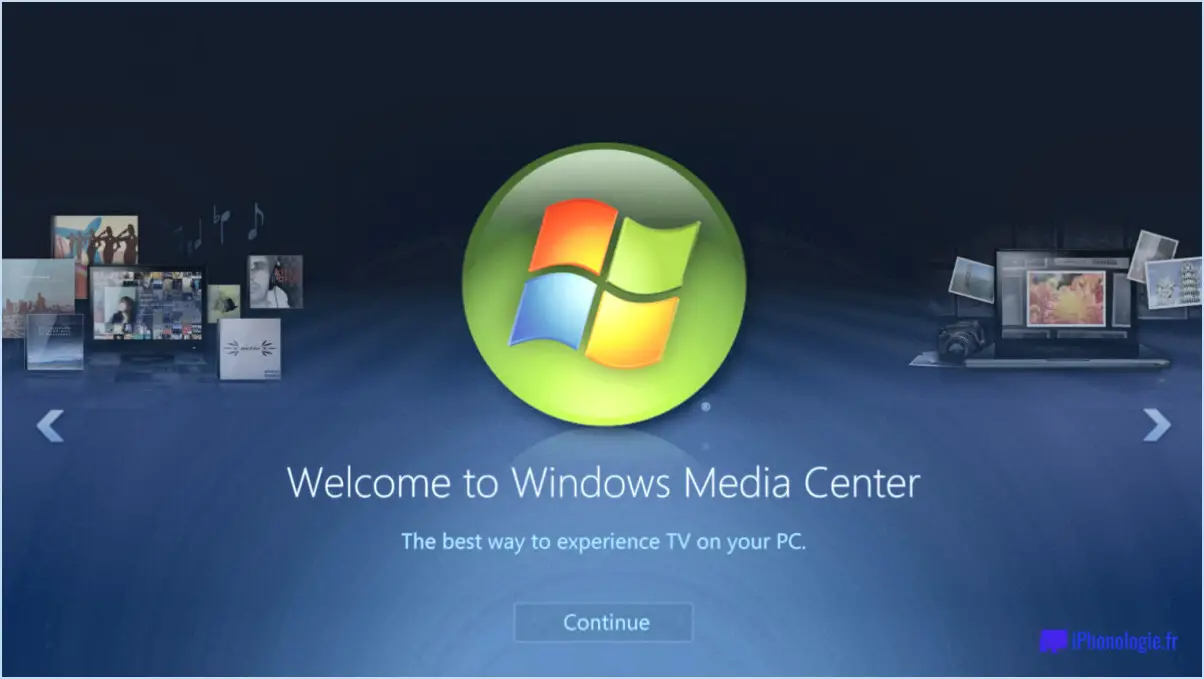Comment forcer la suppression d'un nouvel utilitaire gratuit qui supprime de force les fichiers et les dossiers instantanément?
Quand il s'agit de suppression forcée d'un nouvel utilitaire gratuit, il est important de reconnaître que l'approche que vous adopterez dépendra de l'utilitaire lui-même et de la configuration unique de votre ordinateur. Voici quelques étapes que vous pouvez envisager pour supprimer de force les fichiers et les dossiers liés à l'utilitaire :
- Désactiver les options de démarrage: Commencez par empêcher l'utilitaire gratuit de démarrer automatiquement. Pour ce faire, accédez au menu Gestionnaire des tâches en appuyant sur Ctrl + Shift + Esc puis naviguez jusqu'à la page Démarrage . Localisez l'utilitaire en question et désactivez son option de démarrage. Cela peut vous aider à mieux contrôler l'utilitaire avant de tenter de le supprimer.
- Méthodes standard de suppression des fichiers Windows: Utilisez les méthodes intégrées de suppression de fichiers de Windows pour supprimer les fichiers et dossiers de l'utilitaire. Naviguez jusqu'au répertoire où l'utilitaire est installé. Cliquez avec le bouton droit de la souris sur les fichiers et dossiers associés à l'utilitaire, puis sélectionnez Supprimer. Si vous êtes invité à demander l'autorisation de l'administrateur, confirmez et procédez à la suppression. Gardez à l'esprit que certains fichiers peuvent être en cours d'utilisation et qu'il se peut donc que vous ne puissiez pas les supprimer tous en même temps.
- Outil tiers de suppression de force: Si vous rencontrez des difficultés pour supprimer les fichiers de l'utilitaire par les méthodes standard, envisagez d'utiliser un outil de suppression forcée tiers. Il existe plusieurs applications logicielles spécialisées dans la suppression des fichiers et dossiers récalcitrants. En voici quelques exemples Déverrouilleur et Déverrouilleur IObit. Téléchargez et installez l'un de ces outils, puis utilisez-le pour identifier et supprimer les fichiers et dossiers associés à l'utilitaire freeware.
- Mode sans échec: Si l'utilitaire résiste particulièrement bien à la suppression, il peut être nécessaire d'accéder à l'option Mode sans échec. Redémarrez votre ordinateur et appuyez sur F8 ou Shift + F8 pendant le démarrage pour passer en mode sans échec. En mode sans échec, moins de pilotes et de composants logiciels sont chargés, ce qui peut faciliter la suppression des fichiers récalcitrants.
- Nettoyage du registre: Après avoir supprimé les fichiers et les dossiers, il est conseillé de nettoyer le registre de votre système afin de supprimer toutes les entrées restantes liées à l'utilitaire. Soyez prudent lorsque vous modifiez le registre, car il s'agit d'une partie essentielle de votre système. Envisagez d'utiliser des outils tels que CCleaner pour nettoyer le registre.
N'oubliez pas que chaque situation est unique et qu'il convient d'être prudent lors de la manipulation des fichiers, des dossiers et du registre. Sauvegardez toujours les données importantes avant de tenter une procédure de suppression. Si vous n'êtes pas sûr des étapes à suivre, il peut être utile de consulter un ami qui s'y connaît en technologie ou un professionnel pour obtenir des conseils.
Comment supprimer de force un fichier à l'aide de l'Invite de commande?
Pour supprimer de force un fichier à l'aide de l'Invite de commande, procédez comme suit :
- Ouvrez l'Invite de commande: Appuyez sur
Win + R, tapezcmdet appuyez sur Enter. - Naviguer vers l'emplacement du fichier: Utiliser
cdpour accéder au répertoire du fichier. Par exemple,cd C:PathToDirectory. - Exécuter la commande de suppression: Type
del filename.extet appuyez sur Entrée. Remplacerfilename.extpar le nom et l'extension du fichier. - Confirmer la suppression: Si vous y êtes invité, confirmez la suppression en tapant
Yet en appuyant sur la touche Entrée. - Vérifier le résultat: Vérifiez la suppression du fichier en consultant à nouveau le répertoire.
Remarque : soyez prudent lorsque vous utilisez cette commande, car les fichiers supprimés sont irrécupérables. Assurez-vous que le nom et l'emplacement du fichier sont corrects.
Comment utiliser Unlocker?
Unlocker est une application puissante et gratuite conçue pour faciliter le processus de déverrouillage des chargeurs de démarrage sur les appareils Android. Pour tirer le meilleur parti d'Unlocker, suivez les étapes suivantes :
- Télécharger: Rendez-vous sur le Google Play Store et recherchez Unlocker. Téléchargez et installez l'application sur votre appareil Android.
- Lancer: Ouvrez l'application Unlocker une fois qu'elle est installée. Elle propose une interface intuitive qui vous guide tout au long du processus de déverrouillage du bootloader.
- Connexion de l'appareil: Connectez votre appareil Android à un ordinateur si nécessaire. Unlocker peut vous demander d'activer le mode développeur et le débogage USB.
- Déverrouiller le Bootloader: Suivez les instructions à l'écran pour lancer le processus de déverrouillage du chargeur de démarrage. Sachez que ce processus peut annuler votre garantie et effacer les données de l'appareil, faites donc une sauvegarde au préalable.
- Confirmation: Après avoir terminé les étapes, Unlocker confirmera le succès du déverrouillage du bootloader. Votre appareil Android est maintenant prêt pour une personnalisation avancée.
Unlocker simplifie le processus de déverrouillage du bootloader, vous donnant plus de contrôle sur les fonctionnalités et les options de personnalisation de votre appareil Android.
Comment supprimer les fichiers qui ne peuvent pas être supprimés?
Lorsque vous êtes confronté à des fichiers qui ne peuvent pas être supprimés, considérez ces méthodes efficaces :
- Logiciel de récupération de fichiers: Utilisez un logiciel spécialisé pour récupérer et supprimer les fichiers récalcitrants.
- Outil d'effacement des données: Utilisez un outil spécialisé pour effacer en toute sécurité les fichiers ingérables.
Chaque approche offre une solution fiable pour s'attaquer aux fichiers qui posent des problèmes de suppression.
Comment forcer la désinstallation d'un programme?
Jusqu'à forcer la désinstallation d'un programme, procédez comme suit :
- Windows 10: Allez dans « Paramètres » > « Apps » > « Apps & fonctionnalités », sélectionnez le programme et cliquez sur “Désinstaller”.
- Versions antérieures de Windows: Ouvrez le « Panneau de configuration », choisissez « Programmes et fonctionnalités », sélectionnez le programme et cliquez sur « Désinstaller ».
- Panneau de configuration: Ouvrez le « Panneau de configuration », localisez « Ajout/Suppression de programmes » ou « Programmes et fonctionnalités », sélectionnez le programme et cliquez sur « Désinstaller ».
N'oubliez pas, de forcer la désinstallation peut entraîner la présence de fichiers résiduels. Pour une suppression complète, envisagez d'utiliser des outils de désinstallation tiers.
Comment forcer la suppression d'un fichier ouvert dans un autre programme?
A forcer l'effacement un fichier ouvert dans un autre programme, vous avez plusieurs possibilités :
- Raccourci clavier: Appuyez sur Ctrl+Del pour contourner les avertissements habituels et supprimer directement le fichier. Cette méthode permet de supprimer rapidement le fichier, même s'il est utilisé ailleurs.
- Menu Fichier: Il est également possible de naviguer dans le menu Fichier du programme Fichier -> Supprimer dans le menu. Cela peut conduire à une suppression instantanée du fichier sans l'entrave de l'arrêt du programme.
N'oubliez pas que ces méthodes doivent être utilisées avec prudence, car elles peuvent entraîner la perte de données ou l'instabilité du programme. Assurez-vous toujours que le fichier n'est pas essentiel et qu'il est correctement sauvegardé avant de procéder.
Comment supprimer les fichiers fantômes de mon ordinateur?
Pour éliminer les fichiers persistants fichiers fantômes de votre ordinateur, vous disposez d'options efficaces :
- Outils de suppression de fichiers: Tirez parti d'outils tels que Recuva ou BleachBit. Ces utilitaires excellent dans la localisation et l'éradication des restes de fichiers supprimés.
- Utilitaires de nettoyage de disque: Incorporez des outils tels que CCleaner pour effectuer des nettoyage du disque. Cela permet d'identifier et d'effacer les fichiers redondants, favorisant ainsi un environnement sans encombrement.
En utilisant ces outils, vous pouvez en toute transparence débarrasser votre système de ces fichiers fantômes tenaces et optimiser les performances de votre ordinateur.
Qu'est-ce que Unlocker CC?
Unlocker CC est une solution logicielle puissante conçue pour permettre aux utilisateurs de libérer leurs appareils des verrous de l'opérateur ou du fabricant. En utilisant Unlocker CC, les individus peuvent reprendre le contrôle de leurs appareils verrouillés, ce qui leur donne la liberté de changer d'opérateur ou d'utiliser leurs appareils sur différents réseaux. Cet outil contourne efficacement les restrictions, ce qui en fait un choix essentiel pour ceux qui recherchent la flexibilité et l'autonomie sur leurs appareils électroniques.
Comment déverrouiller un fichier verrouillé?
Le déverrouillage d'un fichier verrouillé fait appel à plusieurs méthodes :
- Outil de récupération du mot de passe: Utiliser un logiciel spécialisé pour récupérer le mot de passe et accéder au fichier.
- Clé du logiciel: Si le fichier est protégé par un verrou logiciel, saisissez la clé ou le code désigné pour le déverrouiller.
- Clé matérielle: Certains fichiers peuvent nécessiter une clé matérielle physique ou un jeton pour y accéder.
Choisissez la méthode qui correspond au type de verrou du fichier pour le déverrouiller avec succès.