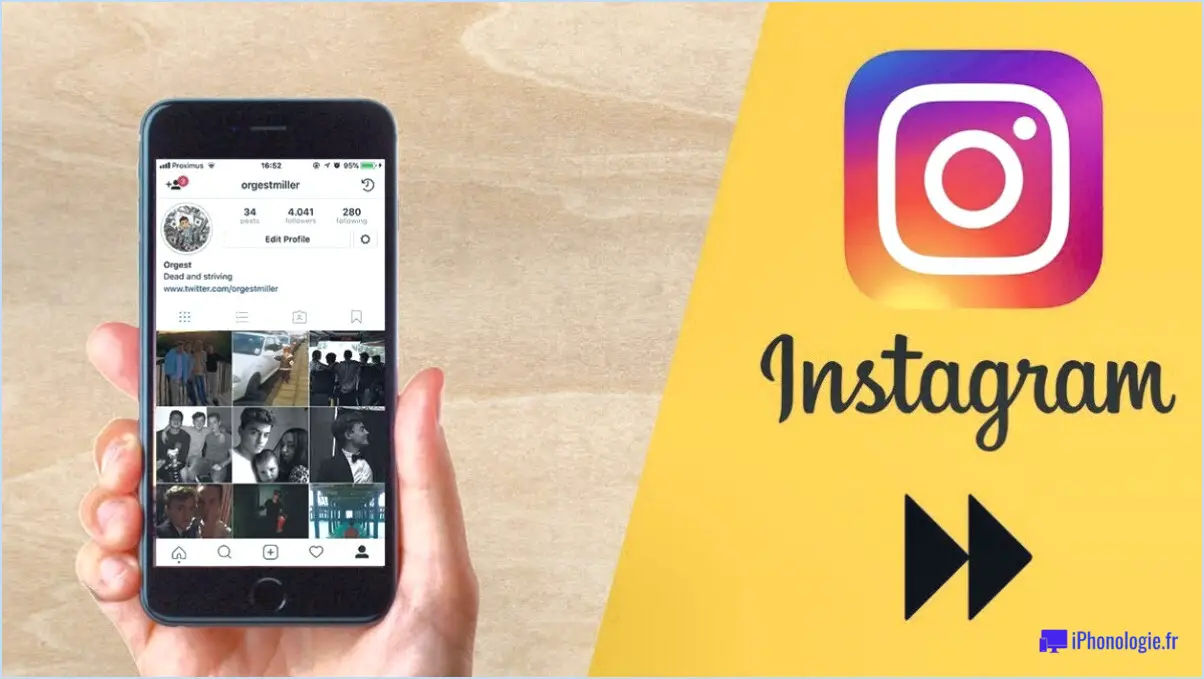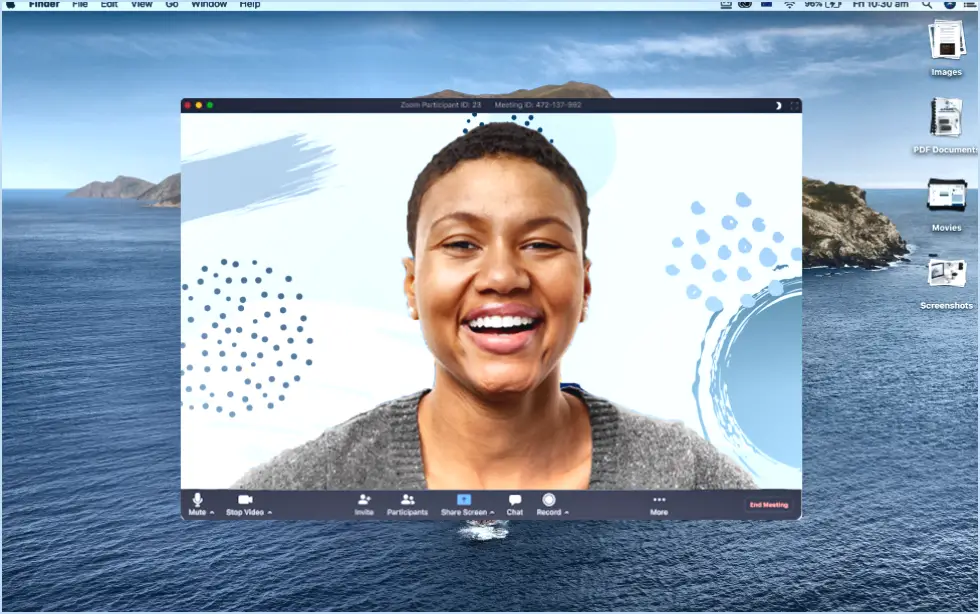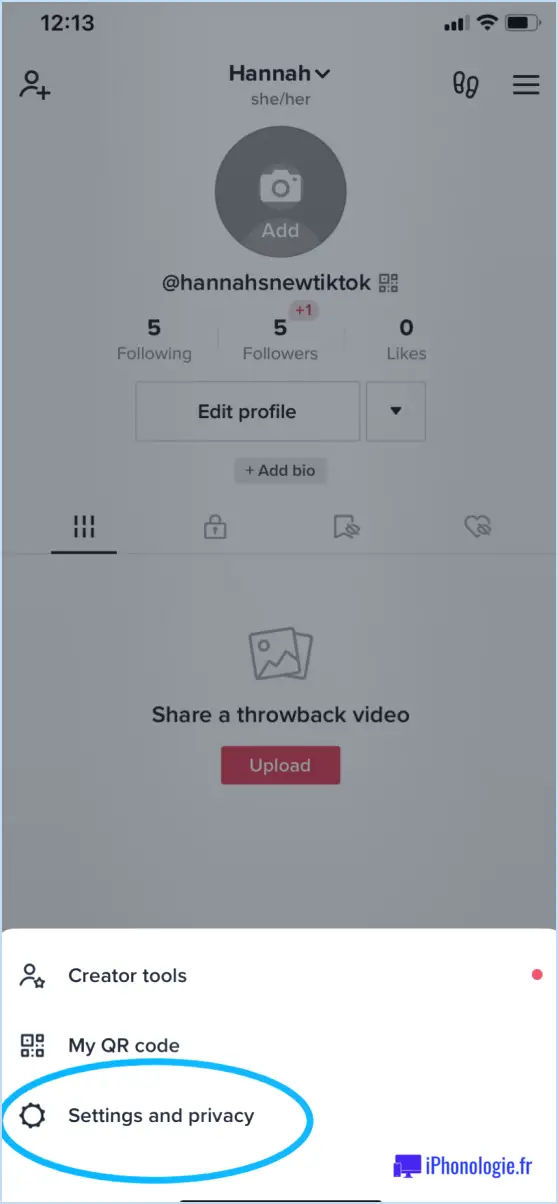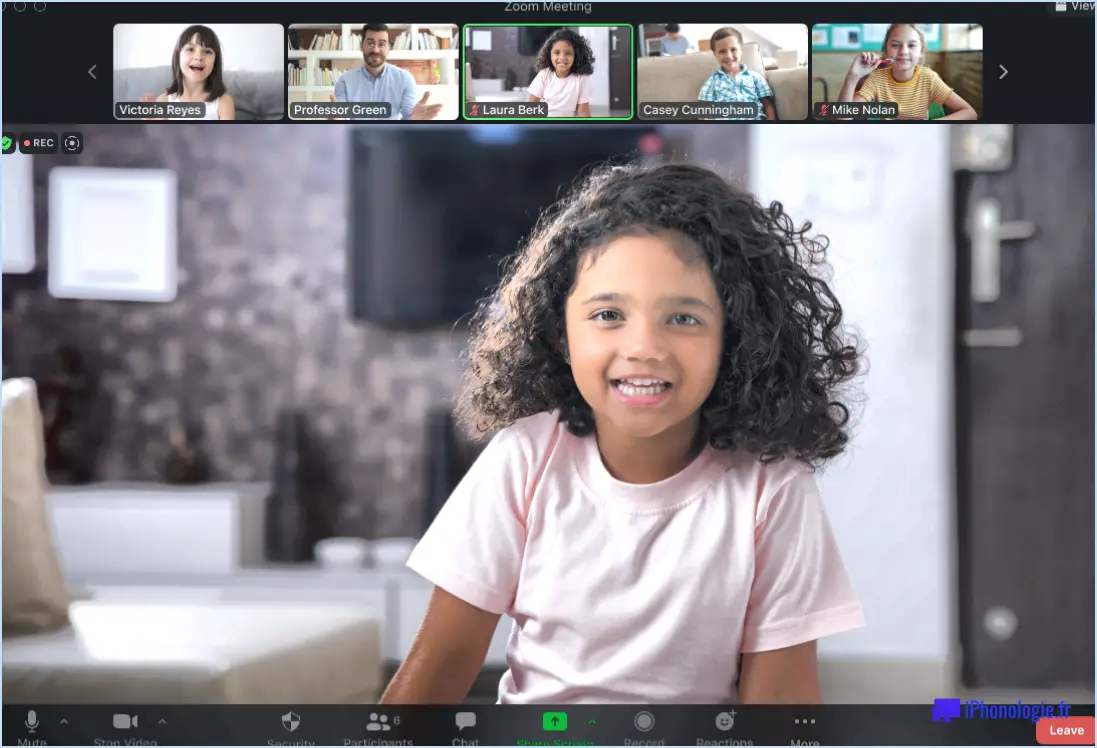Corriger Microsoft Teams ne peut pas charger votre calendrier?
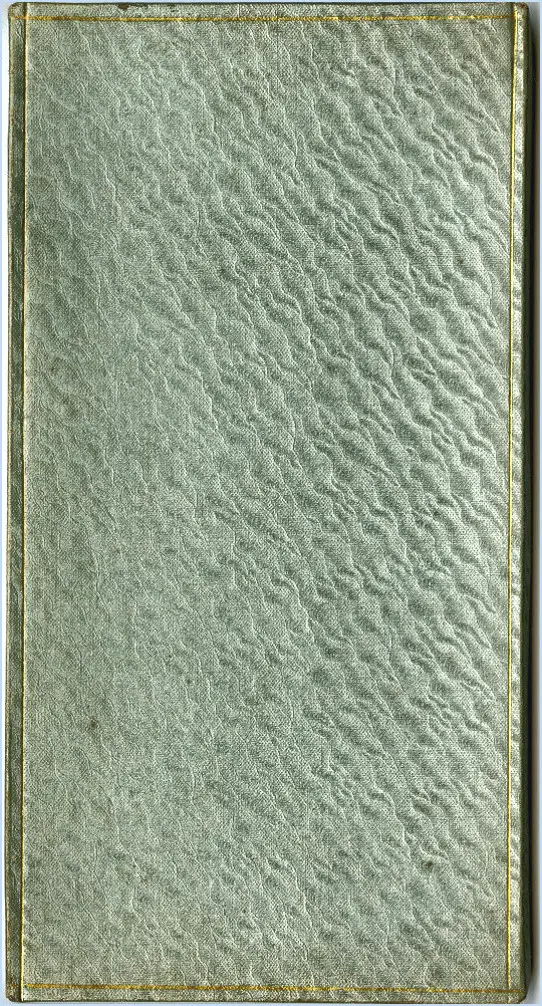
Microsoft Teams ne parvient pas à charger votre calendrier? Ne vous inquiétez pas, il existe quelques mesures efficaces pour résoudre ce problème et remettre votre calendrier sur les rails.
- Synchronisez votre calendrier : Pour commencer, assurez-vous que votre calendrier est synchronisé de manière transparente avec Microsoft Teams. Rendez-vous dans le coin supérieur droit de votre interface Microsoft Teams et repérez l'icône en forme d'engrenage. Cliquez dessus pour accéder à vos paramètres. Dans le menu déroulant, sélectionnez "Synchroniser le calendrier". Cette action lance le processus de synchronisation, ce qui peut résoudre les problèmes de connectivité à l'origine du non chargement de votre calendrier.
- Désactivez le partage public : Si la synchronisation ne résout pas le problème, envisagez de désactiver le partage public de votre calendrier. Parfois, les paramètres de partage ouverts peuvent interférer avec le chargement correct du calendrier. Accédez aux paramètres de votre calendrier et vérifiez les préférences de partage. Si le partage public est activé, désactivez-le. Cet ajustement peut résoudre les conflits de compatibilité et aider Microsoft Teams à charger votre calendrier de manière transparente.
- Vérifiez les autorisations : Vérifiez les autorisations associées à votre calendrier. Il est essentiel que Microsoft Teams dispose des autorisations nécessaires pour accéder à vos événements de calendrier et les afficher. Assurez-vous que les autorisations de l'application correspondent à vos paramètres de calendrier. Accordez à l'application les autorisations requises si nécessaire.
- Mettez à jour Microsoft Teams : Un logiciel obsolète peut entraîner divers problèmes. Vérifiez s'il y a des mises à jour en attente pour Microsoft Teams. Si des mises à jour sont disponibles, procédez à leur installation. Les logiciels mis à jour sont souvent équipés de corrections de bugs et d'améliorations qui peuvent potentiellement résoudre des problèmes tels que le chargement du calendrier.
- Effacez le cache et les cookies : Le cache et les cookies accumulés peuvent parfois interférer avec les fonctionnalités de l'application. Effacez le cache et les cookies de votre navigateur, en particulier si vous utilisez Microsoft Teams dans un navigateur web. Cette action peut potentiellement éliminer tout conflit de données qui pourrait affecter le chargement du calendrier.
- Essayez un autre navigateur : Si vous utilisez la version web de Microsoft Teams, envisagez de passer à un autre navigateur pour déterminer si le problème persiste. Parfois, des problèmes de compatibilité des navigateurs peuvent entraver le chargement fluide du calendrier.
- Contactez l'assistance : En cas d'échec, n'hésitez pas à contacter le service d'assistance de Microsoft Teams. Ils peuvent vous fournir des conseils personnalisés et des étapes de dépannage spécifiques à votre situation, vous aidant ainsi à charger votre calendrier sans problème.
L'intégration de ces étapes dans votre processus de dépannage peut considérablement améliorer vos chances de résoudre le problème "Microsoft Teams n'a pas pu charger votre calendrier". N'oubliez pas d'aborder chaque étape avec soin et méthode afin d'identifier la cause sous-jacente et de rétablir toutes les fonctionnalités.
Pourquoi mon calendrier n'est-il pas synchronisé avec Teams?
Si votre Calendrier n'est pas synchronisé avec Teams il peut y avoir plusieurs causes sous-jacentes :
- Divergences entre les paramètres et les comptes: Assurez-vous que votre calendrier et vos équipes utilisent les mêmes paramètres et les mêmes détails de compte pour faciliter la synchronisation.
- Mauvaise correspondance du protocole de synchronisation: Vérifiez que votre calendrier et vos équipes utilisent le même protocole de synchronisation. L'incompatibilité entre les protocoles peut empêcher une synchronisation transparente.
- Différences de langue: Si vos calendriers sont rédigés dans des langues différentes, cela peut entraver la synchronisation. Veillez à ce que les deux soient réglés sur la même langue.
En tenant compte de ces facteurs, vous augmenterez les chances de réussite de la synchronisation entre votre calendrier et Teams.
Comment relier mon calendrier Office 365 à mon équipe?
Pour relier votre calendrier Office 365 à votre équipe, procédez comme suit :
- Connectez-vous à votre compte Office 365.
- Sur l'écran d'accueil, cliquez sur Calendriers situé sur le côté gauche.
- Sélectionnez le calendrier spécifique que vous souhaitez lier à votre équipe.
- Dans la partie droite de l'interface du calendrier, cliquez sur Équipes liées.
- Dans la fenêtre Équipes liées, cliquez sur Ajouter une équipe.
- Une liste d'équipes associées à votre compte s'affiche. équipe à laquelle vous souhaitez lier le calendrier.
En suivant ces étapes simples, vous intégrerez de manière transparente votre calendrier Office 365 à votre équipe, ce qui garantira que tout le monde reste organisé et sur la même longueur d'onde.
Existe-t-il un calendrier dans Microsoft Teams?
Oui, Microsoft Teams dispose d'un calendrier. Pour y accéder, il suffit de se rendre dans la rubrique "Calendrier" dans l'onglet "l'équipe dans le menu "Équipe".
Comment afficher les équipes dans le calendrier Outlook?
Pour afficher les équipes dans votre calendrier Outlook :
- Lancez l'application Calendrier.
- Cliquez sur l'onglet Calendrier.
- Choisissez une date ou une période.
- Cliquez sur l'icône Équipe pour afficher les rendez-vous.
Pourquoi Outlook a-t-il désactivé les équipes?
Outlook est désactivé pour les équipes en raison de son potentiel de partage d'informations confidentielles entre les membres de l'équipe. Pour s'assurer que sécurité des données et la protection de la vie privée la désactivation d'Outlook permet d'éviter la fuite involontaire de documents sensibles. Cette approche vise à favoriser un environnement de communication plus contrôlé et centralisé. En limitant l'utilisation d'Outlook, les organisations peuvent encourager l'adoption des technologies de l'information et de la communication (TIC). d'outils de collaboration sécurisés au sein de la plateforme Teams. Cela permet de rationaliser le flux de communication tout en maintenant les normes les plus élevées en matière de protection de l'information. Il s'agit d'une mesure stratégique qui s'aligne sur les exigences modernes en matière de protection des actifs numériques et de maintien de l'intégrité de l'information. la conformité avec les réglementations en matière de protection des données.
Comment activer l'ajout d'équipes dans Outlook?
Pour activer l'ajout d'équipes dans Outlook, voici la procédure étape par étape :
- Ouvrez Outlook et connectez-vous.
- Cliquez sur l'onglet Fichier, puis sélectionnez Options.
- Choisissez l'icône Courrier et cliquez sur Préférences.
- Dans la fenêtre Préférences, naviguez jusqu'à la catégorie Général et sélectionnez Adresses.
- Dans la fenêtre Adresses, cochez la case Membres de l'équipe, puis cliquez sur OK.
- Enfin, cliquez à nouveau sur OK pour fermer la fenêtre Préférences.
Ces étapes permettront d'intégrer Teams de manière transparente dans votre Outlook, améliorant ainsi votre expérience de collaboration.
Microsoft Teams s'intègre-t-il à Outlook?
En effet, Microsoft Teams s'intègre parfaitement à Outlook. Les Calendrier dans l'onglet équipe permet d'accéder directement à la fonctionnalité de calendrier. Cette intégration améliore la collaboration en permettant aux utilisateurs de gérer les horaires et les rendez-vous sans effort.
Comment ajouter un lien d'équipe à une réunion?
Pour ajouter un lien Teams à une réunion, voici ce qu'il faut faire :
- Ouvrez votre calendrier et accédez à l'onglet "Réunion".
- Choisissez la réunion spécifique à laquelle vous souhaitez ajouter le lien Teams.
- Dans la section "Options", localisez et cliquez sur l'onglet "Liens d'équipe".
- Recherchez le bouton "+ Nouveau lien d'équipe" et cliquez dessus.