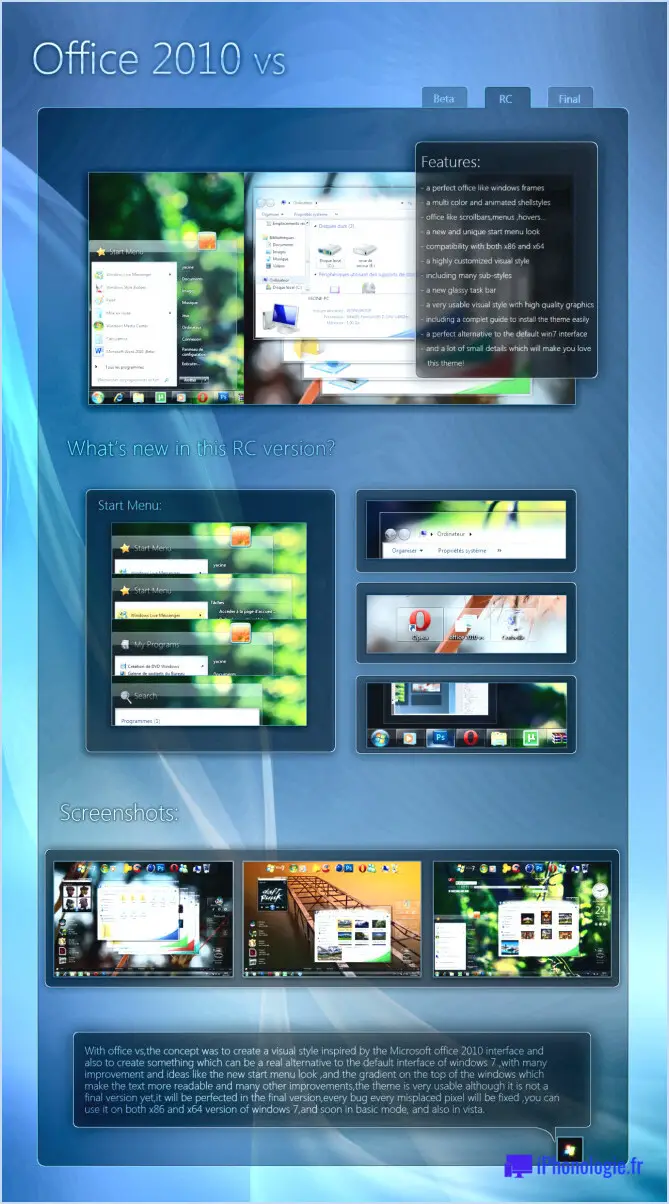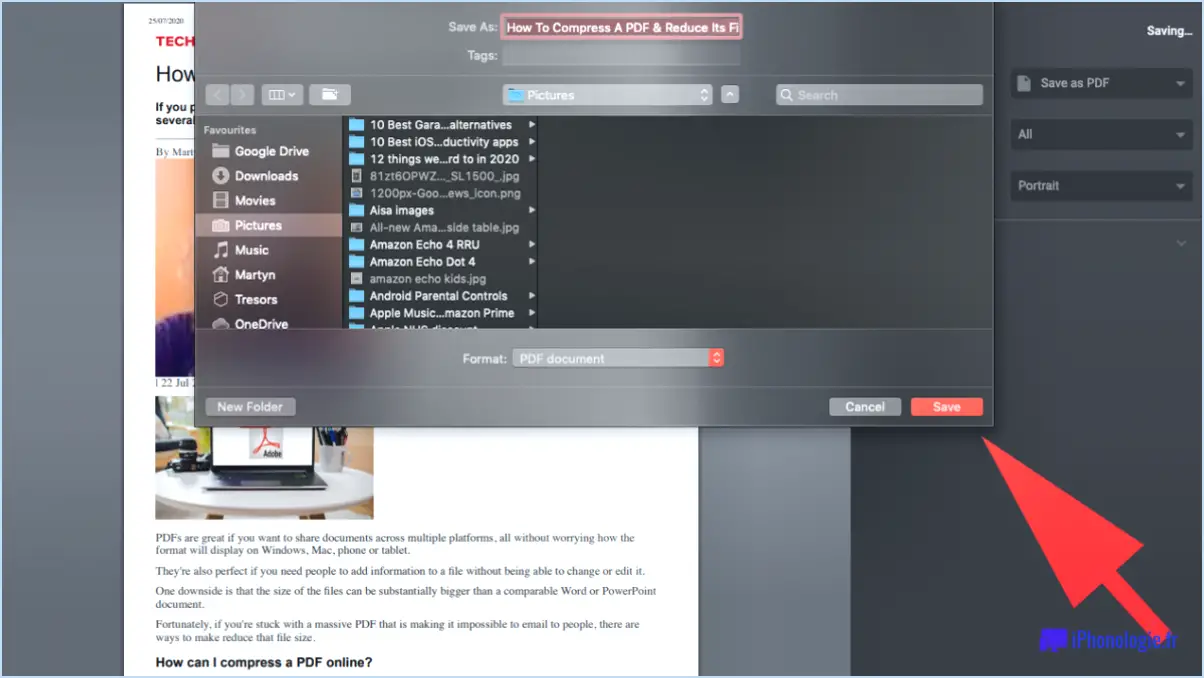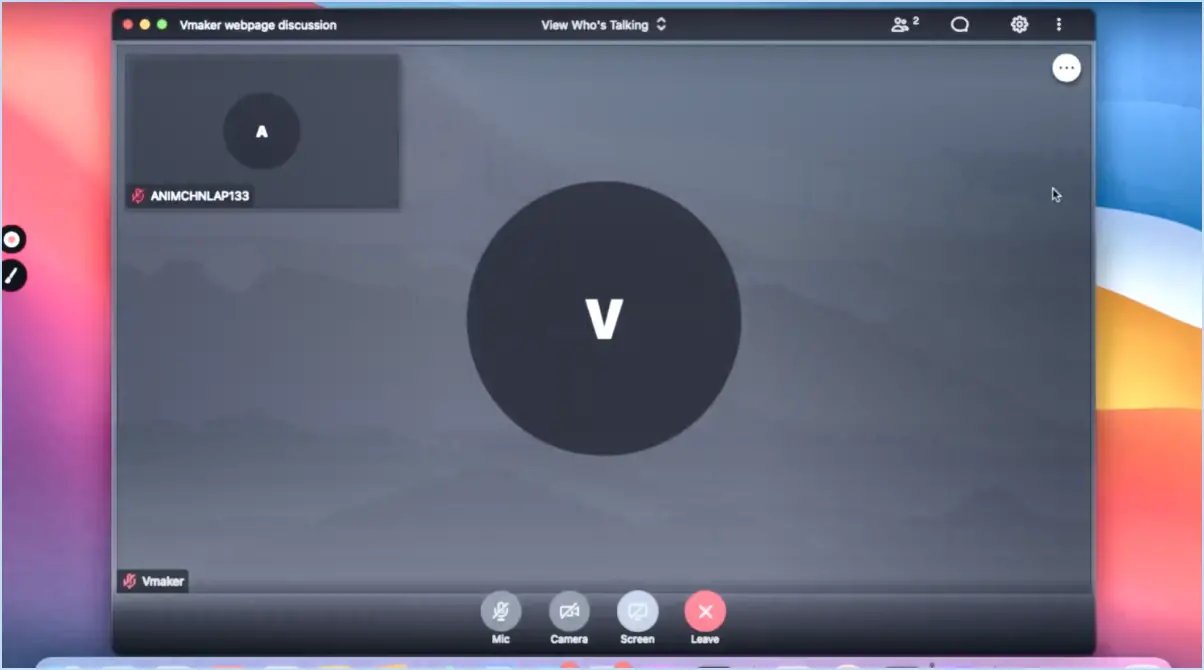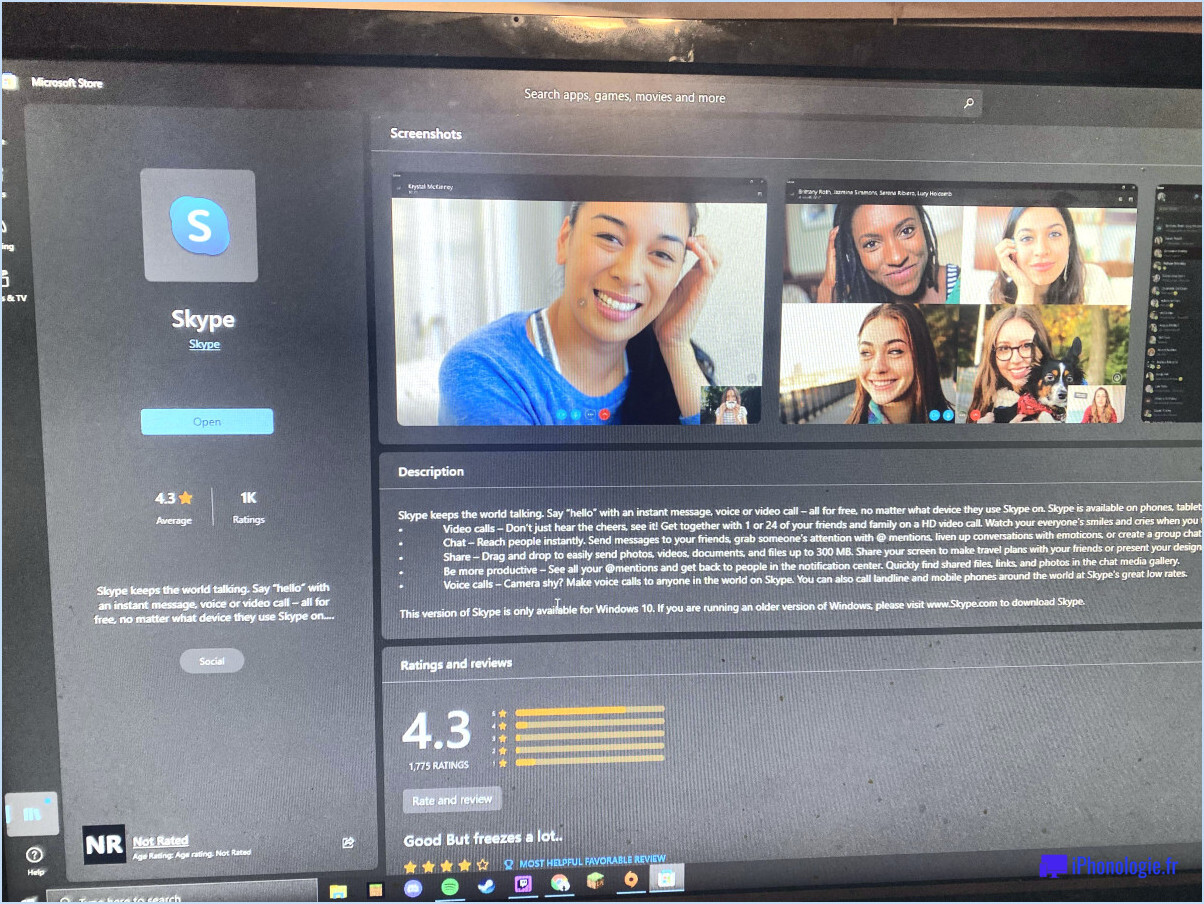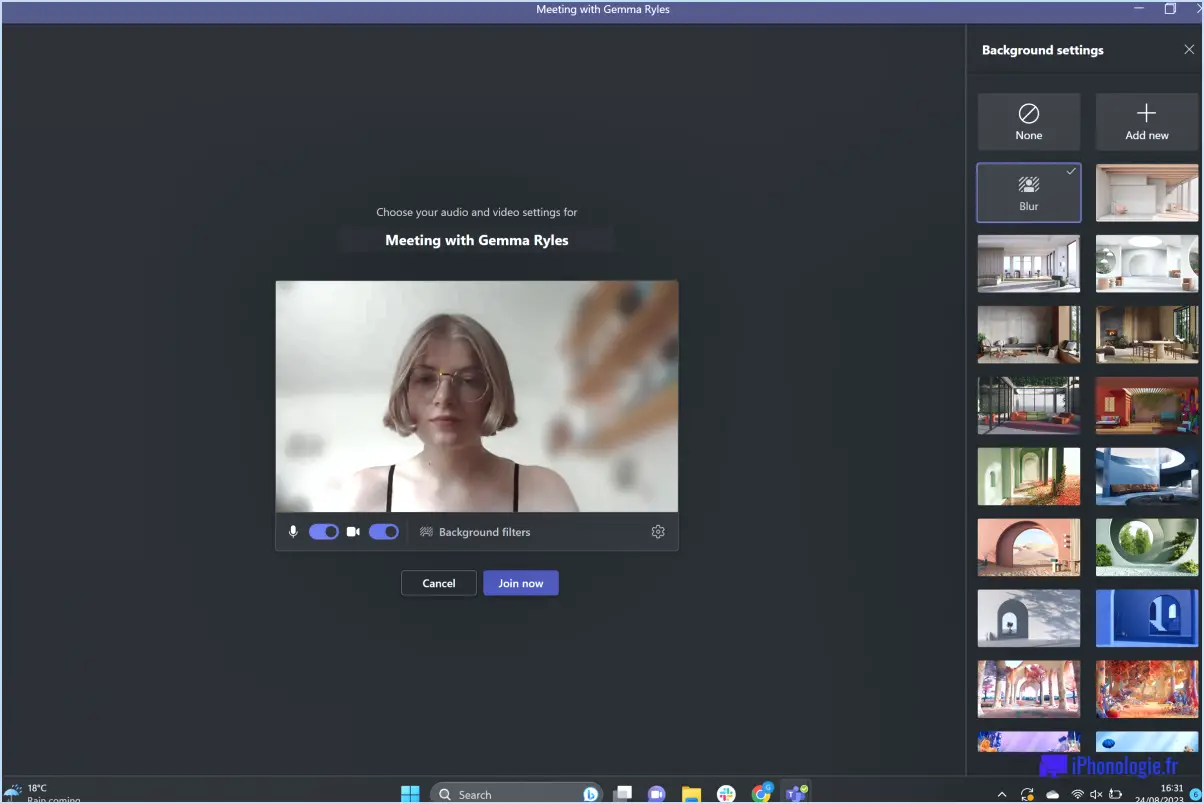Comment gérer les cartes de crédit enregistrées dans google chrome?
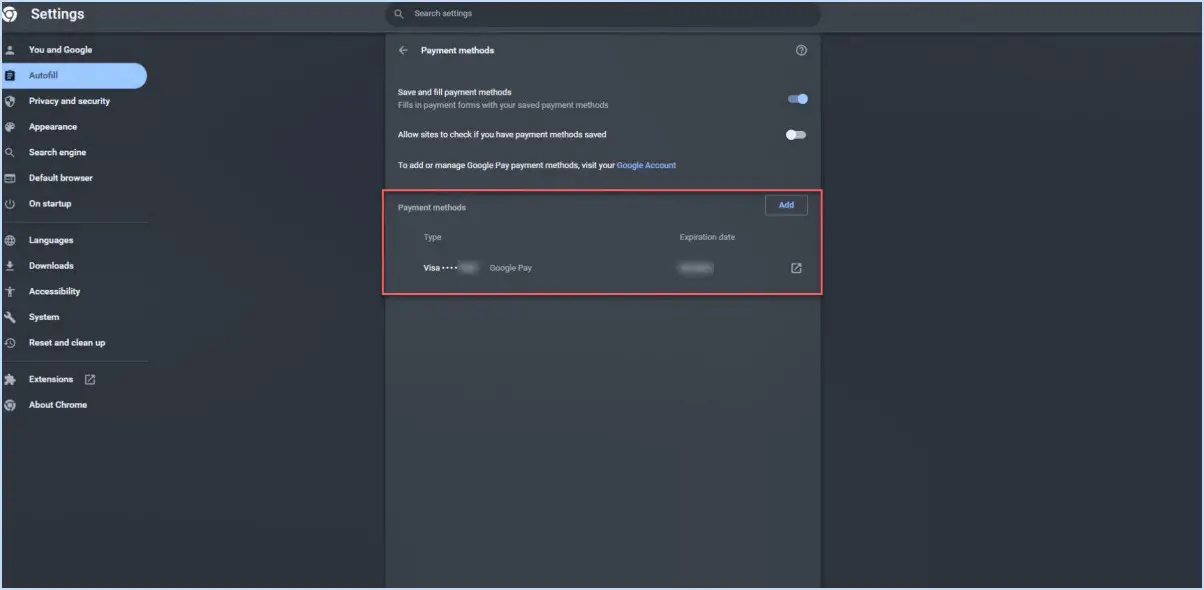
Pour gérer les cartes de crédit enregistrées dans Google Chrome, vous pouvez suivre les étapes suivantes :
- Ouvrez Google Chrome : Lancez le navigateur Google Chrome sur votre ordinateur ou votre appareil mobile.
- Accédez aux paramètres de Chrome : Cliquez sur les trois lignes horizontales situées dans le coin supérieur droit de la fenêtre du navigateur. Un menu déroulant s'ouvre alors. Dans le menu, sélectionnez « Paramètres ».
- Accédez aux paramètres avancés : Faites défiler la page des paramètres et cliquez sur l'option « Avancé ». Des options de paramétrage supplémentaires s'ouvrent alors.
- Localisez les paramètres de confidentialité : Dans la section « Confidentialité et sécurité », vous trouverez divers paramètres relatifs à la confidentialité.
- Gérer les cartes enregistrées : Recherchez la catégorie « Autofill » dans les paramètres de confidentialité. Cliquez sur « Méthodes de paiement » pour accéder aux options de gestion des cartes de crédit enregistrées.
- Afficher les cartes enregistrées : Cette option vous permet d'afficher une liste de tous les sites web qui ont enregistré les informations relatives à votre carte. Les sites web sont répertoriés avec les derniers chiffres du numéro de la carte.
- Modifier ou supprimer les cartes enregistrées : Pour modifier ou supprimer une carte de crédit enregistrée, cliquez sur les trois points situés à droite des détails de la carte. Dans le menu déroulant qui s'affiche, vous pouvez choisir de modifier ou de supprimer la carte.
- Modifier les détails de la carte : Si vous sélectionnez l'option « Modifier », une fenêtre contextuelle s'affiche pour vous permettre de mettre à jour les informations relatives à la carte, telles que le nom du titulaire, la date d'expiration ou l'adresse de facturation.
- Supprimer la carte : Si vous choisissez de supprimer la carte, cliquez sur l'option « Supprimer ». Chrome demandera une confirmation avant de supprimer définitivement les informations relatives à la carte.
- Enregistrer les modifications : Après avoir modifié ou supprimé une carte, veillez à cliquer sur « Terminé » pour enregistrer les modifications apportées.
En suivant ces étapes, vous pouvez facilement gérer et contrôler les cartes de crédit enregistrées dans Google Chrome, ce qui vous permet de mieux maîtriser vos informations de paiement en ligne.
Comment gérer les cartes de crédit enregistrées dans Chrome?
Pour gérer les cartes de crédit enregistrées dans Chrome, procédez comme suit :
- Ouvrez Chrome et localisez la barre de menu dans le coin supérieur droit de la fenêtre du navigateur. Elle est représentée par trois lignes horizontales.
- Cliquez sur la barre de menu pour développer les options. Un menu déroulant apparaît.
- Dans le menu déroulant, sélectionnez « Historique ». Cela ouvrira un nouvel onglet affichant votre historique de navigation.
- Dans l'onglet Historique, vous trouverez une barre latérale sur le côté gauche. Recherchez la section intitulée « Historique » et faites défiler vers le bas jusqu'à ce que vous voyiez « Cartes sauvegardées ».
- Cliquez sur « Cartes sauvegardées » pour accéder aux informations relatives à vos cartes sauvegardées.
- Ici, vous pouvez afficher et gérer vos cartes sauvegardées dans Chrome. Vous pouvez supprimer les cartes enregistrées en cliquant sur le menu à trois points situé à côté de chaque carte et en sélectionnant « Supprimer ».
N'oubliez pas de faire preuve de prudence lorsque vous gérez vos cartes enregistrées et de vous assurer que vous avez mis en place des mesures de sécurité appropriées pour protéger vos informations sensibles.
Comment modifier les cartes de crédit enregistrées?
Pour modifier les cartes de crédit enregistrées, vous pouvez suivre les étapes suivantes :
- Visitez le site web de la banque et connectez-vous à votre compte.
- Repérez la section « Mes comptes » ou une option similaire sur le site web.
- Recherchez la carte de crédit spécifique que vous souhaitez modifier et sélectionnez-la.
- Sur la page « Modifier la carte », vous trouverez généralement des options permettant de modifier le numéro de la carte, la date d'expiration et le code CVC.
- Apportez les modifications nécessaires aux champs souhaités.
- Vérifiez l'exactitude des modifications.
- Enregistrez les modifications ou soumettez les informations mises à jour.
N'oubliez pas de revérifier les détails avant de les enregistrer afin d'éviter toute erreur. Il est toujours bon de mettre à jour les informations relatives à votre carte de crédit pour des raisons de sécurité et de commodité.
Est-il sûr d'enregistrer les informations relatives à une carte de crédit dans Chrome?
La sécurité de l'enregistrement des informations relatives aux cartes de crédit dans Chrome peut varier en fonction de votre fournisseur de cartes de crédit et de votre navigateur. Toutefois, il est généralement recommandé d'éviter d'enregistrer ces informations sensibles directement dans Chrome. Pensez plutôt à utiliser des services tiers tels que Credit Karma ou Credit Sesame, qui utilisent le cryptage pour sécuriser vos données avant de les stocker. En utilisant ces services, vous pouvez ajouter une couche supplémentaire de protection à vos données de carte de crédit et réduire le risque d'accès non autorisé. N'oubliez pas de toujours donner la priorité à la sécurité de vos informations personnelles lorsque vous manipulez des données sensibles en ligne.
Comment supprimer d'anciennes cartes de crédit de Google?
Pour supprimer d'anciennes cartes de crédit de Google, suivez les étapes suivantes :
- Connectez-vous à votre compte Google.
- Cliquez sur les trois lignes dans le coin supérieur gauche de la page principale (celle avec votre nom et votre photo).
- Sous « Mon compte », cliquez sur « Gérer vos comptes ».
- Sur la page suivante, repérez la section intitulée « Cartes de crédit ».
- Cliquez sur les trois lignes situées dans le coin supérieur droit de la page.
- Un menu déroulant apparaît. Sélectionnez « Retirer une carte » parmi les options proposées.
- Vous serez dirigé vers une page où vous pourrez consulter vos cartes sauvegardées.
- Recherchez la carte que vous souhaitez supprimer et cliquez sur « Supprimer » à côté.
En suivant ces étapes, vous pouvez facilement supprimer d'anciennes cartes de crédit de votre compte Google. Gardez votre compte organisé et à jour avec vos méthodes de paiement actuelles.
Comment gérez-vous les cartes de crédit?
Pour gérer efficacement vos cartes de crédit, vous pouvez utiliser quelques stratégies clés :
- Suivez vos dépenses : Il est essentiel de tenir un registre de vos dépenses. En suivant assidûment vos dépenses, vous pouvez identifier des tendances et repérer les domaines dans lesquels vous dépensez trop. Cette connaissance vous permet de prendre des décisions éclairées pour réduire les dépenses inutiles.
- Établissez un budget : L'établissement d'un budget complet est essentiel à la discipline financière. Déterminez vos revenus, allouez des montants spécifiques aux dépenses essentielles et fixez une limite réaliste pour les dépenses discrétionnaires. Le respect de votre budget vous empêchera de dépasser vos moyens et d'accumuler une dette excessive sur votre carte de crédit.
- Payez vos factures à temps : Le paiement des factures à temps est essentiel pour maintenir un historique de crédit positif. Si vous ne respectez pas les échéances de paiement, vous risquez de payer des frais de retard et des intérêts, ainsi que de nuire à votre cote de crédit. Mettez en place des rappels ou des paiements automatiques pour vous assurer que vous payez vos factures de carte de crédit rapidement.
- Surveillez vos relevés de carte de crédit : L'examen régulier de vos relevés de carte de crédit vous permet de détecter les frais non autorisés ou les erreurs. Si vous constatez une anomalie, contactez rapidement l'émetteur de votre carte de crédit pour rectifier la situation.
- Veillez à ce que le taux d'utilisation de votre carte de crédit soit faible : Essayez de n'utiliser qu'une petite partie de votre crédit disponible. Des ratios d'utilisation de crédit élevés peuvent avoir un effet négatif sur votre pointage de crédit. Efforcez-vous de maintenir les soldes de vos cartes de crédit bien en dessous de leurs limites de crédit.
En appliquant ces pratiques, vous pouvez gérer efficacement vos cartes de crédit et maintenir un profil financier sain. N'oubliez pas qu'une gestion responsable de vos cartes de crédit est la clé de votre bien-être financier à long terme.
Comment puis-je accéder au remplissage automatique de ma carte de crédit?
Pour accéder au remplissage automatique des informations relatives aux cartes de crédit, l'une des méthodes consiste à utiliser les services bancaires en ligne fournis par votre banque. Cela vous permet de consulter et de gérer facilement les informations relatives à votre compte à partir d'une plateforme unique. Une autre option consiste à utiliser une application de gestion de mot de passe ou une extension de navigateur, qui comprend souvent une fonction de remplissage automatique des données de carte de crédit. Ces outils stockent vos informations en toute sécurité et remplissent automatiquement les champs nécessaires lorsque vous effectuez des achats en ligne. En outre, certains navigateurs Web offrent une fonction de remplissage automatique intégrée, qui vous permet d'enregistrer les informations relatives à votre carte de crédit en vue d'une utilisation ultérieure. N'oubliez pas de donner la priorité à la sécurité en utilisant des mots de passe forts et uniques et en protégeant vos appareils.
Où se trouvent les paramètres avancés dans Chrome?
Pour accéder aux paramètres avancés dans Chrome, cliquez sur les trois lignes situées dans le coin supérieur droit de la fenêtre du navigateur. Ensuite, sélectionnez « Paramètres » dans le menu déroulant qui s'affiche. Dans le menu Paramètres, vous trouverez plusieurs options. Voici les étapes clés pour localiser les paramètres avancés :
- Cliquez sur les trois lignes dans le coin supérieur droit.
- Sélectionnez « Paramètres » dans le menu déroulant.
- Dans le menu Paramètres, faites défiler vers le bas et cliquez sur « Avancé » pour développer les paramètres avancés.
- Ici, vous pouvez explorer diverses options avancées telles que la confidentialité, la sécurité, le système, etc.
- En outre, vous pouvez accéder à des paramètres avancés spécifiques en cliquant sur « Paramètres de contenu » dans le menu Paramètres.
En suivant ces étapes, vous pourrez accéder aux paramètres avancés de Chrome et les modifier en fonction de vos préférences.
Comment modifier mes paramètres de remplissage automatique?
Pour modifier vos paramètres de remplissage automatique, suivez ces étapes :
- Ouvrez les paramètres de votre navigateur: Localisez le menu des paramètres de votre navigateur. Il est généralement représenté par trois points ou lignes dans le coin supérieur droit.
- Naviguez jusqu'aux paramètres de remplissage automatique: Recherchez l'option « Autofill » ou « Autofill and Payments » dans le menu des paramètres et cliquez dessus.
- Examinez et personnalisez les données de la saisie automatique: Vous trouverez des options pour gérer diverses données de remplissage automatique, telles que les adresses, les informations relatives aux cartes de crédit et les mots de passe. Cliquez sur la catégorie pertinente que vous souhaitez modifier.
- Modifier ou supprimer des entrées de remplissage automatique: Dans chaque catégorie, vous pouvez modifier ou supprimer des entrées spécifiques en les sélectionnant et en choisissant l'action appropriée.
- Sauvegarder vos modifications: Après avoir personnalisé vos paramètres de remplissage automatique, veillez à enregistrer les modifications avant de quitter le menu des paramètres.
N'oubliez pas que le réglage des paramètres de saisie automatique peut améliorer votre expérience de navigation et protéger votre vie privée. Essayez différents paramètres pour trouver celui qui vous convient le mieux.