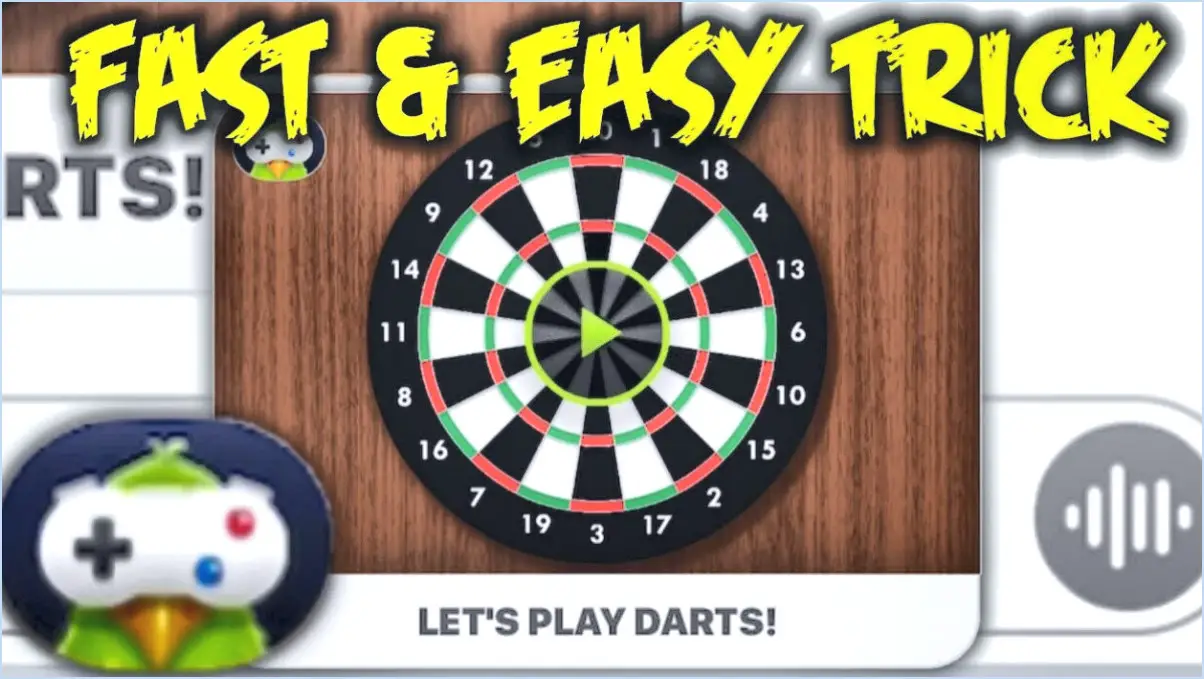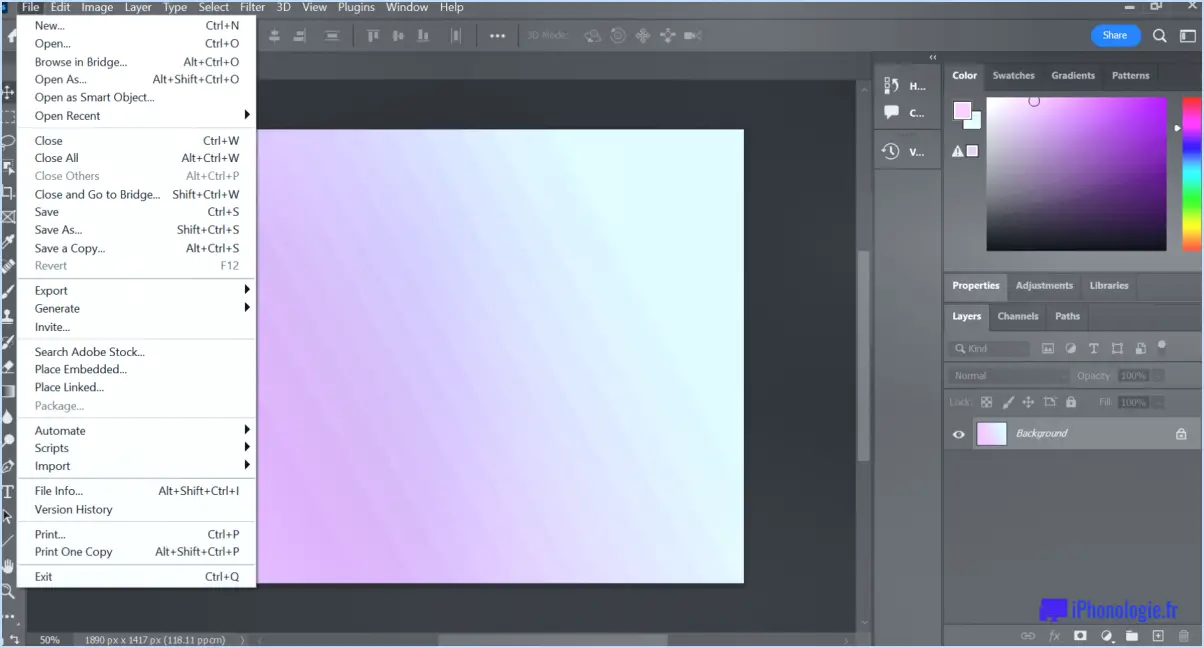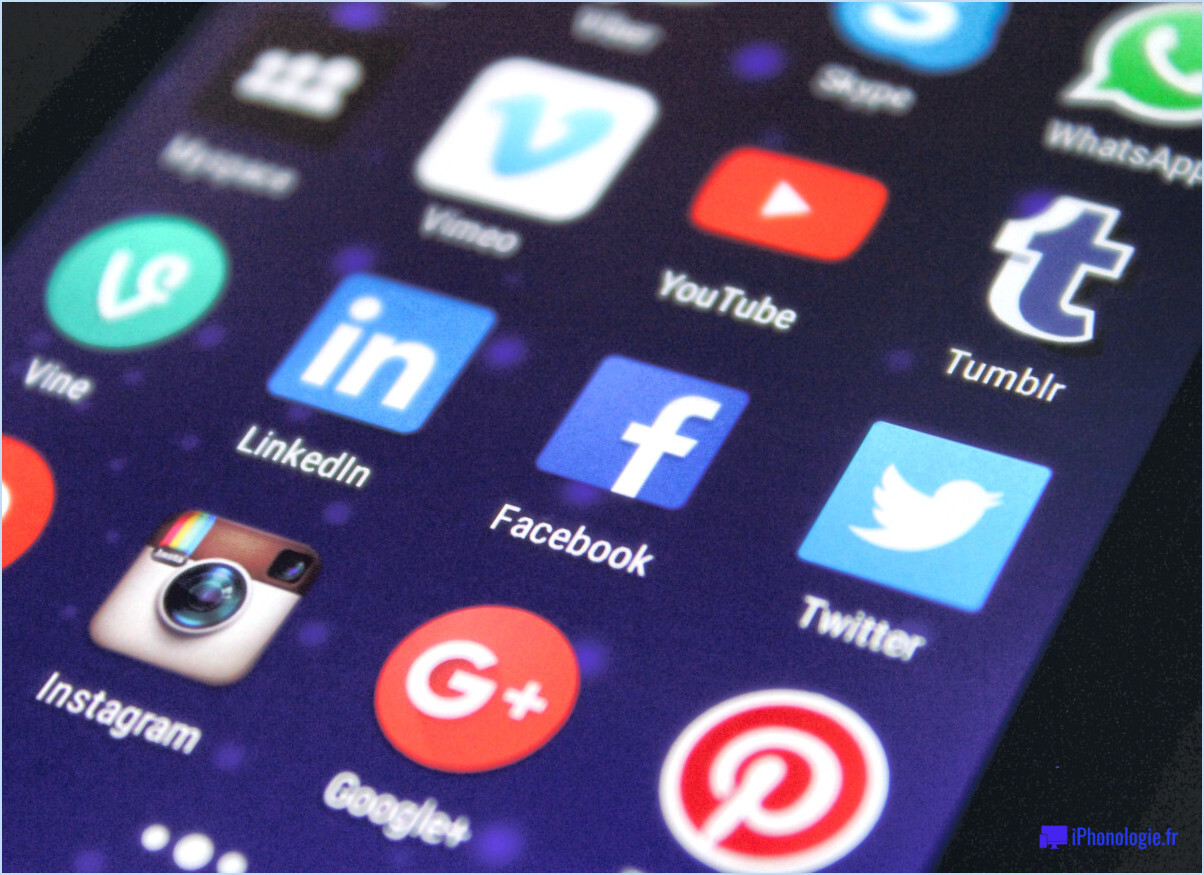Comment réparer le plantage de microsoft teams sur un pc windows 11 ou windows 10?
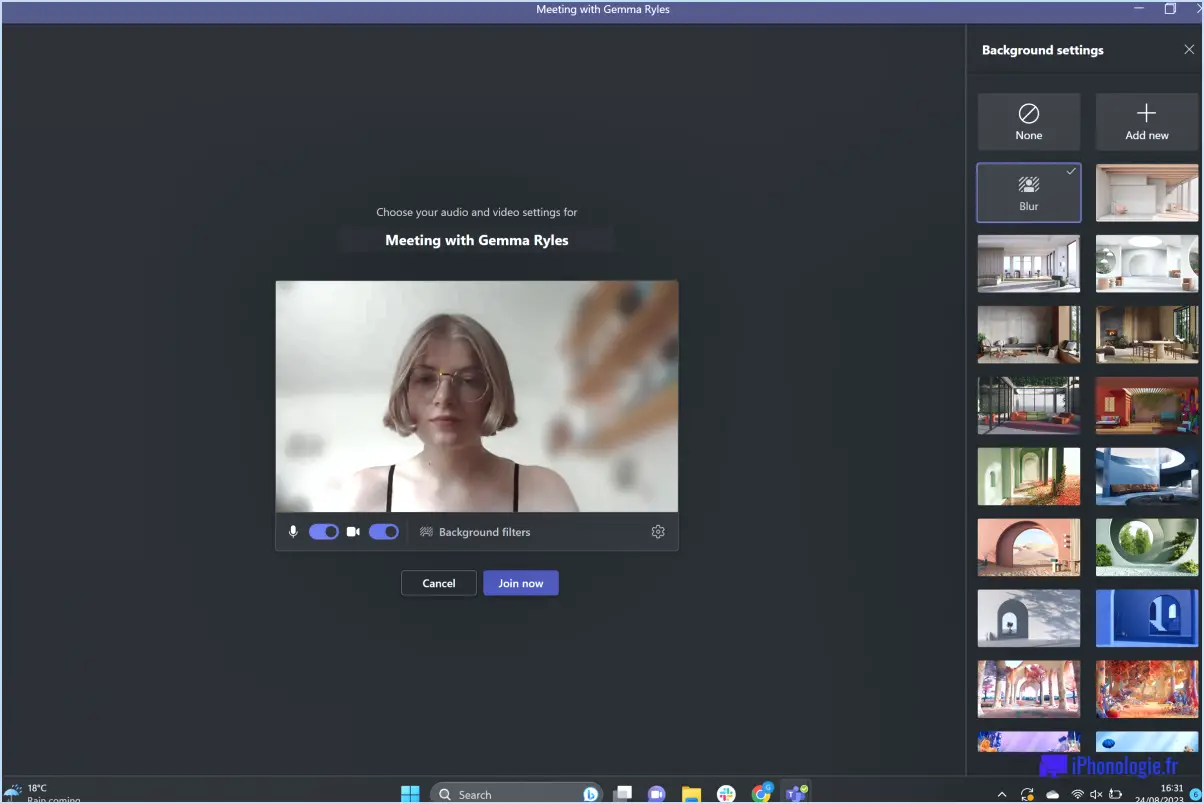
Si Microsoft Teams ne cesse de se bloquer sur votre PC Windows 10 ou Windows 11, il existe plusieurs étapes de dépannage que vous pouvez suivre pour résoudre le problème.
- Vérifiez les mises à jour: Assurez-vous que votre système d'exploitation est à jour en allant dans Paramètres. > Mise à jour & Sécurité. Si des mises à jour sont disponibles, installez-les et redémarrez votre ordinateur. Parfois, des logiciels obsolètes peuvent causer des problèmes de compatibilité entraînant des plantages.
- Redémarrez Microsoft Teams: Souvent, un simple redémarrage de l'application peut résoudre des pépins ou des conflits temporaires. Fermez complètement Microsoft Teams et relancez-la pour voir si le plantage persiste.
- Effacez le cache et les fichiers temporaires: Le cache et les fichiers temporaires accumulés peuvent parfois entraver le bon fonctionnement des applications. Pour effacer le cache de Microsoft Teams, procédez comme suit :
- Fermez Microsoft Teams.
- Appuyez sur Windows + R pour ouvrir la boîte de dialogue Exécuter.
- Tapez %appdata%NMicrosoftNTeams et appuyez sur Entrer.
- Supprimez tous les fichiers et dossiers présents dans ce répertoire, mais veillez à ne pas supprimer les fichiers critiques.
- Exécuter Teams en mode de compatibilité: Si vous rencontrez des problèmes de compatibilité, vous pouvez essayer d'exécuter Microsoft Teams en mode de compatibilité pour une version antérieure de Windows. Cliquez avec le bouton droit de la souris sur le raccourci Microsoft Teams, choisissez Propriétés, naviguez jusqu'à l'onglet Compatibilité et sélectionnez une version de Windows appropriée.
- Désactiver l'accélération matérielle: Parfois, l'accélération matérielle peut entraîner des conflits avec certains logiciels. Pour la désactiver dans Microsoft Teams, procédez comme suit :
- Ouvrez Microsoft Teams et cliquez sur votre image de profil.
- Sélectionnez Paramètres puis passez à l'option Général .
- Désactivez l'onglet Activer l'accélération matérielle du GPU .
- Vérifier les applications en conflit: Il se peut que d'autres applications exécutées sur votre PC soient en conflit avec Microsoft Teams. Essayez de fermer les applications inutiles et voyez si le problème de blocage se résout.
- Mettre à jour les pilotes graphiques: Des pilotes graphiques obsolètes ou corrompus peuvent entraîner des plantages d'applications. Visitez le site web du fabricant de votre carte graphique pour télécharger et installer les pilotes les plus récents.
- Réinstaller Microsoft Teams: Si tout le reste échoue, envisagez de réinstaller Microsoft Teams. Désinstallez l'application, téléchargez la dernière version sur le site officiel, puis installez-la à nouveau.
N'oubliez pas que ces étapes de dépannage peuvent varier en fonction de la configuration spécifique de votre système. Si le problème persiste, il peut être utile de contacter le service d'assistance de Microsoft ou de consulter des forums techniques où des experts peuvent fournir des solutions plus personnalisées.
Pourquoi Windows 11 se bloque-t-il si souvent?
Windows 11 se bloque fréquemment en raison de son instabilité inhérente, qui découle principalement des efforts de développement inadéquats de Microsoft. La sortie précipitée de la version a pu entraîner des bogues et des problèmes de compatibilité négligés. Les facteurs contribuant à l'instabilité sont les suivants
- Tests insuffisants: Les tests limités effectués sur le système d'exploitation avant son lancement ont pu permettre à des failles non découvertes de persister.
- Compatibilité matérielle: L'incompatibilité avec certains composants matériels peut entraîner des pannes.
- Problèmes de pilote: Des pilotes obsolètes ou mal optimisés peuvent provoquer une instabilité du système.
- Besoins en ressources: Les exigences système plus élevées de Windows 11 peuvent peser sur un matériel plus ancien ou moins performant.
- Conflits logiciels: L'incompatibilité avec certaines applications peut entraîner des pannes.
Pour améliorer la stabilité, Microsoft doit consacrer plus de temps à des tests rigoureux et à la résolution des problèmes de compatibilité avec les fournisseurs de matériel et de logiciels.
Comment mettre à jour Microsoft Teams sur Windows 11?
Pour mettre à jour Microsoft Teams sur Windows 11, ouvrez l'application Microsoft Teams et sélectionnez l'application Icône de menu dans le coin supérieur gauche. Choisissez ensuite "Mettre à jour Microsoft Teams" dans les options. L'application vérifiera alors si des mises à jour sont disponibles et, le cas échéant, les téléchargera et les installera automatiquement. En suivant ces étapes simples, vous pouvez vous assurer que vous disposez de la dernière version de Microsoft Teams, avec toutes les nouvelles fonctionnalités et améliorations.
Pourquoi Teams ne fonctionne-t-il pas sous Windows 11?
Teams ne fonctionne pas sur Windows 11 pour plusieurs raisons. Premièrement, Microsoft se concentre actuellement sur le développement d'autres produits comme Outlook et Skype. Deuxièmement, l'entreprise investit des ressources dans l'amélioration de Teams avec de nouvelles fonctionnalités, telles que la vidéoconférence et les chatbots. Enfin, Windows 11 devrait sortir après 2020, et d'ici là, Teams aura déjà été disponible. Ces facteurs combinés ont conduit à la décision de donner la priorité à d'autres projets plutôt qu'à l'intégration immédiate de Teams dans Windows 11. Par conséquent, les utilisateurs devront peut-être accéder à Teams via d'autres plateformes jusqu'à ce que de nouvelles mises à jour soient effectuées.
Comment désinstaller Microsoft Teams dans Windows 11?
Pour désinstaller Microsoft Teams dans Windows 11, suivez les étapes suivantes :
- Ouvrez la fenêtre Menu Démarrer.
- Tapez "Désinstaller un programme" et sélectionnez l'option appropriée.
- Faites défiler vers le bas pour trouver Microsoft Teams dans la liste.
- Cliquez avec le bouton droit de la souris sur sur Microsoft Teams.
- Choisissez "Désinstaller" dans le menu.
Cette opération supprime Microsoft Teams de votre système Windows 11.
Microsoft Teams est-il compatible avec Windows 11?
Oui, Microsoft Teams est compatible avec Windows 11.
Pourquoi Windows 11 a-t-il 2 équipes?
Windows 11 a deux équipes en raison du fait qu'il s'agit d'une version importante remplie de nombreuses nouvelles fonctionnalités. La première équipe, dirigée par Terry Myerson, s'occupe du cœur du système d'exploitation. La seconde équipe, sous la direction de Joe Belfiore, se concentre sur l'expérience utilisateur et les applications.