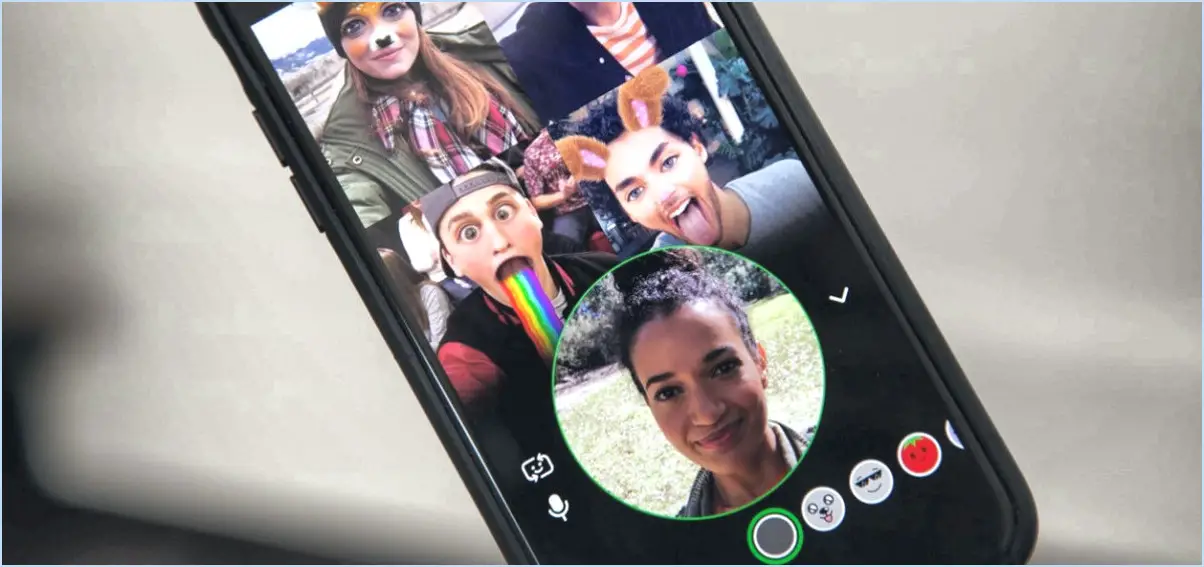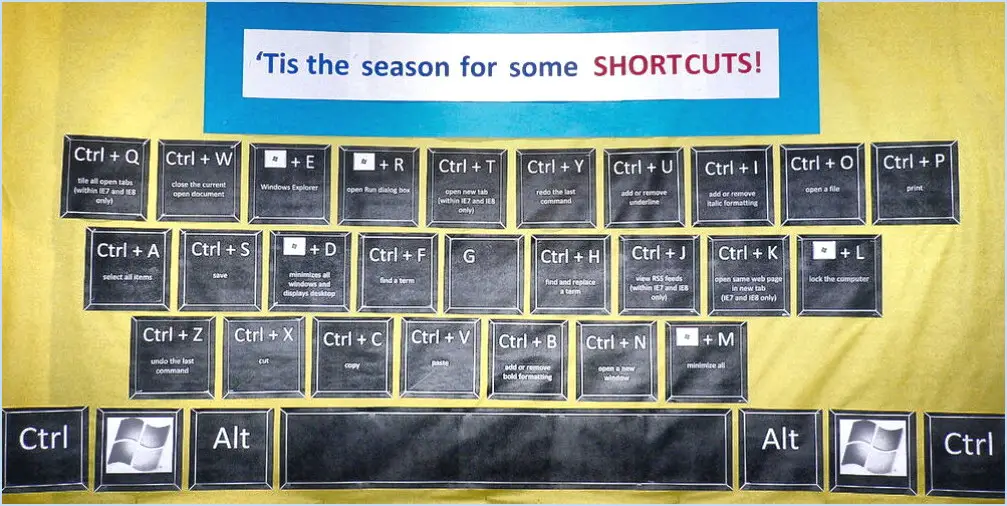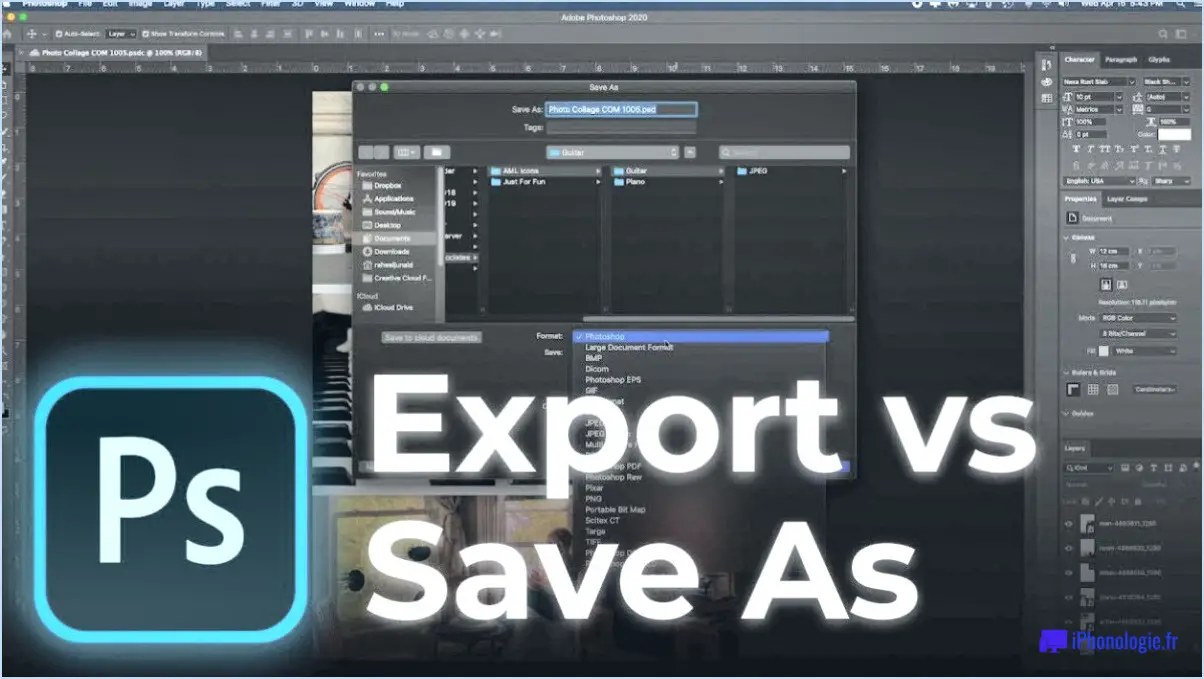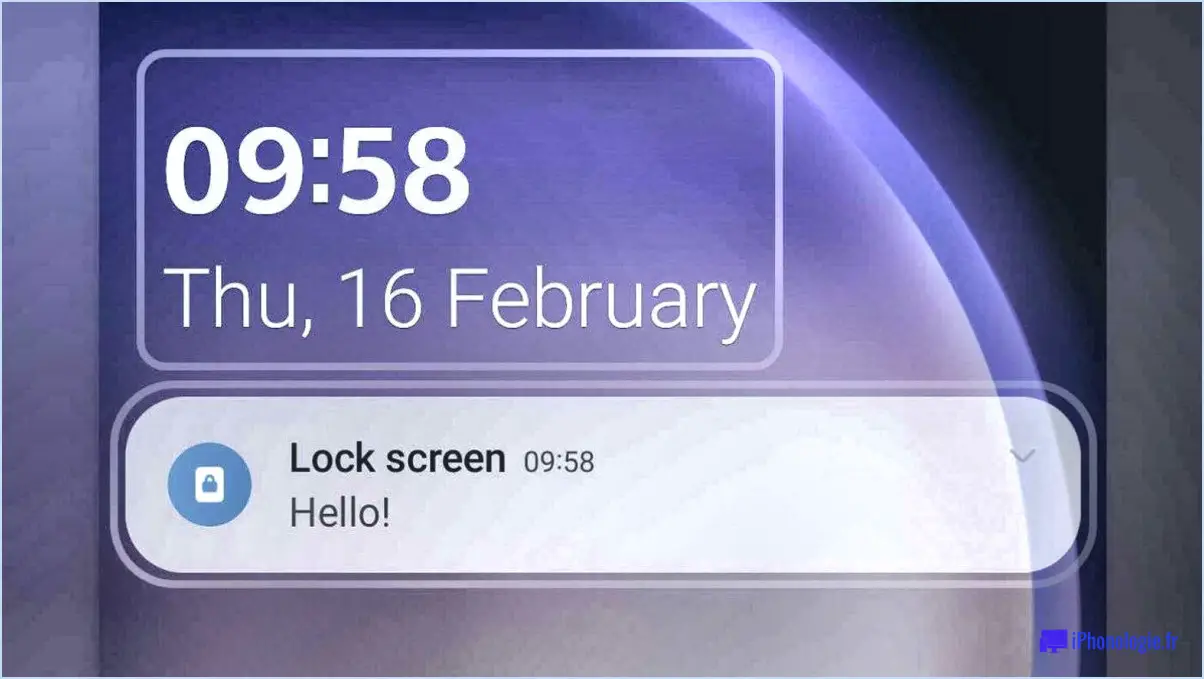Comment im magic partition resizer outil gratuit et puissant pour gérer les partitions windows 10?

Magic Partition Resizer est un outil remarquable qui offre une multitude de fonctionnalités pour gérer efficacement les partitions sous Windows 10. Grâce à ses capacités complètes, vous pouvez redimensionner, fusionner, diviser et supprimer des partitions en toute simplicité, ce qui vous permet d'optimiser l'allocation de votre espace disque. Que vous ayez besoin d'ajuster la taille de vos partitions pour accueillir de nouvelles données ou de réorganiser la disposition de votre disque, Magic Partition Resizer peut vous aider à accomplir ces tâches sans effort.
L'une des fonctions les plus remarquables de Magic Partition Resizer est sa capacité à redimensionner les partitions. Grâce à cet outil, vous pouvez ajuster sans effort la taille de vos partitions, que vous souhaitiez les agrandir ou les rétrécir. C'est particulièrement utile lorsque vous avez besoin d'allouer plus d'espace à une partition spécifique ou lorsque vous souhaitez libérer de l'espace à d'autres fins.
Une autre fonction intéressante de Magic Partition Resizer est sa capacité à fusionner des partitions. Cette fonction vous permet de combiner deux partitions adjacentes en une seule, en éliminant tout espace inutilisé et en créant une partition plus grande et plus efficace. En fusionnant des partitions, vous pouvez garantir une utilisation optimale de votre espace disque et simplifier la gestion de votre disque.
En outre, Magic Partition Resizer vous permet de diviser les partitions. Cette fonction est pratique lorsque vous souhaitez diviser une grande partition en plusieurs petites, ce qui peut s'avérer utile pour organiser les données ou créer des zones de stockage séparées à des fins différentes. En divisant les partitions, vous pouvez améliorer la gestion des données et obtenir une structure de disque plus organisée.
Magic Partition Resizer prend également en charge la gestion dynamique des disques, ce qui vous offre la flexibilité de travailler avec des disques dynamiques sous Windows 10. Vous pouvez créer, supprimer et formater des volumes dynamiques, ce qui permet de bénéficier d'options de gestion de disque avancées.
En outre, Magic Partition Resizer offre la possibilité de créer ou de restaurer des disques amorçables. Cette fonctionnalité est particulièrement utile lorsque vous avez besoin de récupérer ou de cloner votre système, garantissant que vous pouvez facilement restaurer vos partitions Windows 10 en cas de problèmes imprévus.
En conclusion, Magic Partition Resizer est un outil puissant qui vous donne les moyens de gérer efficacement les partitions sur Windows 10. Grâce à ses fonctionnalités complètes, notamment le redimensionnement, la fusion, la division et la suppression de partitions, ainsi que la gestion dynamique des disques et la création/restauration de disques de démarrage, il constitue une solution solide pour optimiser l'allocation de votre espace disque et maintenir une structure de disque organisée.
Comment redimensionner une partition dans Windows 10 gratuitement?
Pour redimensionner une partition dans Windows 10 gratuitement, suivez les étapes suivantes :
- Ouvrez l'app Paramètres en cliquant sur le menu Démarrer et en sélectionnant l'icône en forme d'engrenage.
- Dans la fenêtre Paramètres, choisissez "Système" parmi les options disponibles.
- Dans le menu Système, sélectionnez "Stockage" sur le côté gauche.
- Sur la page Stockage, localisez la section "Taille de la partition" et cliquez sur le bouton "Modifier".
- Une nouvelle fenêtre apparaît. Dans la section "Type de format", cliquez sur "Personnalisé (avancé)".
- Le champ "Nouvelle taille" s'affiche. Saisissez la nouvelle taille souhaitée pour la partition en mégaoctets (Mo). N'oubliez pas que 1 Go est égal à 1024 Mo.
- Ensuite, indiquez l'espace libre que vous souhaitez allouer à la partition dans le champ "Espace libre", également en mégaoctets (Mo).
- Une fois que vous avez saisi les valeurs nécessaires, cliquez sur OK pour appliquer les modifications.
En suivant ces étapes, vous pouvez facilement redimensionner une partition dans Windows 10 sans aucun coût. N'oubliez pas de faire preuve de prudence lors de la modification des partitions pour éviter toute perte de données et assurez-vous de disposer d'une sauvegarde de vos fichiers importants.
Quel est le meilleur gestionnaire de partitions pour Windows 10?
Le meilleur gestionnaire de partitions pour Windows 10 dépend de vos besoins et préférences individuels. Voici trois options populaires :
- Partition Master: Ce logiciel de partitionnement offre une série de fonctionnalités, notamment le redimensionnement, la fusion et la division des partitions. Il prend également en charge le clonage de disque et la conversion entre systèmes de fichiers. Partition Master offre une interface conviviale et convient aussi bien aux débutants qu'aux utilisateurs avancés.
- GParted: En tant que logiciel de partitionnement gratuit, GParted est largement reconnu pour sa fiabilité et sa polyvalence. Il prend en charge une variété de systèmes de fichiers et vous permet de redimensionner, déplacer et copier des partitions. GParted est souvent utilisé par des utilisateurs plus expérimentés en raison de son interface en ligne de commande.
- Gestion des disques: Windows 10 est livré avec un outil de gestion des partitions intégré appelé Gestion des disques. Il offre des fonctionnalités de partitionnement de base telles que la création, la suppression et le redimensionnement des partitions. Bien qu'il manque certaines fonctionnalités avancées, il est pratique pour les utilisateurs occasionnels qui ont besoin d'une gestion de partition de base.
N'oubliez pas d'évaluer vos besoins spécifiques et de choisir le gestionnaire de partitions qui vous convient le mieux.
Existe-t-il une version gratuite de partition magic?
Oui, il existe une version gratuite. gratuite à Partition Magic, qui est un gestionnaire de partitions populaire pour Windows. Un gestionnaire de partitions gratuit fortement recommandé pour Windows 10 est MiniTool Partition Wizard Free. Il offre un ensemble complet de fonctionnalités permettant de gérer efficacement les partitions. Parmi les principales fonctionnalités, citons le redimensionnement, la fusion, le déplacement et la copie de partitions, ainsi que la conversion de systèmes de fichiers et la récupération de partitions perdues ou supprimées. En outre, il prend en charge divers périphériques de stockage tels que les disques durs, les disques SSD, les lecteurs USB, etc. Parmi les autres gestionnaires de partitions gratuits notables pour Windows 10, citons EaseUS Partition Master Free et AOMEI Partition Assistant Standard Edition. Ces outils offrent des fonctionnalités similaires et peuvent être des alternatives utiles pour gérer efficacement vos partitions.
Quel est le meilleur outil de gestion de disque?
La quête du "meilleur" outil de gestion de disque n'a pas de réponse définitive, car elle dépend du système d'exploitation que vous utilisez. Toutefois, il existe plusieurs options intéressantes.
Pour les utilisateurs de Windows 10, l'outil Interface de gestion des disques constitue une solution fiable et conviviale. Elle offre des fonctionnalités telles que le redimensionnement des partitions, le formatage et la maintenance des disques.
Si vous êtes sur un OS X le système Utilitaire de disque est un outil précieux. Il vous permet de gérer les disques, les partitions et d'effectuer diverses opérations telles que la réparation et le formatage des disques.
Les utilisateurs de Linux trouvent souvent fdisk est un outil de ligne de commande puissant et polyvalent. Il permet de partitionner, de gérer les étiquettes des disques et d'effectuer d'autres tâches liées aux disques.
N'oubliez pas que le meilleur outil de gestion de disque dépend de vos besoins spécifiques et du système d'exploitation que vous utilisez.
Comment gérer les partitions?
Les partitions sont un aspect essentiel de la gestion du stockage sur un système informatique. La gestion des partitions relève principalement du système d'exploitation. Voici un guide concis sur la manière de gérer efficacement les partitions :
- Comprendre le partitionnement: Le partitionnement consiste à diviser un périphérique de stockage physique en sections logiques. Chaque partition se comporte comme une unité indépendante avec son propre système de fichiers.
- Outils du système d'exploitation: La plupart des systèmes d'exploitation fournissent des outils intégrés pour la gestion des partitions. Windows dispose de la gestion des disques et de l'invite de commande (à l'aide de DiskPart), macOS offre l'Utilitaire de disque et Linux propose des utilitaires tels que GParted et fdisk.
- Création de partitions: Avec les outils de partitionnement, vous pouvez créer de nouvelles partitions sur un disque dur, en allouant des tailles et des systèmes de fichiers spécifiques à chaque partition.
- Redimensionnement des partitions: Si le besoin s'en fait sentir, vous pouvez redimensionner les partitions existantes pour leur allouer plus ou moins d'espace. Cela vous permet de vous adapter à l'évolution des besoins en matière de stockage.
- Formatage des partitions: Une fois qu'une partition est créée, elle doit être formatée avec un système de fichiers compatible tel que NTFS, FAT32 ou ext4. Le formatage prépare la partition au stockage et à la récupération des données.
- Attribution de lettres de lecteur ou de points de montage: Des lettres de lecteur (sous Windows) ou des points de montage (sous Linux et macOS) sont attribués aux partitions, ce qui permet d'y accéder et de les identifier facilement.
- Gestion de plusieurs partitions: Les partitions multiples permettent de mieux organiser et séparer les données. Vous pouvez stocker différents types de fichiers, installer plusieurs systèmes d'exploitation ou même mettre en œuvre des stratégies de sauvegarde des données à l'aide de partitions distinctes.
N'oubliez pas de faire preuve de prudence lorsque vous gérez des partitions, car des actions inappropriées peuvent entraîner la perte de données. Il est toujours recommandé de sauvegarder les données importantes avant d'apporter des modifications aux partitions.
Puis-je modifier la taille d'une partition sans la formater?
Certainement ! Si vous souhaitez modifier la taille d'une partition sans la formater, vous avez de la chance. Grâce à l'outil de gestion des disques disponible dans Windows, vous pouvez atteindre cet objectif sans effort. Voici un guide rapide sur la façon de procéder :
- Ouvrez l'outil de gestion des disques en cliquant avec le bouton droit de la souris sur le menu Démarrer et en sélectionnant "Gestion des disques".
- Localisez la partition que vous souhaitez redimensionner et cliquez dessus avec le bouton droit de la souris.
- Choisissez l'option "Extend Volume" si vous souhaitez augmenter la taille de la partition ou "Shrink Volume" si vous souhaitez la réduire.
- Suivez les instructions à l'écran et spécifiez la taille souhaitée pour la partition.
- Confirmez vos modifications et la taille de la partition sera ajustée en conséquence.
N'oubliez pas que cette méthode préserve vos données sur la partition, ce qui en fait une option pratique pour redimensionner sans avoir à formater.
Comment fusionner des partitions sans perdre de données?
Pour fusionner des partitions sans perdre de données, plusieurs options s'offrent à vous. Voici quelques méthodes que vous pouvez utiliser pour minimiser la perte de données :
- Commande de fusion : Commencez par utiliser la commande de fusion sur votre ordinateur. Cette commande vous permet de combiner les données de deux partitions en une seule, en préservant vos fichiers et dossiers.
- Logiciel de récupération de données : Si la commande de fusion ne fonctionne pas ou si vous rencontrez des problèmes, vous pouvez vous tourner vers un logiciel de récupération de données. Ces programmes sont conçus pour vous aider à récupérer les données perdues ou inaccessibles de vos partitions, afin que vous ne perdiez aucun fichier important.
En suivant ces méthodes, vous pouvez fusionner des partitions en toute sécurité tout en protégeant vos données précieuses. N'oubliez pas de sauvegarder vos fichiers importants avant de modifier une partition pour une protection accrue.