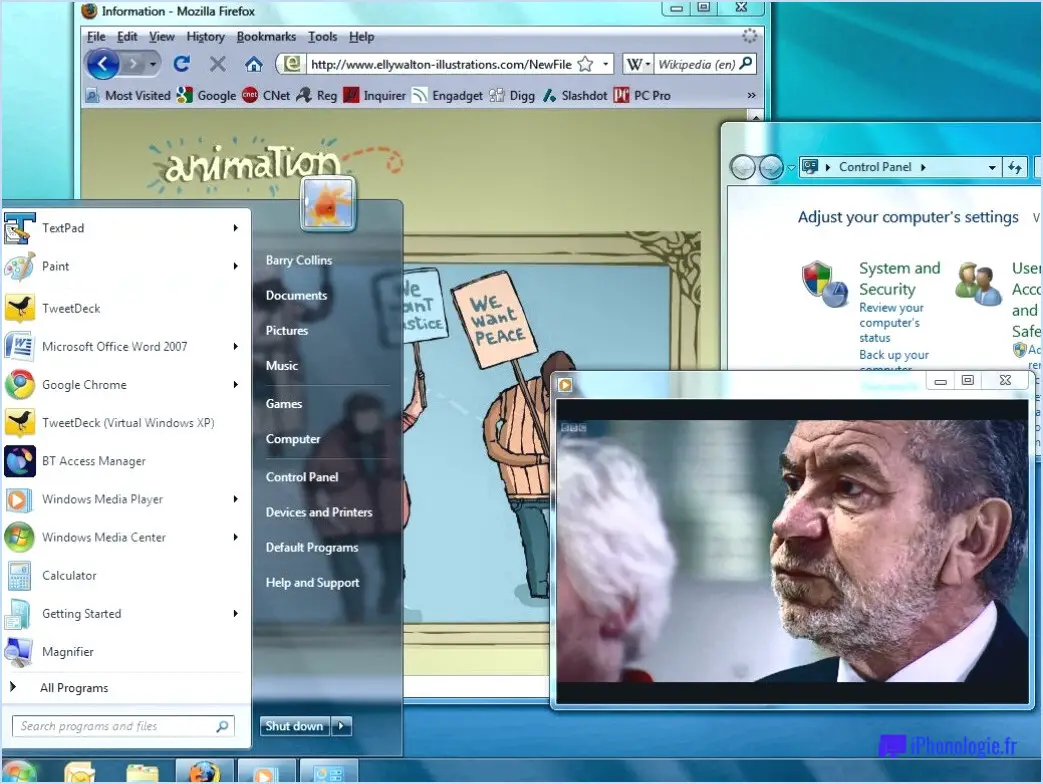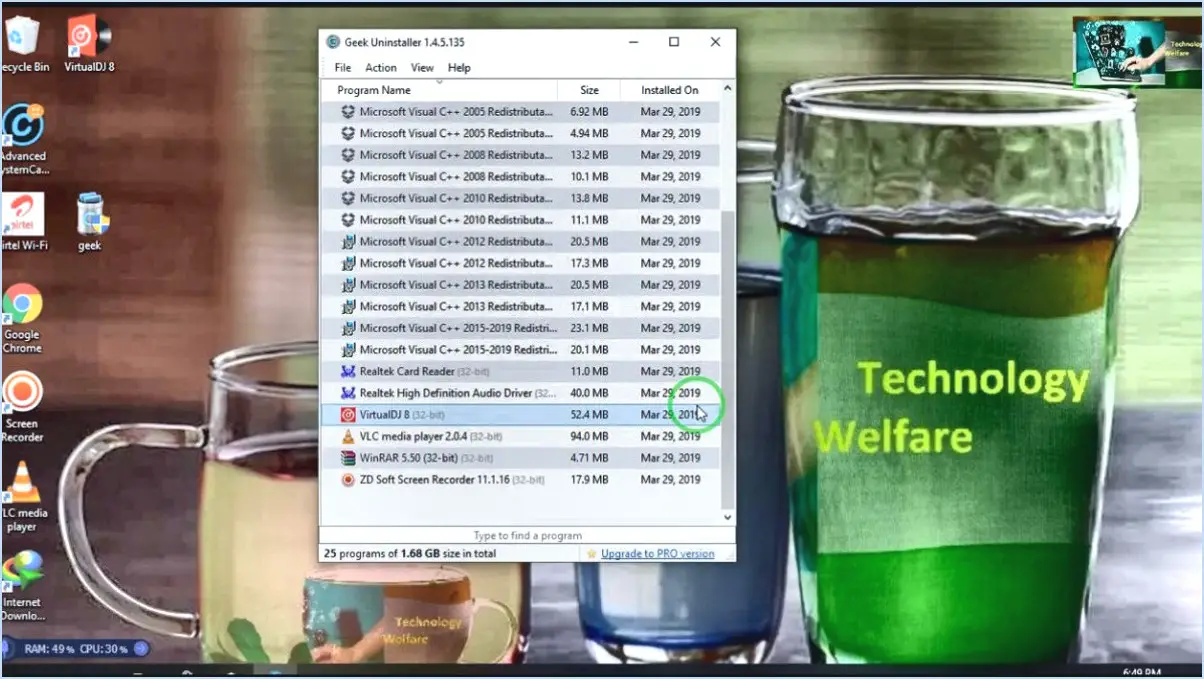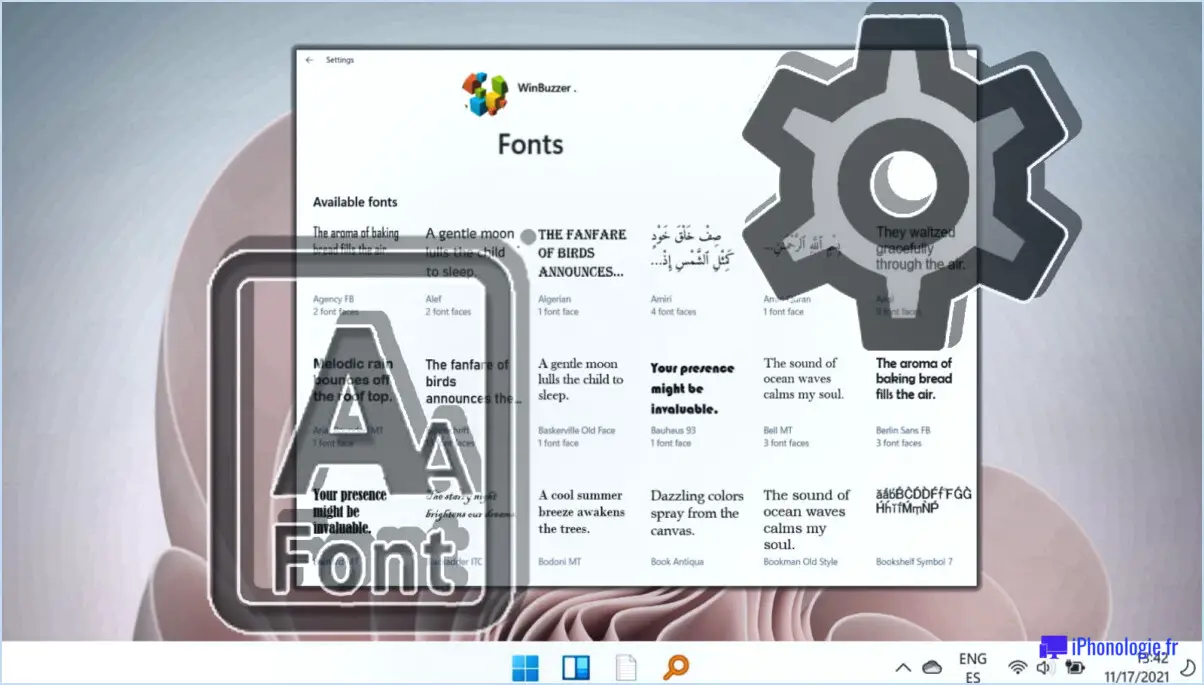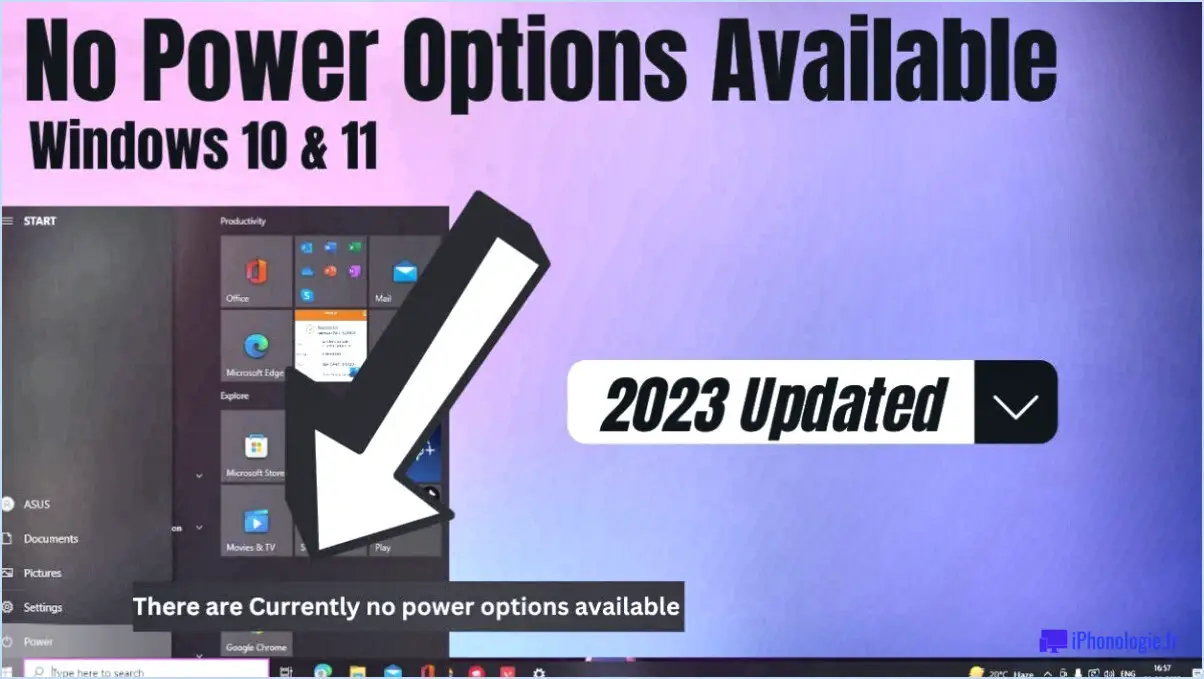Comment réparer le code d'erreur zoom 5003 windows 10 étapes?

Pour réparer le code d'erreur Zoom 5003 sur votre ordinateur Windows 10, vous pouvez suivre quelques étapes de dépannage. Veuillez noter que ces étapes sont des suggestions générales et peuvent ne pas résoudre le problème dans tous les cas. Cependant, elles valent la peine d'être essayées avant de demander une assistance supplémentaire.
- Vérifiez l'installation de la webcam: Assurez-vous que votre webcam est correctement installée et reconnue par votre ordinateur. Pour ce faire, accédez au Gestionnaire de périphériques en cliquant avec le bouton droit de la souris sur le menu Démarrer et en sélectionnant "Gestionnaire de périphériques". Recherchez la catégorie "Caméras" ou "Périphériques d'imagerie" et développez-la. Si vous voyez des points d'exclamation ou d'interrogation à côté de votre webcam, il se peut qu'il y ait un problème avec le pilote ou l'installation. Dans ce cas, essayez de mettre à jour ou de réinstaller le pilote de votre webcam.
- Réinitialiser les paramètres de la caméra: Ouvrez l'application Zoom et allez dans le menu des paramètres. Localisez les paramètres "Vidéo" ou "Caméra" et cliquez dessus. Recherchez une option permettant de réinitialiser les paramètres de votre caméra ou de restaurer les paramètres par défaut. Ce faisant, vous pouvez éliminer toute configuration personnalisée susceptible de provoquer des conflits et de déclencher le code d'erreur 5003.
- Mettre à jour le pilote de la webcam: Si les étapes précédentes n'ont pas permis de résoudre le problème, il se peut que vous deviez mettre à jour le pilote de votre webcam. Pour ce faire, vous pouvez vous rendre sur le site web du fabricant et rechercher le dernier pilote spécialement conçu pour votre modèle de webcam et Windows 10. Téléchargez le pilote et suivez les instructions d'installation fournies par le fabricant. Redémarrez ensuite votre ordinateur et vérifiez si le code d'erreur Zoom 5003 persiste.
Si aucune des étapes ci-dessus ne permet de résoudre le problème, il est recommandé de contacter l'assistance Zoom ou de consulter les forums et communautés en ligne dédiés au dépannage technique. Fournissez-leur des détails spécifiques sur votre ordinateur, le modèle de votre webcam et tous les messages d'erreur que vous rencontrez pour une assistance plus précise.
Comment mettre à jour Zoom sur Windows 10?
Pour mettre à jour Zoom sur Windows 10, suivez ces étapes simples :
- Ouvrez le menu Démarrer en cliquant sur l'icône Windows située dans le coin inférieur gauche de l'écran.
- Dans la barre de recherche, tapez "Zoom" et appuyez sur Entrée. L'application Zoom s'affiche alors dans les résultats de la recherche.
- Cliquez sur l'icône de l'application Zoom pour l'ouvrir.
- Une fois l'application Zoom ouverte, vous verrez l'écran principal avec différentes options.
- Recherchez le bouton "Mise à jour", qui se trouve généralement dans le coin supérieur droit ou dans le menu des paramètres.
- Cliquez sur le bouton "Mise à jour" pour lancer le processus de mise à jour.
- L'application Zoom téléchargera et installera automatiquement la dernière mise à jour.
- Une fois la mise à jour terminée, vous pouvez commencer à utiliser la version actualisée de Zoom sur votre ordinateur Windows 10.
La mise à jour régulière de Zoom vous garantit l'accès aux dernières fonctionnalités et améliorations de sécurité. Profitez de votre expérience Zoom mise à jour !
Comment réinitialiser Zoom sur Windows 10?
Pour réinitialiser le Zoom sur Windows 10, suivez les étapes suivantes :
- Ouvrez le menu Démarrer en cliquant sur l'icône Windows située dans le coin inférieur gauche de votre écran.
- Tapez "Paramètres" (sans les guillemets) dans la barre de recherche et sélectionnez l'app "Paramètres" dans les résultats de la recherche.
- Dans l'application Paramètres, localisez et cliquez sur l'onglet "Affichage". & son".
- Dans l'option "Afficher & son", recherchez et cliquez sur l'onglet "Zoom".
- Une nouvelle fenêtre intitulée "Zoom" apparaît. Recherchez la section "Paramètres avancés" dans cette fenêtre.
- Cliquez sur le bouton "Réinitialiser" situé dans la section "Paramètres avancés".
- Confirmez la réinitialisation en cliquant sur "OK" dans la boîte de dialogue de confirmation qui s'affiche.
En suivant ces étapes, vous réinitialiserez avec succès les paramètres de Zoom sur votre ordinateur Windows 10.
Pourquoi Zoom ne fonctionne pas sur mon ordinateur portable?
Il se peut que Zoom ne fonctionne pas sur votre ordinateur portable en raison de problèmes liés à la webcam. La webcam est un élément essentiel de la vidéoconférence sur Zoom. Si la webcam ne fonctionne pas correctement, Zoom ne pourra pas accéder à la caméra et afficher la vidéo. Pour résoudre ce problème, procédez comme suit :
- Assurez-vous que la webcam est correctement connectée à votre ordinateur portable.
- Vérifiez si les pilotes de la webcam sont à jour.
- Redémarrez votre ordinateur portable et relancez Zoom.
- Accordez à Zoom la permission d'accéder à la caméra dans les paramètres de votre ordinateur portable.
Si ces étapes ne résolvent pas le problème, vous devrez peut-être consulter l'assistance technique ou envisager d'utiliser une webcam externe.
Comment redémarrer Zoom?
Pour redémarrer Zoom, il suffit de suivre les étapes suivantes :
- Ouvrez l'application Zoom sur votre appareil.
- Recherchez l'option de redémarrage de Zoom. Cette option se trouve généralement dans les paramètres ou le menu de l'application.
- Cliquez sur l'option "Redémarrer Zoom".
En sélectionnant "Redémarrer Zoom", vous fermez effectivement l'application et la relancez, ce qui permet de résoudre les éventuels problèmes ou pépins. Cela peut s'avérer utile si vous rencontrez des problèmes de connectivité, des problèmes audio/vidéo ou toute autre difficulté technique.
Rappelez-vous que le redémarrage de Zoom est une étape de dépannage de base qui permet souvent de résoudre des problèmes courants. Si le problème persiste après le redémarrage, vous devrez peut-être explorer d'autres options de dépannage ou contacter le service d'assistance de Zoom pour obtenir une aide supplémentaire.
Comment télécharger la mise à jour de Zoom?
Pour télécharger la mise à jour de Zoom, vous avez plusieurs options. Si vous êtes un utilisateur iOS, rendez-vous sur l'App Store de votre iPhone ou iPad. Recherchez "Zoom" dans la barre de recherche, et une fois que vous avez trouvé l'application Zoom, cliquez sur "Mise à jour" à côté. Si vous êtes un utilisateur Android, rendez-vous sur Google Play sur votre appareil. Dans le champ de recherche, tapez "Zoom" et localisez l'application Zoom dans les résultats de la recherche. Tapez sur le bouton "Update" pour télécharger la dernière mise à jour. C'est aussi simple que cela ! N'oubliez pas de vous assurer que vous disposez d'une connexion internet stable pour accélérer le processus.
Comment débloquer Zoom sur mon pare-feu?
Pour débloquer Zoom sur votre pare-feu, vous pouvez suivre les étapes suivantes :
- Identifiez les ports utilisés par Zoom : Zoom utilise principalement les ports 80, 443 et 8801. Ces ports sont essentiels pour établir une connexion et transmettre des données lors des vidéoconférences.
- Accédez aux paramètres de votre pare-feu : Connectez-vous au panneau d'administration de votre pare-feu ou contactez votre administrateur réseau pour accéder aux paramètres du pare-feu. Cette étape peut varier en fonction du type de pare-feu que vous utilisez.
- Ouvrez les ports nécessaires : Recherchez l'option permettant d'ajouter ou d'ouvrir des ports dans les paramètres de votre pare-feu. Saisissez les numéros de port (80, 443 et 8801) et choisissez le protocole approprié (TCP ou UDP) pour chaque port.
- Enregistrez les modifications : Une fois les ports ajoutés, enregistrez les modifications dans les paramètres de votre pare-feu. Cela autorisera les connexions entrantes et sortantes via les ports spécifiés.
- Testez la connexion : Après avoir effectué les modifications, lancez Zoom et testez si vous pouvez maintenant vous connecter et participer à des vidéoconférences sans aucun problème lié au pare-feu.
En débloquant ces ports spécifiques sur votre pare-feu, vous pouvez garantir une expérience Zoom transparente tout en maintenant les mesures de sécurité nécessaires. Bonne conférence !
Pourquoi ne puis-je pas me connecter à une réunion Zoom?
Si vous avez des difficultés à vous connecter à une réunion Zoom, voici quelques raisons et solutions possibles :
- Connexion Internet: Assurez-vous que votre ordinateur est connecté à Internet. Si votre connexion est instable, essayez de passer à un réseau plus fiable ou de redémarrer votre modem/routeur.
- Compte Zoom actif: Vérifiez que votre compte Zoom est actif et en règle. En cas de problème, contactez le service d'assistance de Zoom pour obtenir de l'aide.
- Redémarrer: Parfois, un simple redémarrage peut résoudre les problèmes de connexion. Essayez de redémarrer votre ordinateur et votre application Zoom.
- Compatibilité des réseaux: Vérifiez que votre ordinateur et votre compte Zoom utilisent le même réseau et la même version de Zoom. Assurez-vous que les dernières mises à jour sont installées.
En suivant ces étapes de dépannage, vous devriez être en mesure de résoudre la plupart des problèmes de connexion et de participer à vos réunions Zoom sans problème.
Quelle est la dernière version de Zoom?
La version la plus récente de Zoom est la version 10.0. Cette dernière mise à jour apporte diverses améliorations à la plateforme de vidéoconférence populaire. Bien que les détails spécifiques des nouvelles fonctionnalités puissent varier, on peut s'attendre à des avancées en matière de performance, de sécurité et d'expérience utilisateur. Les mises à jour continues de Zoom visent à fournir aux utilisateurs un environnement de réunion virtuelle transparent et fiable. Avec la version 10.0, les utilisateurs peuvent profiter des dernières améliorations et optimiser leur expérience de vidéoconférence.