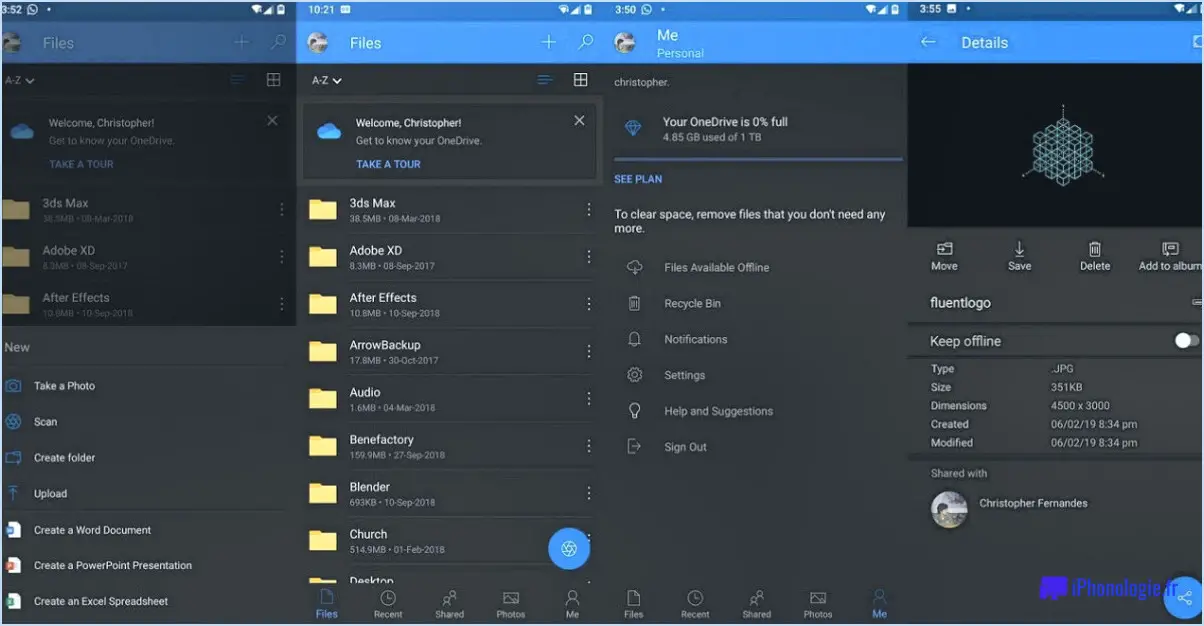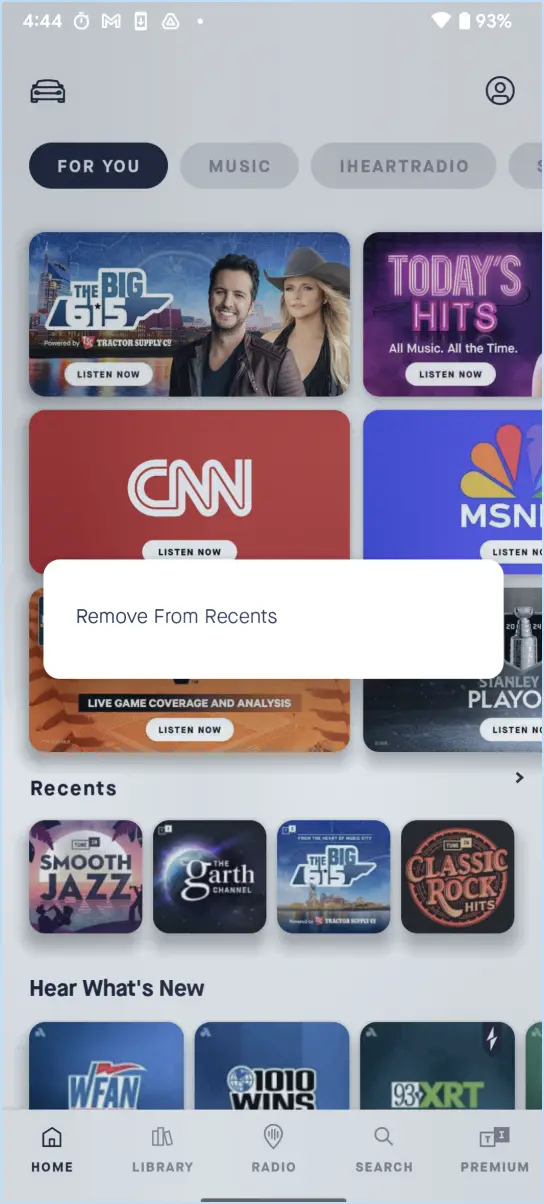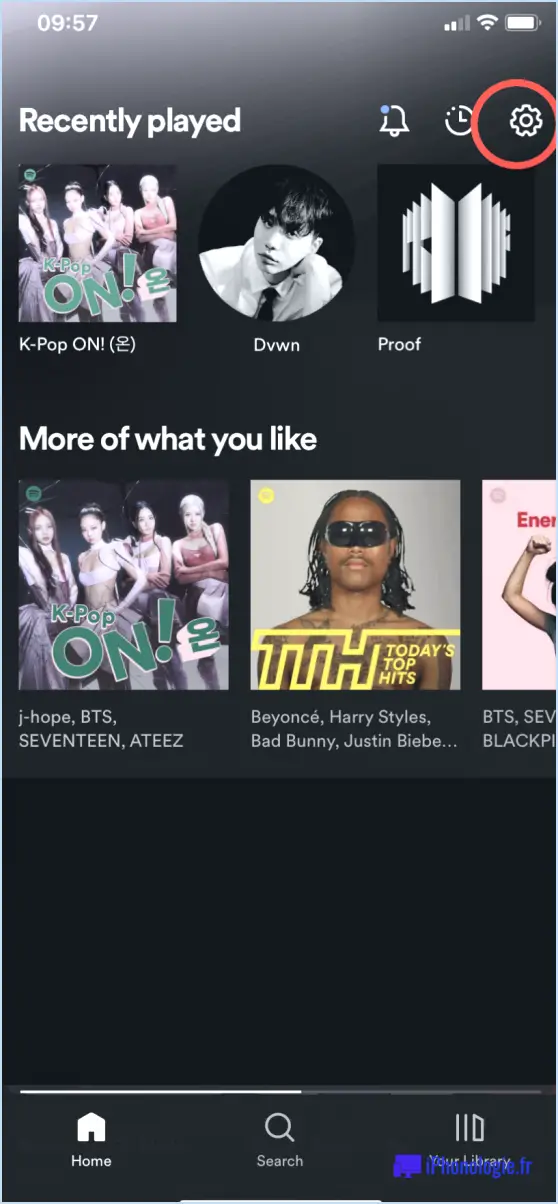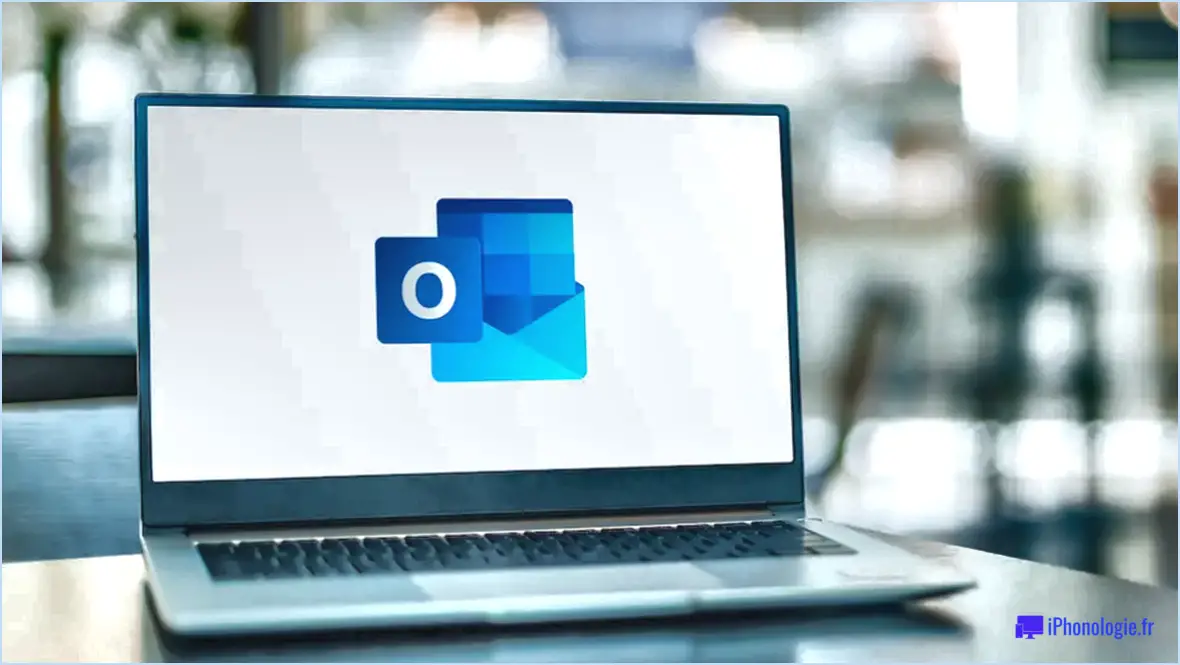Comment importer des fichiers dng dans lightroom cc?

Pour importer des fichiers DNG dans Lightroom CC, vous disposez de plusieurs options à la fois simples et efficaces. Explorons ces méthodes :
- Importation de fichiers dans le module Bibliothèque: Lightroom CC offre un moyen simple d'importer des fichiers DNG à l'aide de la fonctionnalité Importation de fichiers dans le module Bibliothèque. Voici comment procéder :
- Lancez Lightroom CC et accédez au module Bibliothèque.
- Cliquez sur l'icône "+" située dans le coin supérieur gauche de l'écran ou appuyez sur le bouton "Importer".
- Une boîte de dialogue s'affiche, vous permettant de sélectionner la source de vos fichiers DNG. Parcourez les dossiers de votre ordinateur pour localiser les fichiers DNG que vous souhaitez importer.
- Sélectionnez les fichiers DNG souhaités et cliquez sur le bouton "Importer" dans le coin inférieur droit de la boîte de dialogue.
- Lightroom CC importera les fichiers DNG dans votre bibliothèque, ce qui les rendra accessibles pour l'édition et l'organisation.
- Plugin de conversion DNG: Si vos fichiers DNG ne sont pas compatibles avec votre version de Lightroom CC, vous pouvez utiliser le plugin DNG Converter pour les convertir dans un format compatible. Suivez les étapes suivantes :
- Téléchargez et installez le convertisseur DNG d'Adobe, qui est disponible gratuitement sur le site web d'Adobe.
- Lancez DNG Converter et choisissez les fichiers DNG que vous souhaitez convertir en cliquant sur le bouton "Sélectionner un dossier" ou "Sélectionner des fichiers".
- Sélectionnez le dossier de destination dans lequel vous souhaitez enregistrer les fichiers convertis.
- Personnalisez les paramètres de conversion supplémentaires en fonction de vos préférences.
- Cliquez sur le bouton "Convertir" pour lancer le processus de conversion.
- Une fois la conversion terminée, vous pouvez importer les fichiers DNG convertis dans Lightroom CC à l'aide de la fonction d'importation de fichiers mentionnée dans la première méthode.
Ces deux méthodes offrent des moyens pratiques d'importer des fichiers DNG dans Lightroom CC, ce qui vous permet de travailler avec vos images sans effort.
Comment ajouter des préréglages à Lightroom 2023?
Pour ajouter des préréglages à Lightroom 2023, suivez ces étapes simples :
- Téléchargez les préréglages que vous souhaitez utiliser et enregistrez-les sur votre ordinateur.
- Ouvrez Lightroom et localisez le panneau des préréglages sur le côté gauche de l'écran.
- Dans le panneau Préréglages, cliquez sur l'icône "+" située en bas.
- Un menu déroulant apparaît et vous devez sélectionner "Importer des préréglages" parmi les options.
- Naviguez jusqu'au dossier dans lequel vous avez enregistré les préréglages sur votre ordinateur.
- Sélectionnez les préréglages que vous souhaitez ajouter et cliquez sur le bouton "Importer".
- Lightroom va maintenant importer les préréglages, et ils seront disponibles dans le panneau Préréglages pour que vous puissiez les utiliser.
En suivant ces étapes, vous pouvez facilement ajouter des préréglages à Lightroom 2023 et améliorer votre flux de travail de retouche photo.
Comment enregistrer un fichier DNG?
Pour enregistrer un fichier DNG, procédez comme suit :
- Ouvrez le fichier DNG dans Adobe Photoshop.
- Naviguez vers le menu "Fichier" en haut de l'écran.
- Cliquez sur "Enregistrer sous" dans le menu déroulant qui apparaît.
- La boîte de dialogue Enregistrer sous s'ouvre.
- Dans le menu déroulant "Format" de la boîte de dialogue, sélectionnez "Photoshop PDF".
- Choisissez l'emplacement souhaité sur votre ordinateur où vous souhaitez enregistrer le fichier.
- Donnez un nom approprié au fichier.
- Cliquez sur le bouton "Enregistrer" pour enregistrer le fichier DNG en tant que fichier PDF Photoshop.
En suivant ces étapes, vous serez en mesure d'enregistrer votre fichier DNG en tant que fichier PDF Photoshop à l'aide d'Adobe Photoshop.
Comment modifier les photos DNG?
Pour éditer les photos DNG, Adobe Photoshop Lightroom est un outil puissant qui offre des fonctionnalités complètes. Voici un guide étape par étape :
- Importer : Ouvrez Lightroom et importez vos fichiers DNG en sélectionnant le bouton "Importer" ou en les faisant glisser dans l'interface.
- Organiser : Lightroom vous permet d'organiser vos photos à l'aide de dossiers, de collections et de mots-clés. Cela vous aide à garder vos images dans l'ordre et à les rendre facilement consultables.
- Développer : Cliquez sur le module "Développer" pour accéder aux outils d'édition. Vous pouvez y régler les paramètres de base tels que l'exposition, le contraste, la balance des blancs et la saturation. Utilisez l'histogramme pour affiner la gamme de tons.
- Améliorer : Appliquez des ajustements locaux à l'aide du filtre gradué, du filtre radial ou du pinceau d'ajustement. Ces outils vous permettent de modifier de manière sélective des zones spécifiques de l'image, par exemple en éclaircissant le visage d'un sujet ou en rehaussant le ciel.
- Exporter : Lorsque vous êtes satisfait de vos modifications, exportez vos fichiers DNG au format souhaité (JPEG ou TIFF, par exemple). Choisissez les paramètres appropriés pour la résolution, la qualité et la taille du fichier.
N'oubliez pas d'enregistrer vos modifications dans un catalogue Lightroom ou de créer des instantanés pour différentes versions de la photo. Cela vous permet de revenir à des modifications antérieures si nécessaire.
Lightroom propose un flux de travail de retouche non destructif, ce qui signifie que vos fichiers DNG d'origine restent intacts tandis que les retouches sont enregistrées séparément. Cela garantit une flexibilité maximale et la préservation de la qualité de l'image.
En conclusion, Adobe Photoshop Lightroom offre une expérience d'édition transparente pour les photos DNG, ce qui vous permet de transformer et d'améliorer vos images en toute simplicité.
Lightroom fonctionne-t-il avec les fichiers RAW?
Absolument ! Lightroom est conçu pour traiter de manière transparente les fichiers RAW, ce qui en fait un excellent choix pour les photographes qui souhaitent conserver le plus haut niveau de qualité d'image et de flexibilité. Les fichiers RAW contiennent des données non traitées capturées directement à partir du capteur d'image de l'appareil photo, préservant ainsi tous les détails et la plage dynamique. Grâce aux puissantes fonctionnalités de retouche de Lightroom, vous pouvez effectuer des ajustements précis au niveau de l'exposition, de la balance des blancs, du contraste et bien plus encore, tout en préservant l'intégrité des données RAW. En outre, Lightroom offre une fonction de retouche non destructive, qui vous permet d'expérimenter différents paramètres sans altérer de manière permanente le fichier RAW d'origine. Cette souplesse permet aux photographes d'obtenir l'aspect qu'ils souhaitent tout en préservant le plus haut niveau de qualité de l'image. Lightroom prend également en charge un large éventail de modèles d'appareils photo et leurs formats de fichiers RAW respectifs, ce qui garantit la compatibilité et l'accessibilité pour les photographes utilisant différents équipements.
Quelle application peut ouvrir un fichier DNG?
Les fichiers DNG peuvent être ouverts à l'aide de Adobe Photoshop et Adobe Lightroom. Ces deux applications logicielles populaires sont capables de traiter facilement les fichiers DNG. Adobe Photoshop offre un large éventail d'outils et de fonctions d'édition, permettant aux utilisateurs de manipuler et d'améliorer les fichiers DNG en fonction de leurs besoins. Adobe Lightroom, quant à lui, est spécialement conçu pour organiser, éditer et gérer de vastes collections de photographies, y compris des fichiers DNG. Ces applications puissantes garantissent la compatibilité et le traitement fluide des fichiers DNG, ce qui en fait des choix de premier ordre pour travailler avec ce format de fichier.
Pourquoi mes préréglages ne s'affichent-ils pas dans Lightroom?
Plusieurs raisons peuvent expliquer pourquoi vos préréglages ne s'affichent pas dans Lightroom. Tout d'abord, il est essentiel de vous assurer que vous avez correctement installé les préréglages en suivant précisément les instructions d'installation fournies. Une installation incorrecte peut les empêcher d'apparaître dans Lightroom. Ensuite, si vous avez renommé les fichiers de préréglages ou les avez déplacés vers un autre emplacement, vous devez mettre à jour vos préférences Lightroom en conséquence. Cela permettra à Lightroom de localiser les préréglages au bon endroit. La vérification de ces deux facteurs devrait vous aider à résoudre le problème et à rendre vos préréglages visibles dans Lightroom.
Quel est le meilleur type de fichier à exporter à partir de Lightroom?
Le meilleur type de fichier à exporter depuis Lightroom est le suivant JPEG. Les JPEG sont compressés, ce qui signifie que leur taille est inférieure à celle des autres types de fichiers. Ils sont donc idéaux pour le partage en ligne, car ils se chargent rapidement et occupent moins d'espace de stockage. Les JPEG maintiennent également un bon équilibre entre la taille du fichier et la qualité de l'image, ce qui garantit que vos photos sont belles tout en étant facilement accessibles. Lors de l'exportation à partir de Lightroom, le choix du format JPEG est une option fiable pour un partage et une distribution efficaces de vos photos.
Comment obtenir des couleurs précises dans Lightroom?
Pour obtenir des couleurs précises dans Lightroom, vous disposez de plusieurs options :
- Outil de gamme de couleurs: Utilisez cet outil en faisant glisser votre curseur sur la zone souhaitée que vous voulez colorer. Lightroom sélectionnera automatiquement la gamme de couleurs dans cette zone, ce qui vous permettra de procéder à des ajustements ciblés.
- Outil Pipette: Prélevez des couleurs dans différentes parties de l'image à l'aide de l'outil pipette. Une fois que vous avez sélectionné une couleur, vous pouvez l'appliquer à la zone que vous souhaitez colorer, ce qui permet un contrôle précis des nouvelles couleurs.
- Outil pinceau: Utilisez l'outil Pinceaux pour peindre sur des zones spécifiques de l'image. Cela vous permet d'appliquer des couleurs de manière sélective et d'effectuer des ajustements détaillés, améliorant ainsi votre processus d'édition global.
En employant ces techniques dans Lightroom, vous pouvez réaliser des ajustements de couleurs précis et méticuleux pour faire ressortir le meilleur de vos photographies.