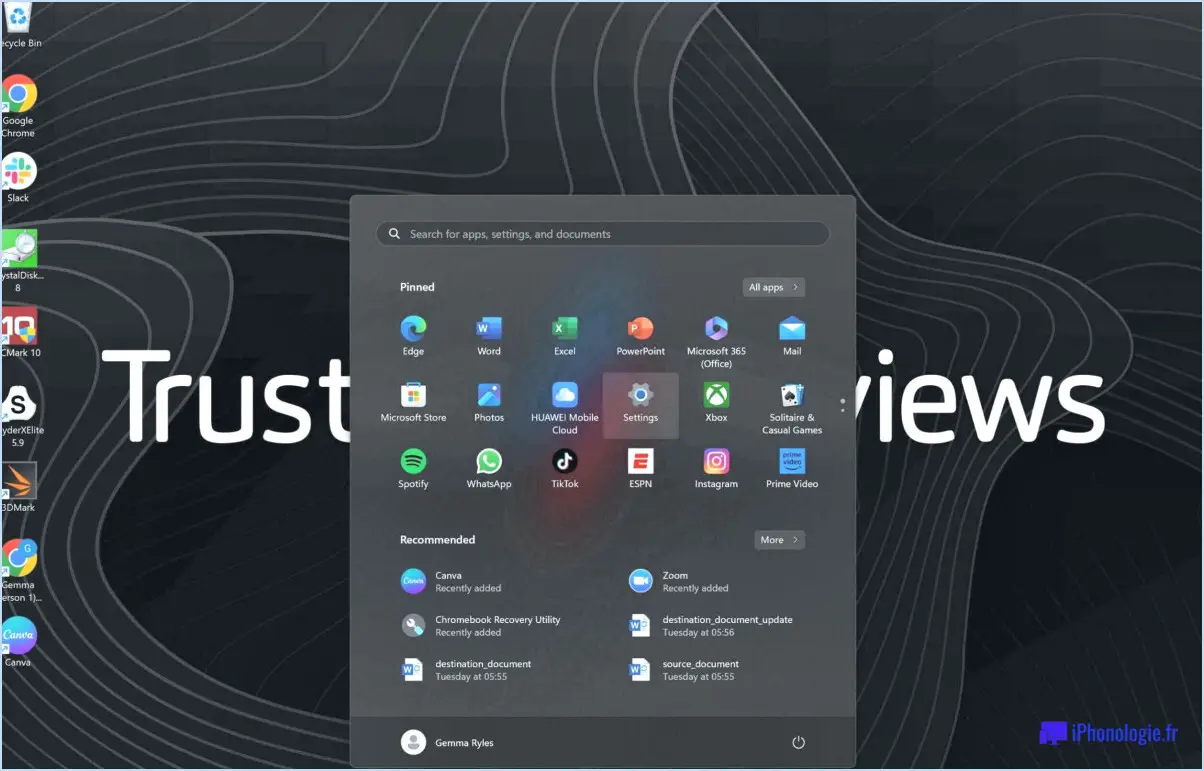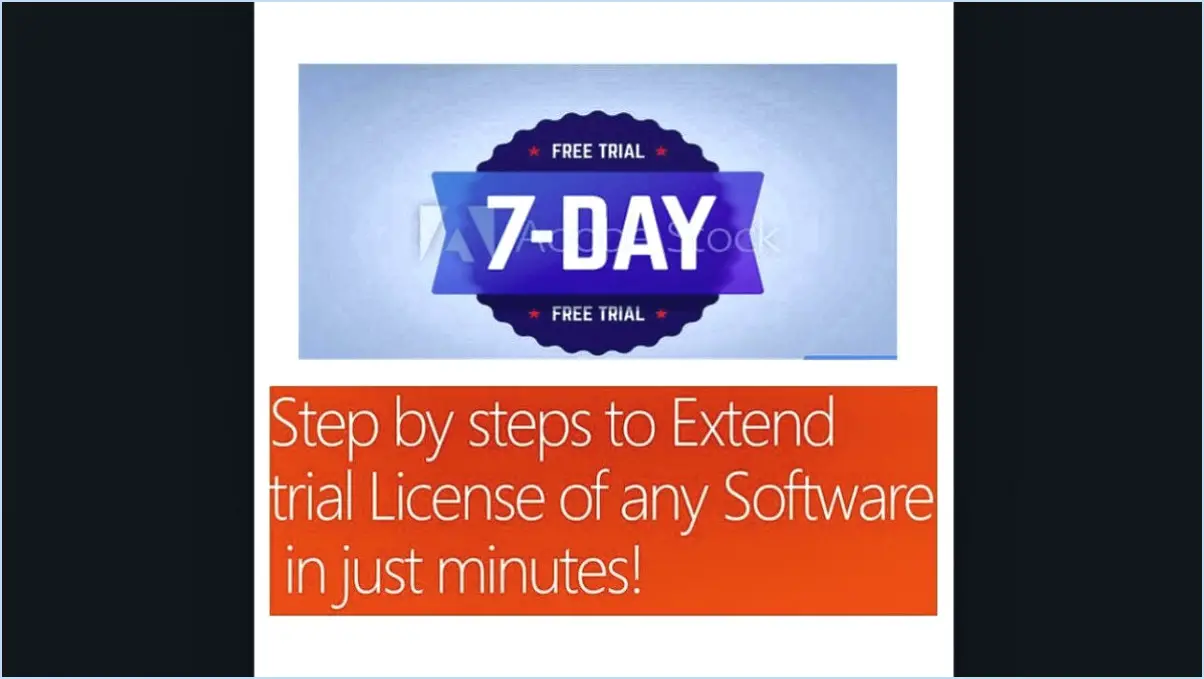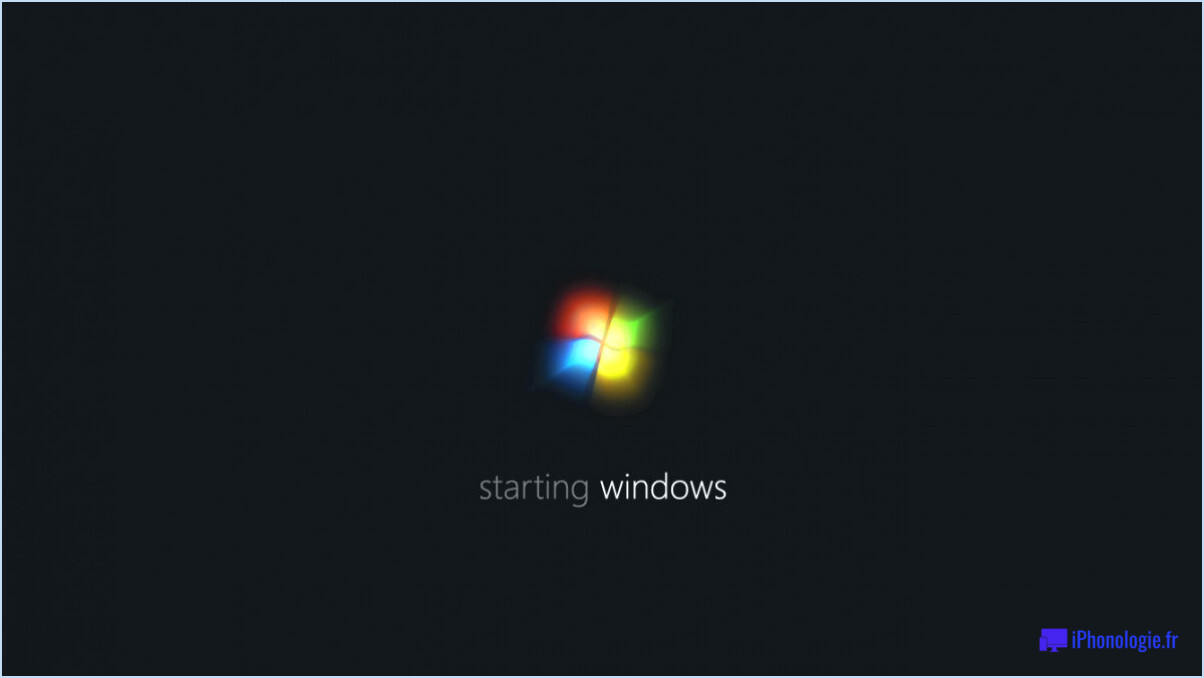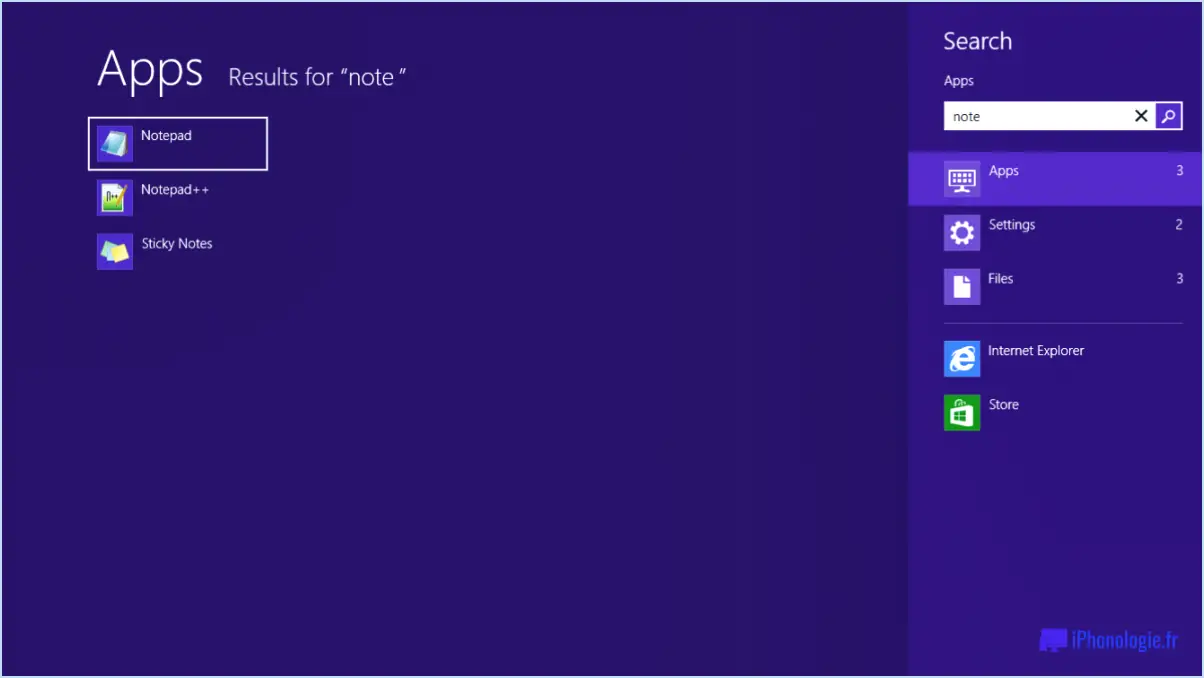Comment importer des mots de passe dans firefox à partir d'un fichier csv?
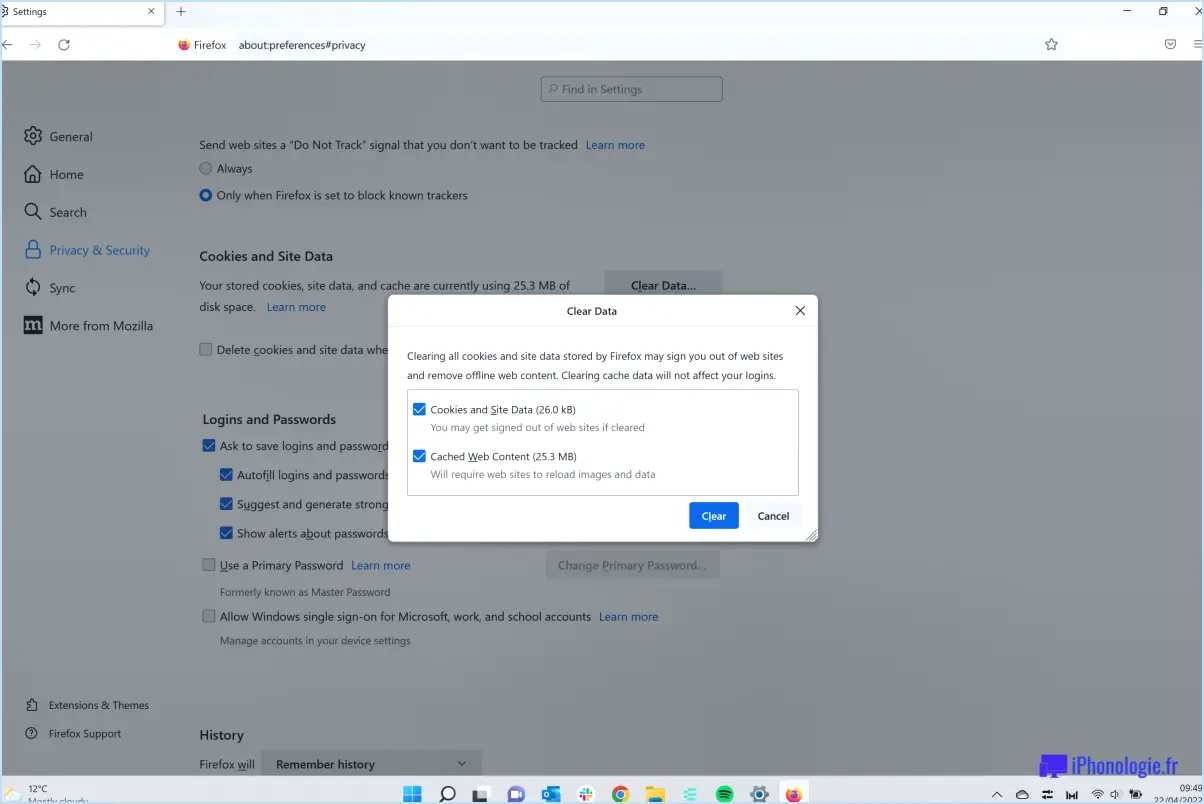
Pour importer des mots de passe dans Firefox à partir d'un fichier CSV, suivez les étapes suivantes :
- Ouvrez le fichier CSV : Commencez par ouvrir le fichier CSV contenant les mots de passe dans un éditeur de texte de votre choix.
- Copier les chaînes de mots de passe : Sélectionnez et copiez les chaînes de mots de passe que vous souhaitez importer. Veillez à ne copier que les mots de passe sans aucune information supplémentaire ou formatage.
- Accéder aux options de Firefox : Lancez Mozilla Firefox et accédez au menu. Cliquez sur "Outils" dans la barre de menu pour faire apparaître une liste déroulante.
- Sélectionnez "Importer." Option : Dans le menu déroulant "Outils", choisissez l'option "Importer.". Ceci lancera le processus d'importation des données dans Firefox.
- Choisissez "Mots de passe" pour l'importation : Dans la fenêtre "Importer des paramètres et des données" qui s'affiche, sélectionnez "Mots de passe" dans la liste des éléments disponibles pour l'importation. Cela permet de s'assurer que seuls les mots de passe sont importés à partir du fichier CSV.
- Passez à l'étape "Suivant" : Une fois que vous avez sélectionné "Mots de passe", cliquez sur le bouton "Suivant" pour passer à l'étape suivante du processus d'importation.
- Collez les mots de passe dans la boîte de dialogue : Dans la boîte de dialogue "Importer des mots de passe", vous trouverez un champ de texte. Collez dans ce champ les chaînes de mots de passe que vous avez copiées à partir du fichier CSV.
- Finalisez l'importation : Après avoir collé les mots de passe, vérifiez la liste pour vous assurer que tous les mots de passe ont été correctement collés. Lorsque vous êtes prêt, cliquez sur le bouton "OK" pour lancer l'importation.
- Saisissez le mot de passe principal (le cas échéant) : Si vous avez configuré un mot de passe principal dans Firefox, vous pouvez être invité à le saisir à ce stade pour autoriser l'importation.
- Terminer le processus d'importation : Firefox va maintenant traiter les mots de passe importés à partir du fichier CSV. Une fois le processus terminé, vous aurez importé avec succès vos mots de passe dans Firefox.
Il est essentiel de garder votre fichier CSV en sécurité et de le supprimer une fois l'importation terminée afin de préserver la confidentialité de vos mots de passe. En outre, n'oubliez pas de sauvegarder votre profil Firefox régulièrement pour vous assurer que vous avez une copie de vos mots de passe sauvegardés en cas de problèmes imprévus.
Comment importer un fichier de mots de passe?
Il existe plusieurs méthodes pour importer un fichier de mots de passe. L'une d'entre elles consiste à utiliser la ligne de commande Windows. Ouvrez une invite de commande et tapez ce qui suit : C:NWindowsNSystem32>passwd. Cette action ouvrira le gestionnaire de mots de passe de Windows. Ensuite, naviguez jusqu'au dossier dans lequel vous avez stocké votre fichier de mot de passe et sélectionnez-le.
Comment activer l'importation CSV via la page "A propos" de Firefox?
Pour activer l'importation CSV via la page À propos de dans Firefox, suivez les étapes suivantes :
- Ouvrez Firefox et allez dans le menu "Fichier".
- Sélectionnez "Importer" dans le menu déroulant.
- La boîte de dialogue d'importation apparaît.
- Dans la section "Type de fichier", choisissez "CSV (valeurs séparées par des virgules)".
- Cliquez sur le bouton "Importer" pour lancer la procédure d'importation.
Veuillez noter qu'il n'existe pas d'option directe pour l'importation de fichiers CSV à partir de la page "À propos". Cette méthode vous permet d'importer des fichiers CSV dans Firefox. Assurez-vous que votre fichier CSV est correctement formaté et qu'il contient les données que vous souhaitez importer. Une fois l'importation terminée, vos données seront disponibles dans Firefox.
Comment importer le remplissage automatique dans Firefox?
Pour importer des données de remplissage automatique dans Firefox, suivez ces étapes simples :
- Ouvrez Firefox et cliquez sur le menu "Outils".
- Sélectionnez "Options" dans le menu déroulant.
- Dans la fenêtre "Options", naviguez jusqu'à l'onglet "Général".
- Recherchez la rubrique "Autofill" et cliquez sur le bouton "Import/Export".
- Une nouvelle fenêtre intitulée "Importation/exportation des données de remplissage automatique" apparaît.
- Cliquez sur le bouton "Parcourir" ou "Choisir un fichier" pour sélectionner le fichier de données de remplissage automatique que vous souhaitez importer.
- Après avoir sélectionné le fichier, cliquez sur le bouton "Ouvrir" pour lancer la procédure d'importation.
Voilà, c'est fait ! Vos données de remplissage automatique devraient maintenant être importées avec succès dans Firefox. Profitez de la commodité de la saisie automatique lorsque vous remplissez des formulaires et des informations en ligne. Bonne navigation !
Comment importer des fichiers JSON dans Firefox?
Pour importer des fichiers JSON dans Firefox, suivez les étapes suivantes :
- Ouvrez Firefox: Lancez le navigateur Firefox sur votre ordinateur.
- Accéder au menu Fichier: Recherchez le menu Fichier situé dans le coin supérieur gauche de la fenêtre de Firefox.
- Choisissez Importer: Cliquez sur l'option "Importer" du menu Fichier.
- Sélectionnez le fichier JSON: Une fenêtre s'ouvre pour vous permettre de parcourir les fichiers de votre ordinateur. Localisez et sélectionnez le fichier JSON que vous souhaitez importer.
- Confirmer l'importation: Après avoir sélectionné le fichier, cliquez sur "Ouvrir" ou sur un bouton similaire pour confirmer le processus d'importation.
- Terminer l'importation: Firefox va maintenant importer le fichier JSON, et vous devriez voir les données ou paramètres pertinents ajoutés à votre navigateur.
Veuillez noter que ce processus peut varier légèrement en fonction de la version de Firefox que vous utilisez. Mais, en général, ces étapes devraient vous aider à importer avec succès des fichiers JSON dans Firefox.
Comment puis-je importer d'anciennes données Firefox?
Pour importer d'anciennes données Firefox, vous avez plusieurs options. Tout d'abord, vous pouvez utiliser l'outil Firefox Data Recovery, qui est conçu spécifiquement à cette fin. Il vous permet de récupérer facilement vos anciennes données et de les importer dans votre installation actuelle de Firefox. Vous pouvez également exporter vos données de l'ancienne installation de Firefox et les importer dans une nouvelle installation. Ce processus garantit que vos signets, votre historique de navigation, vos mots de passe et d'autres informations importantes sont transférés de manière transparente. N'oubliez pas de suivre les instructions fournies par Firefox pour garantir un processus d'importation sans heurts.
Comment télécharger un fichier CSV avec un mot de passe?
Pour télécharger un fichier CSV avec un mot de passe, vous avez plusieurs options.
- Téléchargeur CSV: Utilisez un outil tiers tel que CSV Downloader, qui vous permet de définir un mot de passe pour votre fichier CSV avant de le télécharger. Cet outil garantit la sécurité de vos données tout en offrant un moyen pratique d'y accéder.
- utilitaire de ligne de commande csv: Une autre méthode consiste à utiliser l'utilitaire de ligne de commande csv. Cet outil polyvalent vous permet de télécharger des fichiers CSV protégés par un mot de passe en spécifiant le paramètre mot de passe dans la commande.
Les deux options offrent des moyens fiables de télécharger des fichiers CSV en toute sécurité, ce qui vous permet de manipuler des données sensibles en toute tranquillité d'esprit. Choisissez la méthode qui vous convient le mieux et profitez des avantages des fichiers CSV protégés par mot de passe.
Firefox dispose-t-il d'un gestionnaire de mots de passe?
Firefox n'a pas de gestionnaire de mots de passe intégré, mais vous pouvez utiliser l'extension Password Manager pour gérer efficacement vos mots de passe. Cette extension vous permet de stocker en toute sécurité et de remplir automatiquement vos identifiants de connexion, ce qui rend l'accès à vos comptes en ligne plus pratique et plus sûr. Avec l'extension Password Manager, vous pouvez générer des mots de passe forts, les organiser en catégories et rechercher facilement des entrées spécifiques. Cette extension offre une protection supplémentaire à vos informations sensibles lorsque vous naviguez sur le web. Essayez-la pour améliorer votre expérience de gestion des mots de passe dans Firefox !
Les mots de passe de Firefox sont-ils stockés localement?
Non, les mots de passe de Firefox ne sont pas stockés localement. Firefox stocke les mots de passe dans un coffre-fort sécurisé sur l'ordinateur de l'utilisateur. Cela garantit que vos mots de passe sont cryptés et protégées contre les accès non autorisés. En stockant les mots de passe dans un coffre-fort sécurisé, Firefox fournit une couche supplémentaire de sécurité pour protéger vos informations sensibles. Cette approche vous permet d'accéder facilement à vos mots de passe tout en les gardant à l'abri des menaces potentielles. Soyez donc assuré que Firefox prend les mesures nécessaires pour protéger vos mots de passe et donner la priorité à votre sécurité en ligne.