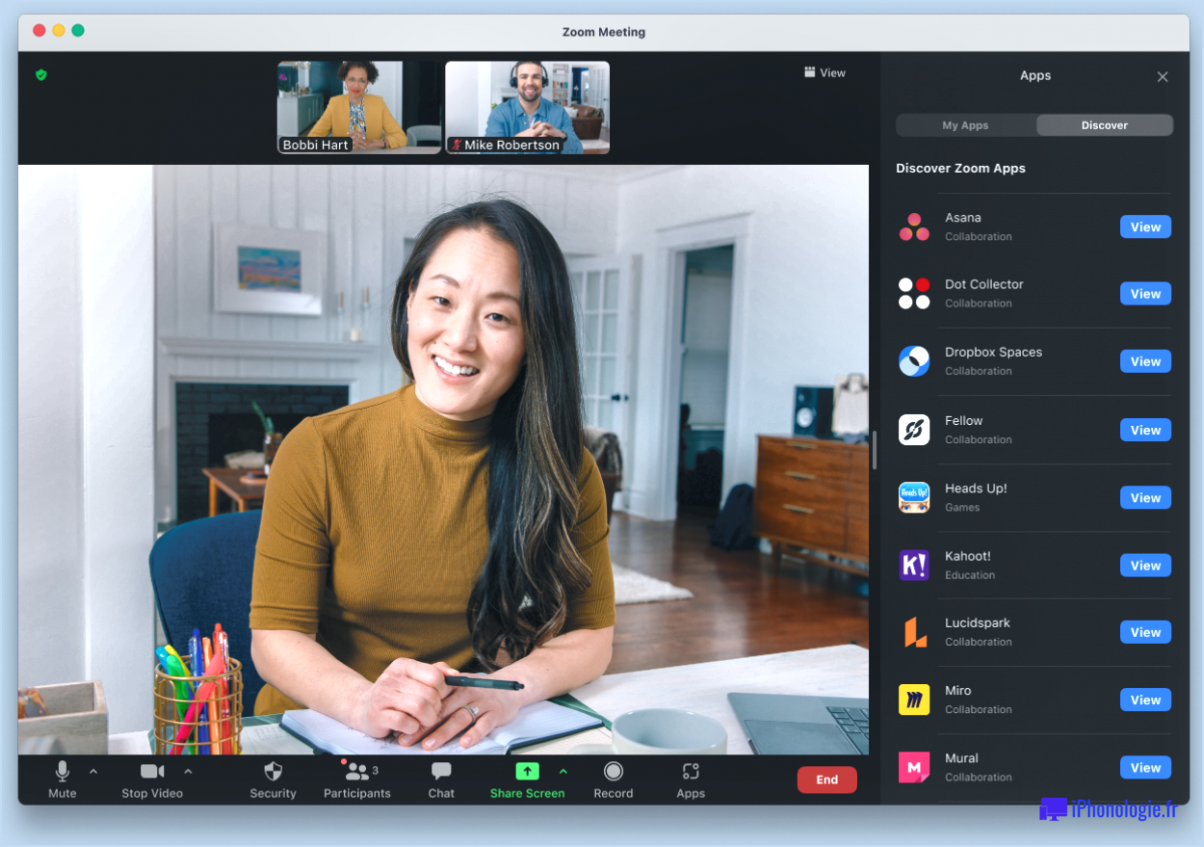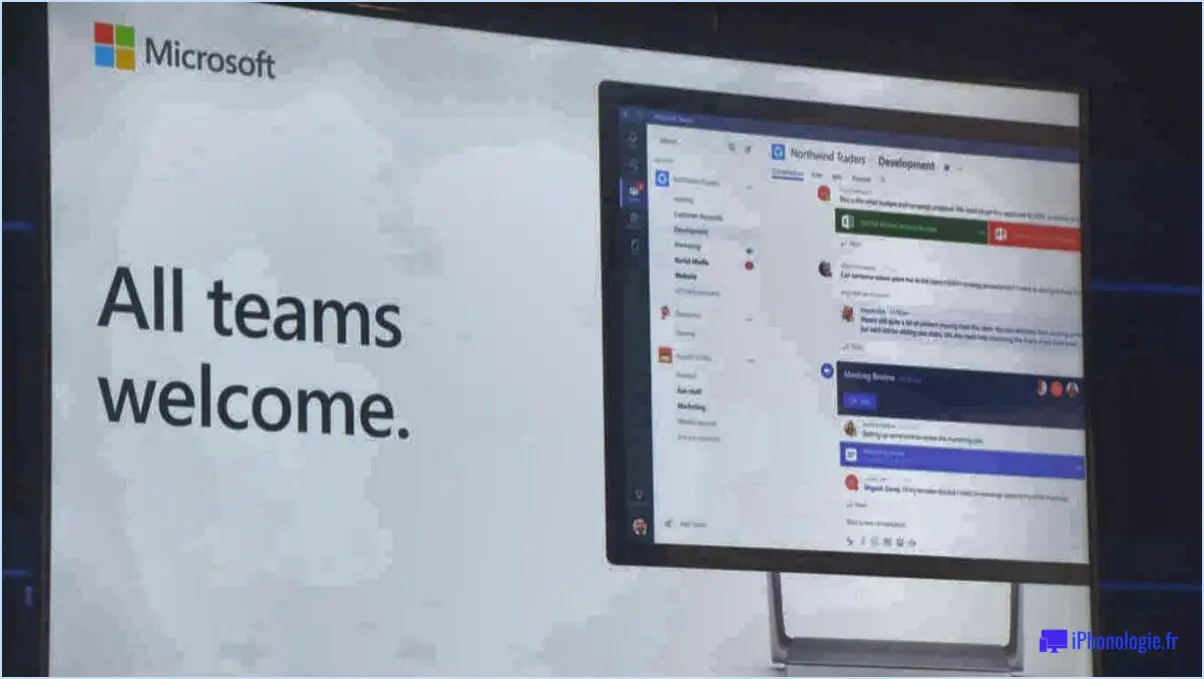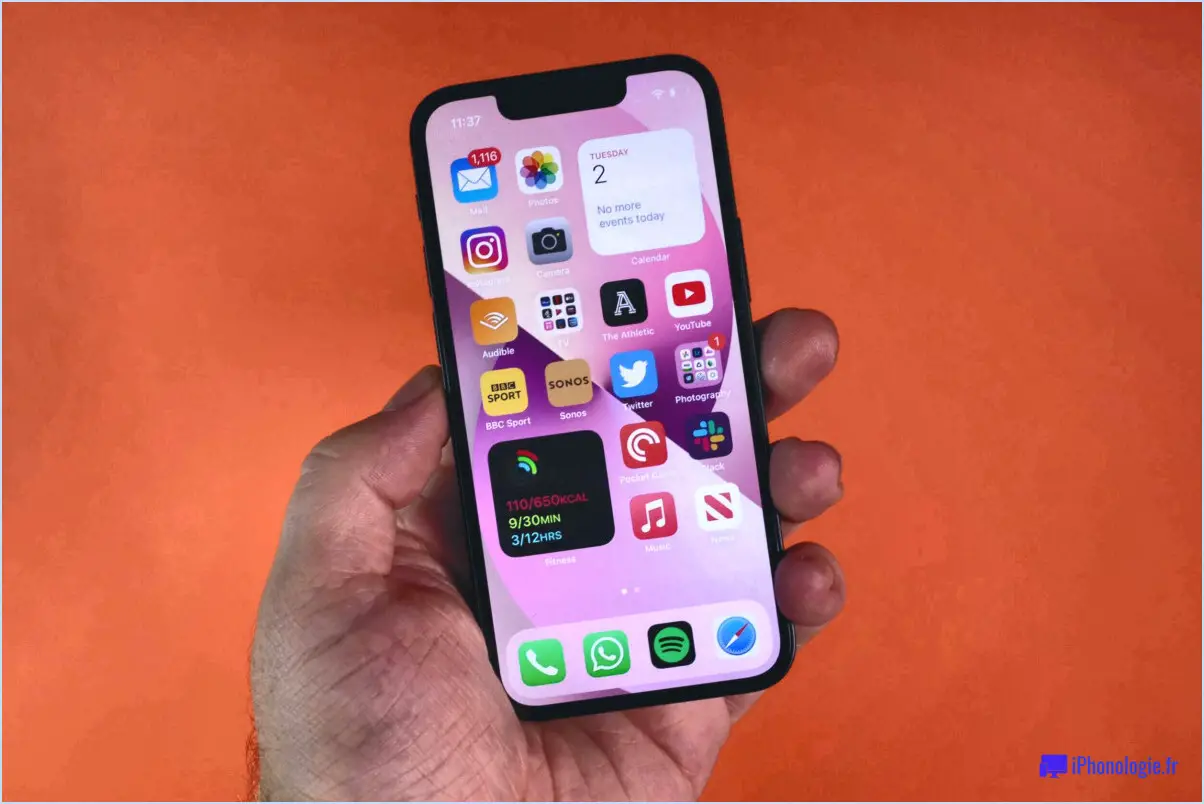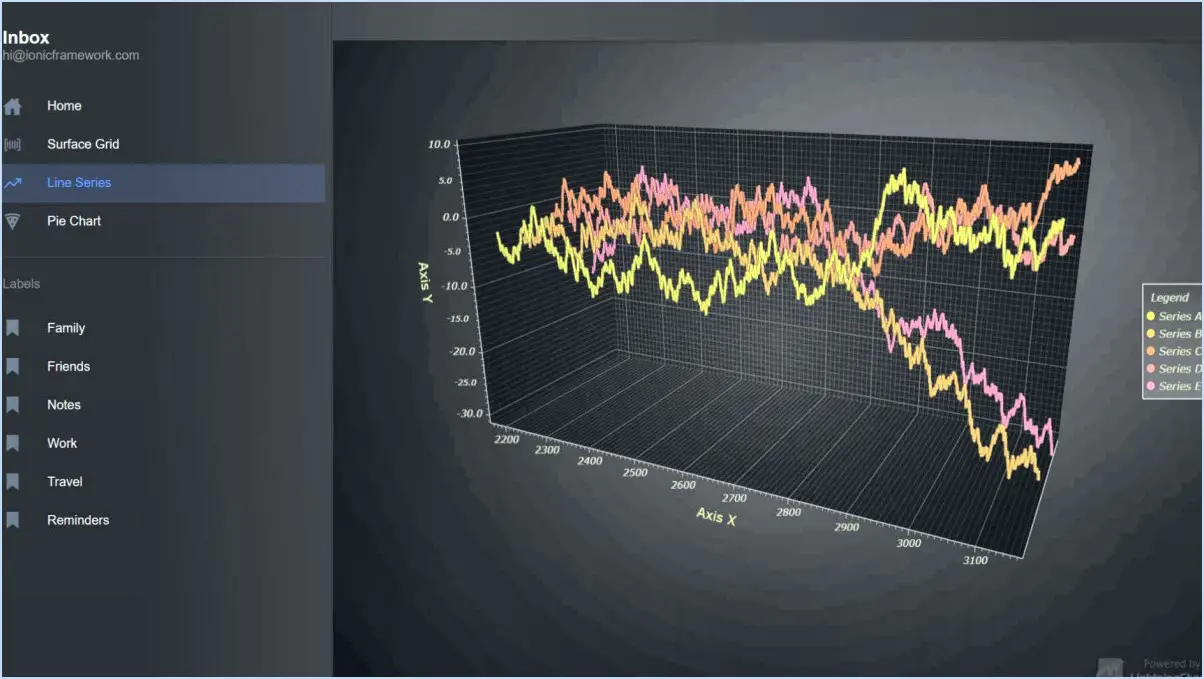Comment importer des presets dans photoshop?
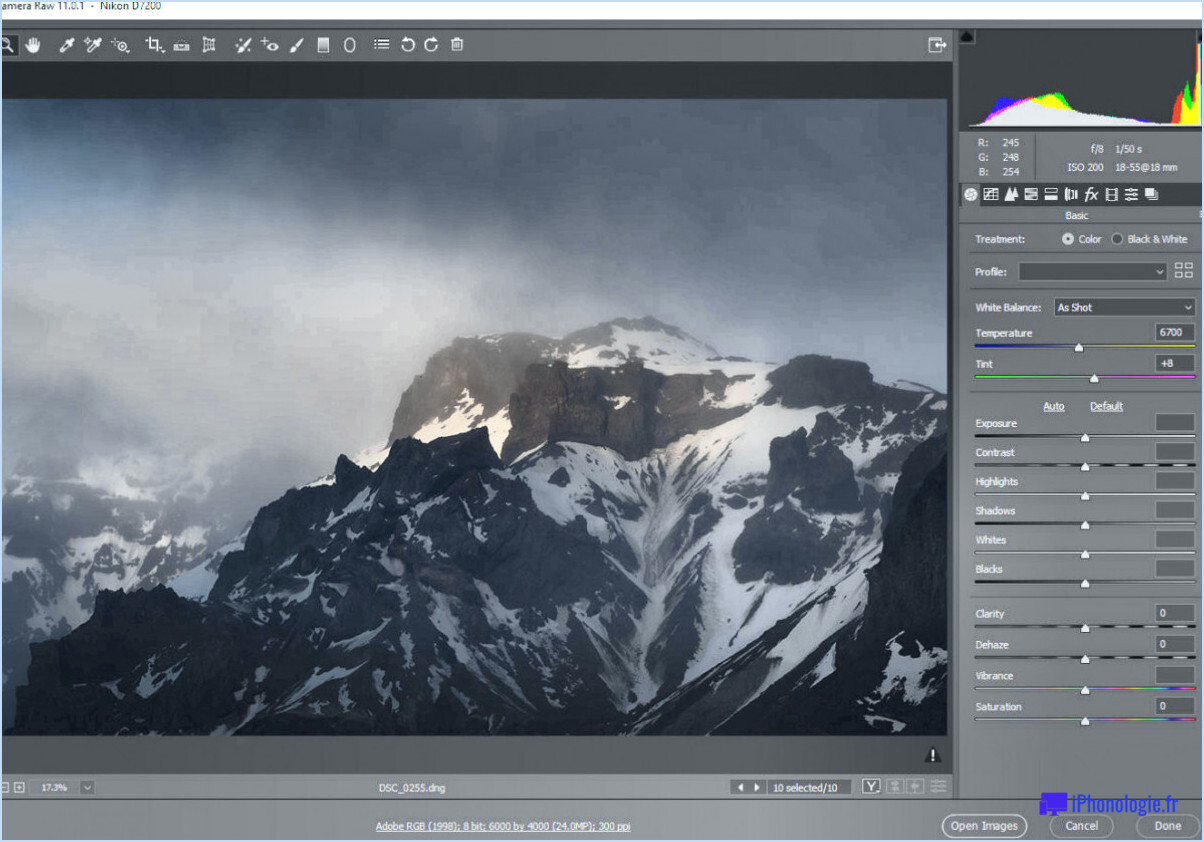
Pour importer des préréglages dans Photoshop, procédez comme suit :
- Téléchargez et enregistrez le fichier de préréglage : Commencez par trouver le fichier prédéfini souhaité en ligne. De nombreux sites Web et communautés en ligne proposent un large éventail de préréglages à des fins diverses, telles que des effets de retouche photo, des filtres ou des styles de pinceau. Une fois que vous avez trouvé un préréglage qui vous plaît, téléchargez-le sur votre ordinateur et souvenez-vous de l'endroit où vous l'avez enregistré.
- Ouvrez Photoshop et accédez à l'option Importer des préréglages : Lancez Photoshop sur votre ordinateur. Dans la barre de menu en haut, cliquez sur "Fichier" puis sélectionnez "Importer" dans le menu déroulant. Dans le sous-menu qui s'affiche, choisissez "Préréglages".
- Localisez et sélectionnez le fichier de préréglage : Une boîte de dialogue apparaît, vous invitant à parcourir les fichiers de votre ordinateur. Utilisez cette boîte de dialogue pour naviguer jusqu'à l'emplacement où vous avez enregistré le fichier de préréglage de l'étape 1. Une fois le fichier trouvé, cliquez dessus pour le sélectionner, puis cliquez sur le bouton "Importer".
- Confirmez l'importation et accédez à vos préréglages : Après avoir cliqué sur "Importer", Photoshop traite le fichier de préréglage et l'ajoute à votre bibliothèque de préréglages. En fonction de la complexité du préréglage et des performances de votre ordinateur, cette opération peut prendre quelques instants. Une fois l'importation terminée, vous pouvez accéder aux nouveaux préréglages importés à partir du panneau Préréglages de Photoshop.
Vous avez réussi à importer les préréglages dans Photoshop. Vous avez importé avec succès les préréglages dans Photoshop. Vous pouvez maintenant explorer et appliquer les préréglages pour améliorer vos projets créatifs.
Veuillez noter que l'emplacement du panneau des préréglages peut varier légèrement en fonction de votre version de Photoshop. En général, il se trouve sous le menu "Fenêtre" de la barre de menu principale, intitulé "Préréglages" ou "Gestionnaire de préréglages".
N'oubliez pas d'organiser vos préréglages pour y accéder facilement et d'expérimenter différentes combinaisons pour obtenir les effets souhaités. Prenez plaisir à explorer le large éventail de possibilités qu'offrent les préréglages pour améliorer votre expérience de Photoshop.
Comment utiliser les préréglages dans Photoshop 2020?
Pour utiliser les préréglages dans Photoshop 2020, suivez ces étapes simples :
- Ouvrez Photoshop 2020 et localisez le panneau des préréglages.
- Cliquez sur la flèche située à côté du titre du panneau. Ce faisant, une liste de catégories de préréglages s'affiche.
- Choisissez la catégorie souhaitée en cliquant dessus. Cette action fera apparaître une liste de préréglages spécifiques à cette catégorie.
- Parcourez la liste et sélectionnez le préréglage que vous souhaitez appliquer.
- Une fois votre sélection effectuée, cliquez sur le bouton Appliquer.
En suivant ces étapes, vous serez en mesure d'utiliser efficacement les préréglages dans Photoshop 2020 et de les appliquer facilement à vos projets. Les préréglages peuvent être un outil précieux pour rationaliser votre flux de travail et obtenir des résultats cohérents. Bonne retouche !
Comment télécharger et installer les préréglages Lightroom?
Pour télécharger et installer les préréglages Lightroom, procédez comme suit :
- Téléchargez le fichier de préréglage : Trouvez une source fiable et téléchargez le fichier de préréglage sur votre ordinateur.
- Décompressez le fichier : Si vous utilisez un PC, vous pouvez utiliser le logiciel de décompression intégré en cliquant avec le bouton droit de la souris sur le fichier et en sélectionnant "Extraire tout" ou utiliser un service de décompression en ligne. Les utilisateurs de Mac peuvent utiliser le logiciel de décompression intégré en double-cliquant sur le fichier.
- Localisez le dossier prédéfini : Ouvrez Adobe Lightroom et accédez au module de développement. Cliquez avec le bouton droit de la souris sur le panneau Préréglages et choisissez "Importer" ou "Importer les préréglages".
- Importez les préréglages : Naviguez jusqu'au dossier de préréglages décompressé et sélectionnez les préréglages que vous souhaitez installer. Cliquez sur "Importer" pour les ajouter à Lightroom.
- Appliquez les préréglages : Une fois importés, vous trouverez vos nouveaux préréglages dans le panneau Préréglages. Il vous suffit de cliquer sur un préréglage pour l'appliquer à votre photo.
N'oubliez pas que les préréglages Lightroom peuvent améliorer votre flux de travail de modification et donner à vos photos un aspect unique. Amusez-vous à expérimenter différents préréglages pour trouver le style qui vous convient !
Comment appliquer un filtre prédéfini dans Photoshop?
Pour appliquer un filtre prédéfini dans Photoshop, procédez comme suit :
- Ouvrez l'image que vous souhaitez modifier dans Photoshop.
- Cliquez sur sur l'image Filtre situé en haut de l'écran.
- Sélectionnez le nom du filtre que vous souhaitez utiliser dans la liste qui s'affiche.
En suivant ces étapes, vous pouvez facilement appliquer un filtre prédéfini pour améliorer l'apparence de votre image dans Photoshop. N'oubliez pas d'explorer différents filtres et d'expérimenter leurs paramètres pour obtenir l'effet désiré. Bonne retouche !
Où sont stockés les préréglages de Photoshop Camera Raw?
Les préréglages de Photoshop Camera Raw sont stockés dans le dossier Adobe Photoshop CC. Lorsque vous installez Adobe Photoshop CC sur votre ordinateur, l'application crée un dossier spécifique dans lequel elle stocke divers fichiers, notamment des préréglages. Ces préréglages contiennent des paramètres prédéfinis qui peuvent être appliqués aux images RAW dans le plugin Camera Raw.
Pour localiser le dossier des préréglages, vous pouvez suivre les étapes suivantes :
- Ouvrez Adobe Photoshop CC sur votre ordinateur.
- Accédez au dossier Modifier et choisissez Préférences (Windows) ou Photoshop CC et sélectionnez Préférences (Mac).
- Dans la boîte de dialogue Préférences, cliquez sur l'icône Préréglages dans la boîte de dialogue des préférences.
- Recherchez le symbole Lieu d'implantation et vous trouverez le chemin d'accès au fichier Camera Raw .
Dans le dossier Camera Raw, vous trouverez des sous-dossiers pour différents types de préréglages, tels que Développer, Profils de couleur et Gradients. Ces sous-dossiers contiennent les fichiers prédéfinis spécifiques que vous pouvez importer, exporter ou modifier pour personnaliser vos paramètres Camera Raw.
Avez-vous besoin de Lightroom pour utiliser les préréglages?
Non, Lightroom n'est pas nécessaire pour utiliser les préréglages. Bien que Lightroom soit un outil fortement recommandé pour modifier les photos et appliquer les préréglages, il existe d'autres options logicielles. Parmi les logiciels de retouche d'images populaires qui prennent en charge les préréglages, citons Adobe Photoshop, Capture One et Luminar. Ces programmes offrent des fonctionnalités similaires à celles de Lightroom et permettent aux utilisateurs d'importer et d'appliquer des préréglages à leurs images. Toutefois, il est important de noter que les préréglages sont généralement conçus spécifiquement pour Lightroom et qu'ils ne fonctionnent donc pas toujours de manière transparente avec d'autres logiciels. Pour une expérience et une compatibilité optimales, l'idéal est d'utiliser Lightroom avec les préréglages.
Comment installer les pinceaux du gestionnaire de préréglages?
Pour installer les pinceaux du gestionnaire de préréglages dans Photoshop, suivez ces étapes simples :
- Ouvrez Photoshop et localisez la barre d'outils en haut de l'écran.
- Cliquez sur l'outil pinceau, représenté par une icône qui ressemble à un pinceau.
- Une fois l'outil pinceau sélectionné, vous verrez apparaître un sélecteur de préréglages de pinceau dans la barre d'outils.
- Pour accéder au gestionnaire de préréglages de pinceau, cliquez sur la petite flèche située à côté du sélecteur de préréglages de pinceau. Un menu déroulant s'ouvre alors.
- Dans le menu déroulant, sélectionnez l'option intitulée "Charger les brosses". Une fenêtre s'affiche alors, vous permettant de naviguer dans les fichiers de votre ordinateur.
- Recherchez et sélectionnez le fichier du gestionnaire de préréglages de brosses que vous avez téléchargé. Il porte généralement l'extension .abr.
- Après avoir sélectionné le fichier, cliquez sur le bouton "Charger".
- Les brosses contenues dans le fichier du gestionnaire de préréglages seront maintenant installées et ajoutées à votre sélecteur de préréglages de brosses.
- Vous pouvez utiliser ces brosses comme n'importe quelle autre brosse Photoshop en les sélectionnant dans le sélecteur de préréglages de brosses.
Voilà, c'est fait ! Vous avez installé avec succès les brosses du gestionnaire de préréglages dans Photoshop. Profitez-en pour explorer et utiliser vos nouvelles brosses pour vos projets créatifs.
Comment décompresser un fichier de préréglage?
Pour décompresser un fichier prédéfini, vous disposez de plusieurs options en fonction de votre système d'exploitation. Si vous utilisez un PC, vous pouvez utiliser le logiciel de décompression intégré. Il vous suffit de cliquer avec le bouton droit de la souris sur le fichier prédéfini et de sélectionner "Extraire tout" dans le menu contextuel. Vous pouvez également utiliser un service de décompression en ligne. Téléchargez le fichier prédéfini sur le site web du service et suivez les instructions fournies pour extraire son contenu. Pour les utilisateurs de Mac, la procédure est encore plus simple. Il suffit de double-cliquer sur le fichier prédéfini pour qu'il soit automatiquement extrait à l'aide du logiciel de décompression intégré. Voilà, c'est fait ! Vous êtes maintenant prêt à accéder au contenu du fichier prédéfini décompressé.