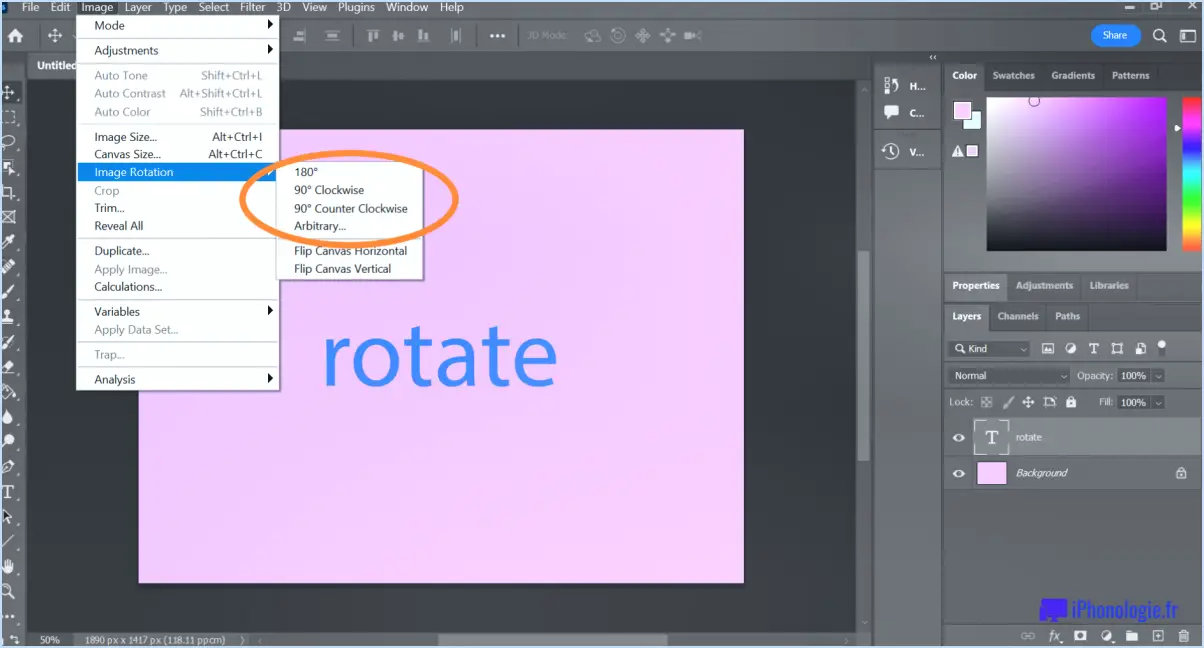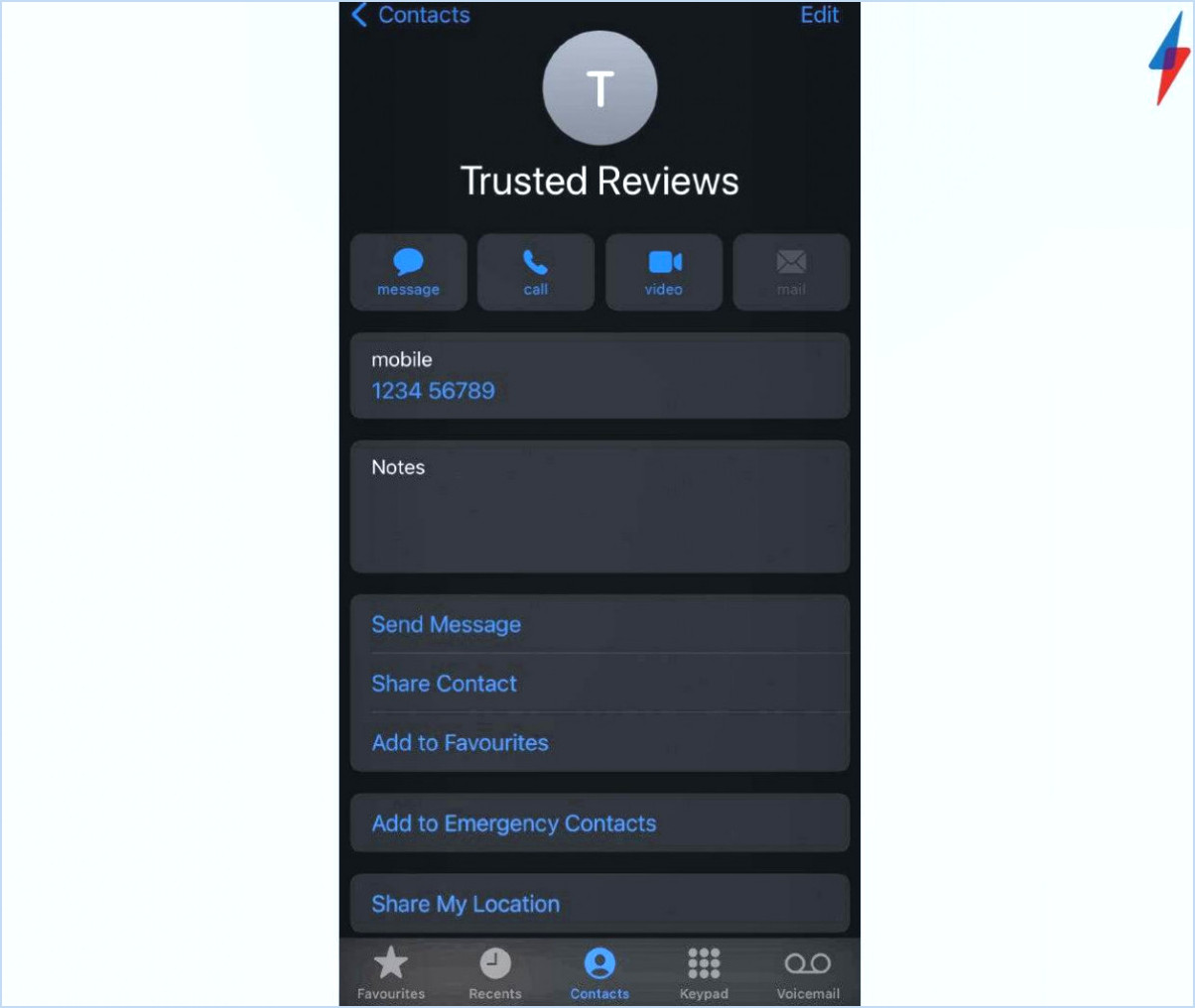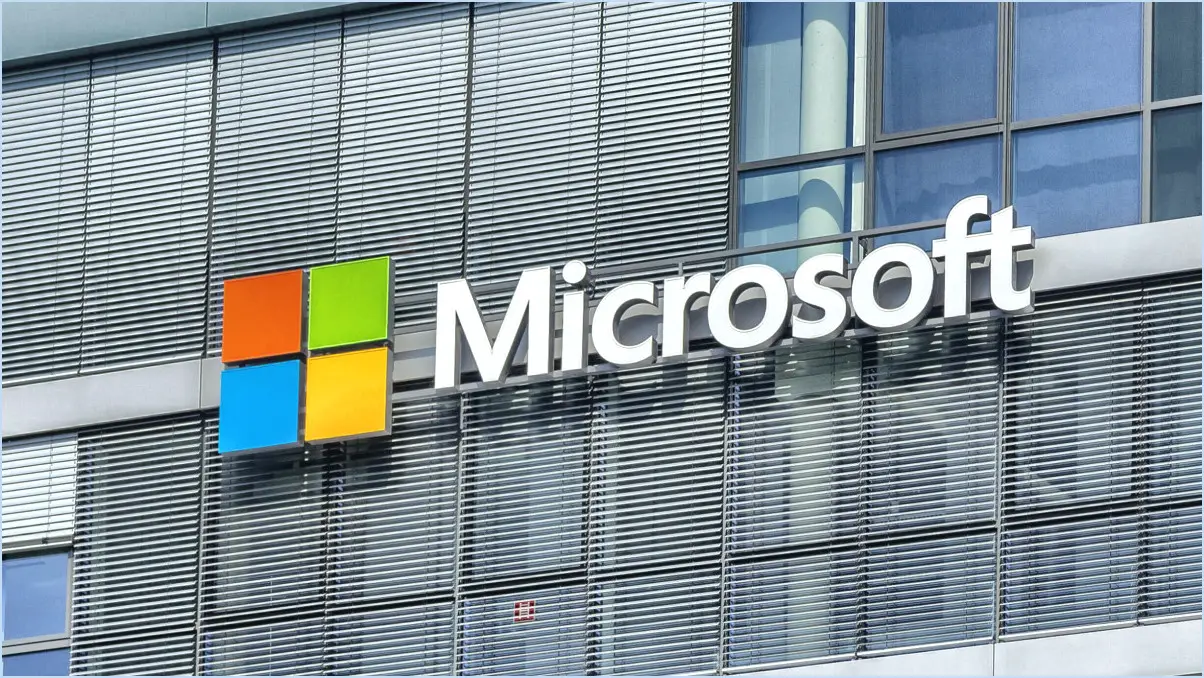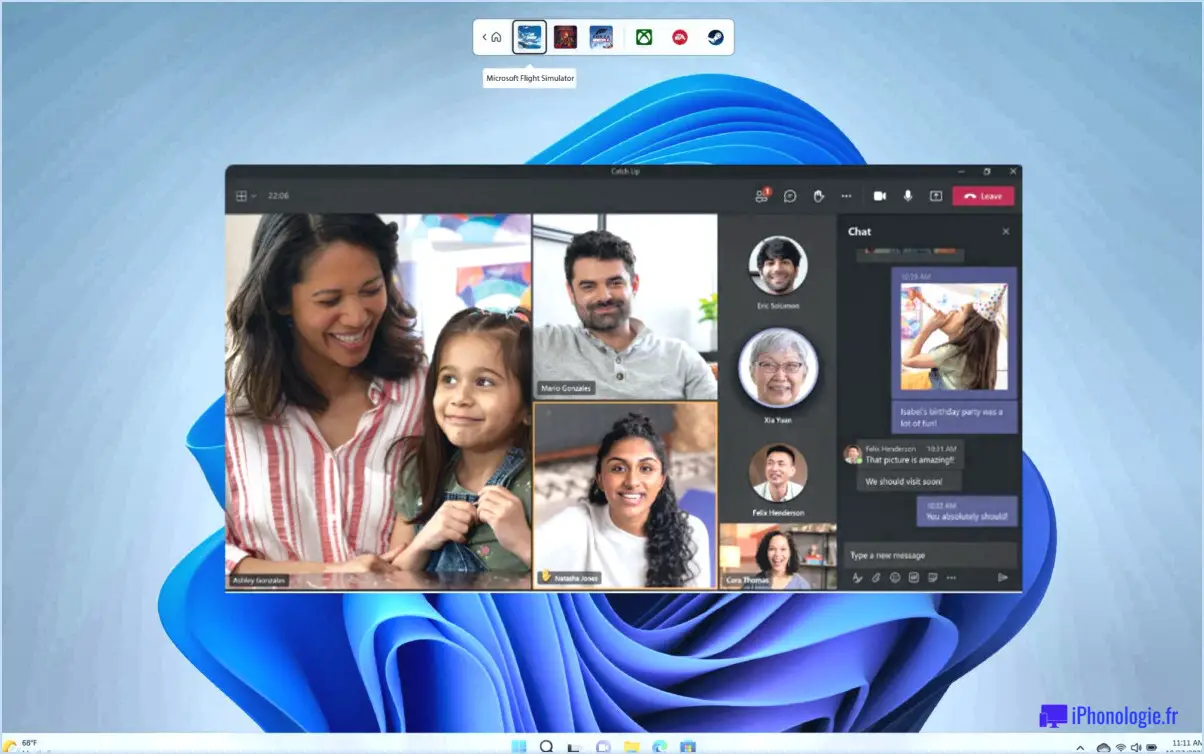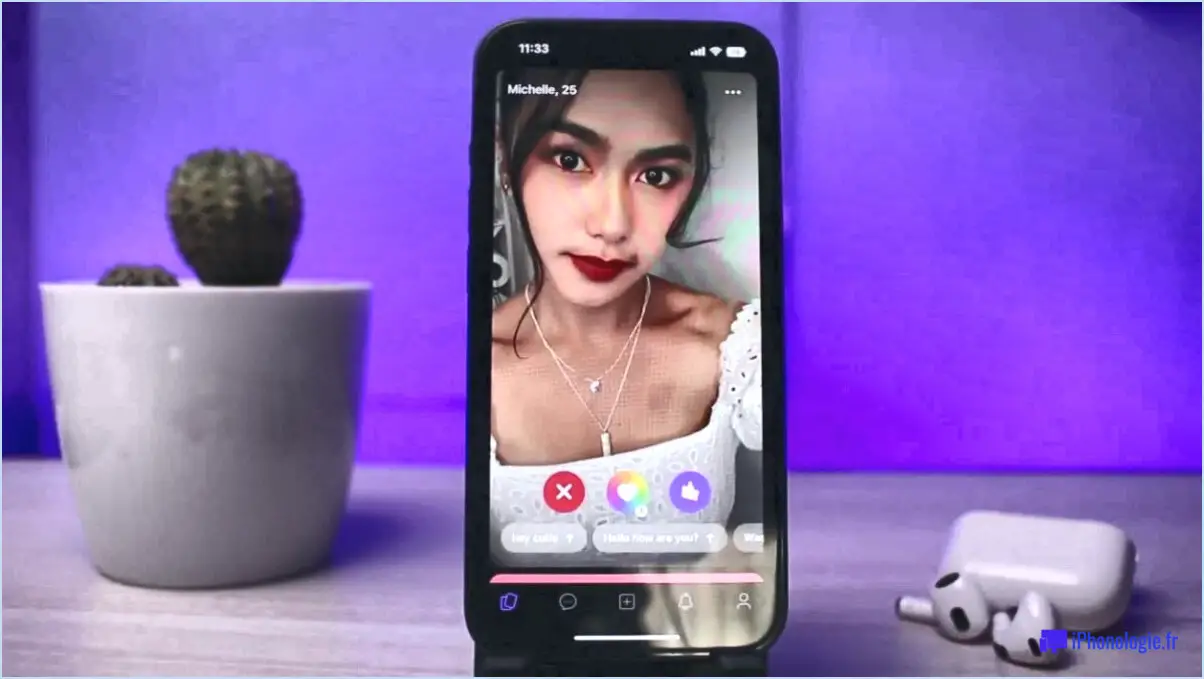Comment importer des presets xmp dans lightroom 6?

Pour importer des préréglages XMP dans Lightroom 6, suivez ces étapes simples :
- Enregistrez les préréglages sous forme de fichier .zip : Avant d'importer les préréglages, assurez-vous de les avoir enregistrés sous forme de fichier .zip. Cela permettra de conserver tous les fichiers nécessaires ensemble et de faciliter le processus d'importation.
- Ouvrez Lightroom : Lancez Lightroom 6 sur votre ordinateur. Assurez-vous que l'application est installée et fonctionne avant de procéder à l'importation.
- Accédez à l'option Importer des préréglages : Une fois Lightroom ouvert, accédez à la barre de menu en haut de l'écran et cliquez sur "Fichier". Un menu déroulant s'affiche et, à partir de là, sélectionnez "Importer des préréglages".
- Choisissez le fichier .zip : Après avoir sélectionné "Import Presets", une boîte de dialogue apparaît. Parcourez les fichiers de votre ordinateur et localisez le fichier .zip contenant les préréglages que vous souhaitez importer. Mettez le fichier .zip en surbrillance et cliquez sur "Importer".
- Attendez la fin du processus d'importation : Lightroom va maintenant commencer à importer les préréglages du fichier .zip. La durée de ce processus dépend du nombre et de la taille des préréglages importés. Une fois l'importation terminée, un message de confirmation s'affiche.
- Recherchez les préréglages importés : Pour accéder aux préréglages importés, localisez le panneau Préréglages dans Lightroom. Il se trouve généralement sur le côté gauche du module Développer. Développez le panneau Préréglages si nécessaire, et vous devriez y trouver les préréglages importés.
Vous avez réussi à importer les préréglages XMP. Vous avez importé avec succès les préréglages XMP dans Lightroom 6. Vous pouvez maintenant commencer à appliquer ces préréglages à vos photos pour obtenir les effets d'édition souhaités sans effort.
N'oubliez pas que les préréglages XMP peuvent considérablement améliorer votre flux de travail de retouche en vous fournissant des paramètres préconfigurés pour différents styles et looks. Ils vous permettent de gagner du temps et de l'énergie pour réaliser des modifications cohérentes et professionnelles sur vos images.
Pouvez-vous utiliser les préréglages XMP dans Lightroom 6?
Oui, Préréglages XMP peuvent être utilisés dans Lightroom 6. Pour assurer la compatibilité, il est important d'avoir le fichier Mise à jour Adobe Camera Raw 9.1.1 installé. Cette mise à jour permet la prise en charge des préréglages XMP dans Lightroom 6. En utilisant les préréglages XMP, vous pouvez appliquer des paramètres et des ajustements prédéfinis à vos photos, ce qui améliore votre flux de travail d'édition et vous fait gagner un temps précieux. Les préréglages XMP offrent un large éventail de possibilités, vous permettant d'obtenir des effets cohérents et souhaités sur plusieurs images en quelques clics. Que vous souhaitiez appliquer un étalonnage spécifique des couleurs, des ajustements d'exposition ou des styles artistiques, les préréglages XMP constituent une solution pratique pour améliorer vos photos dans Lightroom 6.
Pourquoi mes préréglages XMP ne s'affichent-ils pas dans Lightroom?
Si vous rencontrez des difficultés parce que vos préréglages XMP ne s'affichent pas dans Lightroom, il peut y avoir plusieurs raisons à ce problème. Tout d'abord, il est essentiel de s'assurer que vos préréglages sont dans le format correct que Lightroom peut lire. XMP est le format recommandé pour les préréglages Lightroom, vérifiez donc que vos préréglages sont enregistrés dans ce format.
En outre, il est essentiel de vérifier l'emplacement de vos préréglages. Lightroom recherche les préréglages dans des dossiers spécifiques et si vos préréglages sont stockés à un autre endroit, Lightroom ne pourra pas les trouver. Prenez le temps de vérifier que vos préréglages se trouvent dans le dossier approprié, là où Lightroom s'attend à les trouver.
En vous assurant que vos préréglages sont au bon format et qu'ils se trouvent dans le bon dossier, vous devriez pouvoir résoudre le problème des préréglages XMP qui ne s'affichent pas dans Lightroom.
Lightroom lit-il les fichiers XMP?
Oui, Lightroom lit les fichiers XMP. XMP. Fichiers XMP servent de référentiels pour les fichiers métadonnées sur les photos contenant des informations précieuses telles que les réglages de l'appareil photo, les mots-clés et les ajustements d'édition. Lightroom exploite ces fichiers XMP pour gérer et suivre efficacement les photos dans son interface. En accédant aux fichiers métadonnées stockées dans les fichiers XMP Lightroom veille à ce que votre photothèque reste organisée et vous permet d'effectuer les ajustements nécessaires sur la base des informations capturées. Cette intégration transparente des fichiers fichiers XMP améliore l'expérience globale de la retouche photo dans Lightroom.
Comment passer de XMP à Lrtemplate?
Pour convertir un fichier XMP en modèle Lrtemplate, procédez comme suit :
- Ouvrez le fichier XMP dans un éditeur de texte comme Adobe Photoshop ou Microsoft Word.
- Copiez tout le texte contenu dans le fichier.
Une fois que vous avez terminé ces étapes initiales, vous pouvez procéder comme suit :
- Ouvrez Adobe Lightroom et accédez au module de développement.
- Cliquez avec le bouton droit de la souris sur la section Préréglages de l'utilisateur dans le panneau de gauche et choisissez "Importer."
- Localisez le fichier Lrtemplate que vous souhaitez créer et importez-le dans Lightroom.
- Le préréglage devrait maintenant apparaître dans votre section Préréglages utilisateur, prêt à être utilisé.
Veuillez noter que les instructions spécifiques peuvent varier en fonction des versions du logiciel que vous utilisez, c'est donc toujours une bonne idée de consulter la documentation ou les ressources en ligne de votre version spécifique du logiciel.
Comment utiliser un fichier XMP?
Un fichier XMP est un format de fichier basé sur XML utilisé pour stocker des métadonnées, y compris des informations sur le contenu d'une image numérique. Pour utiliser efficacement un fichier XMP, suivez les étapes suivantes :
- Ouvrez le fichier XMP dans un éditeur de texte ou un éditeur XML de votre choix.
- Examinez les informations contenues dans le fichier, qui comprennent généralement des détails tels que la vitesse d'obturation, l'ouverture et d'autres données pertinentes relatives à la photo.
- Utilisez les informations du fichier XMP pour ajouter des métadonnées à vos photos. Vous pouvez le faire manuellement en saisissant les données dans votre logiciel de retouche photo ou en utilisant des outils spécialement conçus pour lire les métadonnées XMP.
En utilisant les fichiers XMP, vous pouvez améliorer l'organisation et la catégorisation de vos images numériques en y ajoutant de précieuses métadonnées.