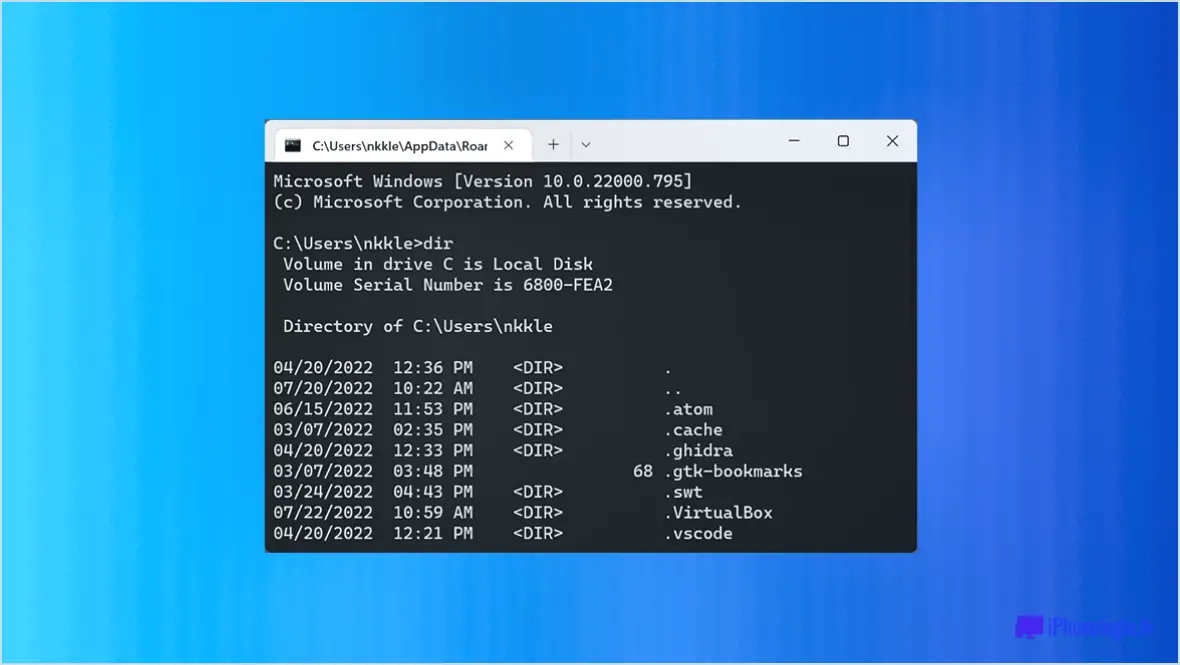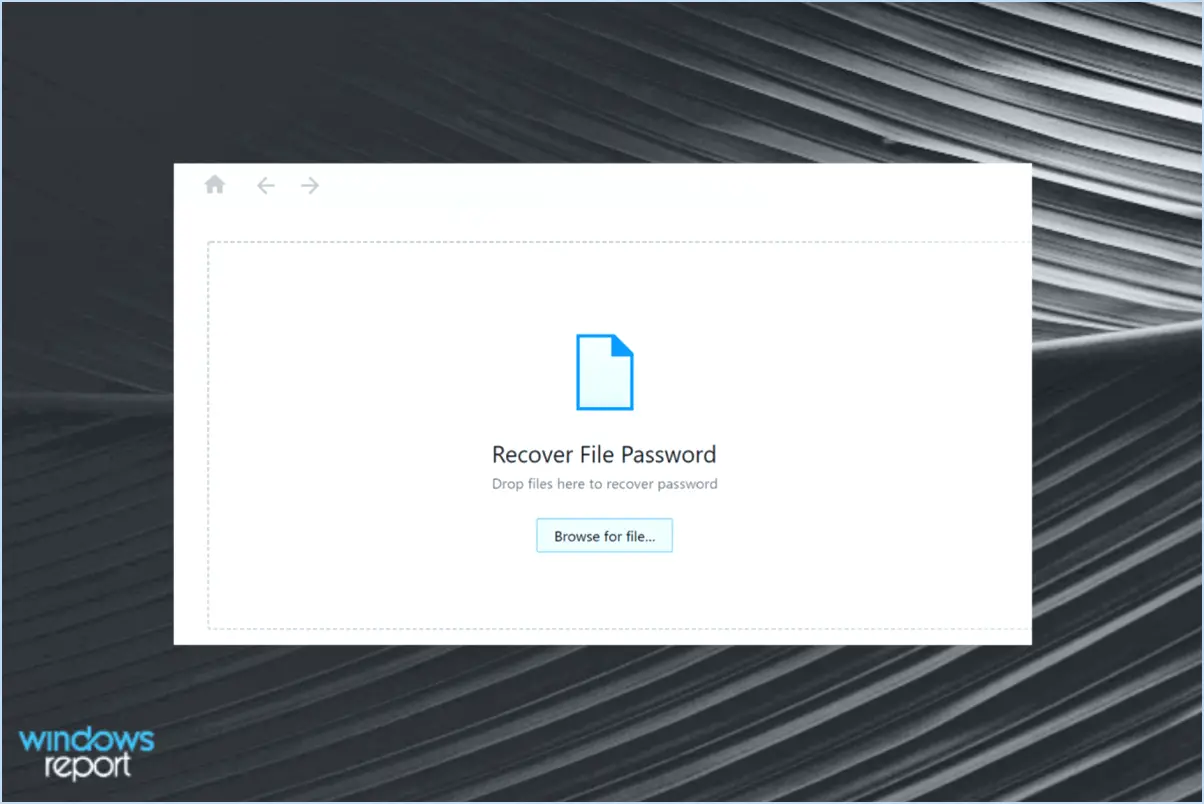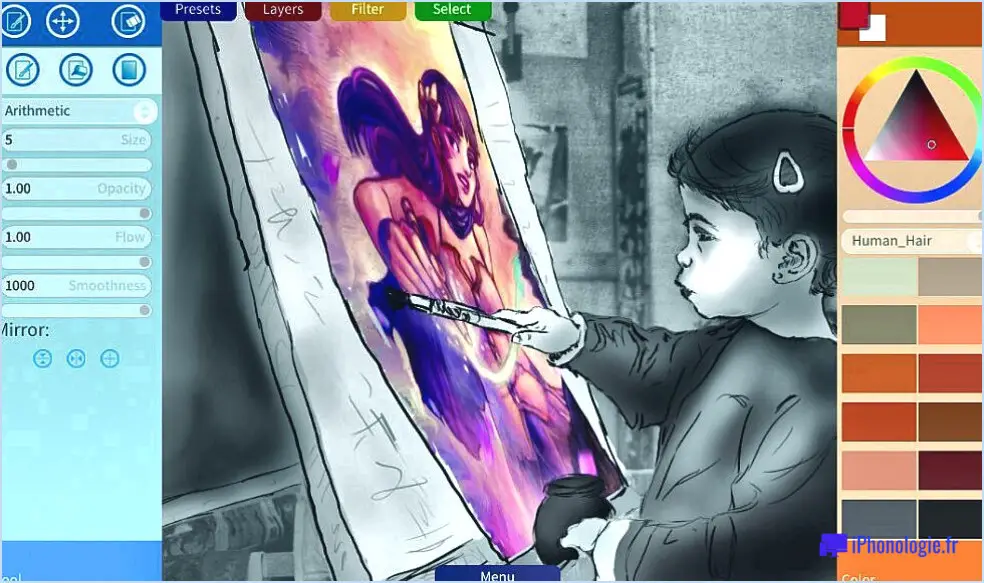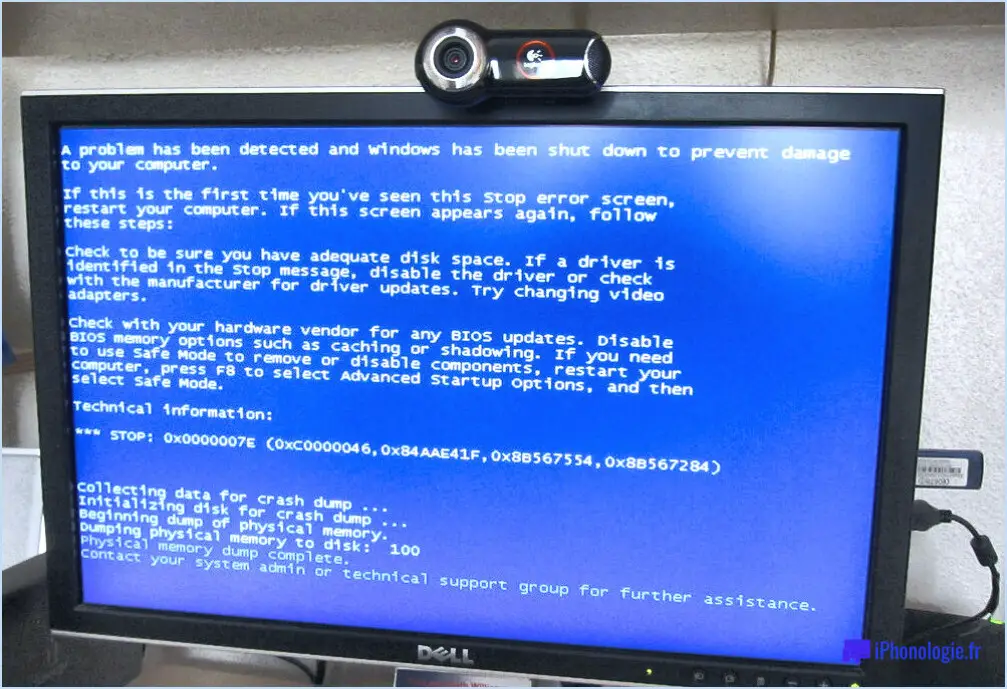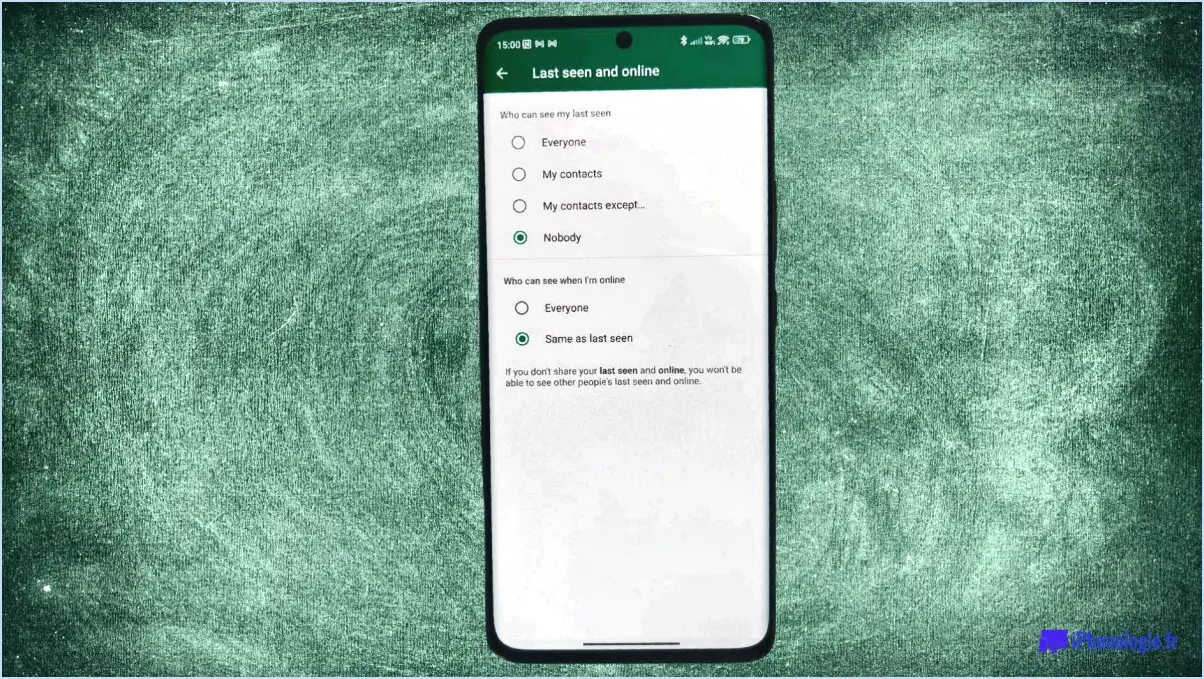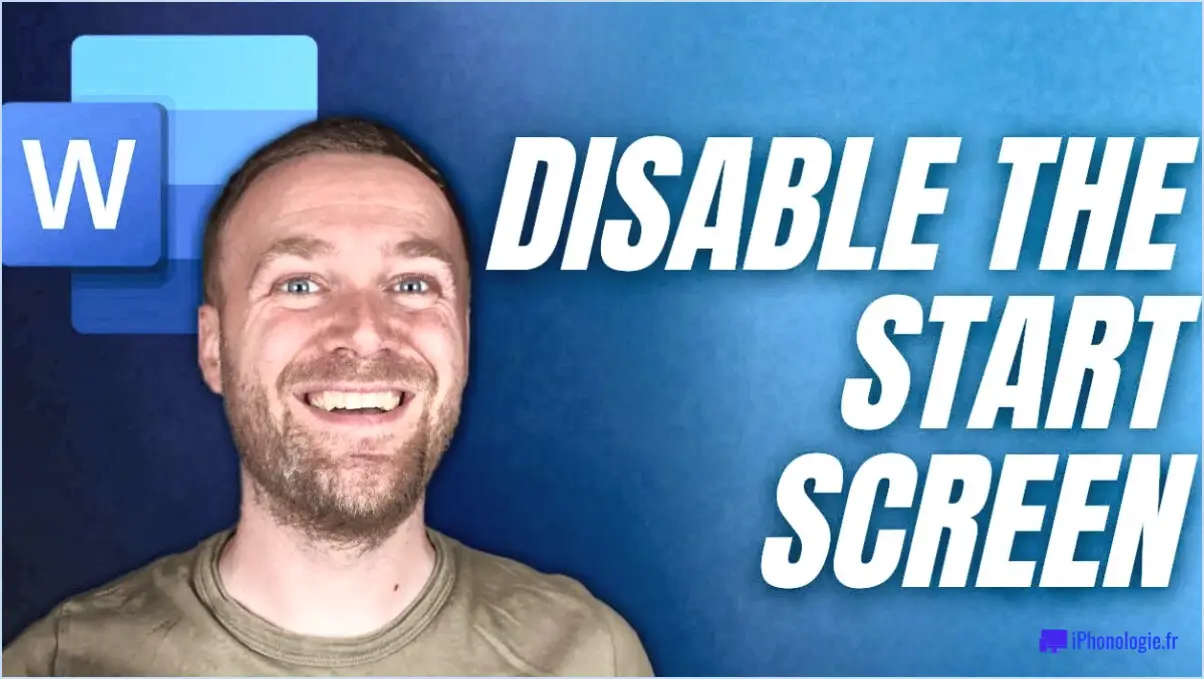Comment télécharger automatiquement des images dans Outlook?
Pour télécharger automatiquement des images dans Outlook, suivez ces étapes simples :
- Ouvrez Outlook : Lancez l'application Outlook sur votre ordinateur.
- Sélectionnez le dossier : Choisissez le dossier dans lequel les images sont stockées. Il peut s'agir de votre boîte de réception, des éléments envoyés ou de tout autre dossier dans lequel vous avez reçu ou enregistré des courriers électroniques contenant des images.
- Choisissez les images : Dans le dossier sélectionné, localisez le(s) message(s) électronique(s) contenant les images que vous souhaitez télécharger. Vous pouvez sélectionner plusieurs courriels ou un seul, selon vos besoins.
- Cliquez sur "Télécharger les images" : Une fois que vous avez sélectionné le(s) courriel(s) souhaité(s), localisez et cliquez sur le bouton "Télécharger les images". Ce bouton se trouve généralement en haut de l'e-mail ou dans la barre d'outils de l'interface Outlook.
- Processus de téléchargement : Après avoir cliqué sur le bouton "Télécharger les images", Outlook lance le processus de téléchargement. Il récupérera et enregistrera les images à l'emplacement de téléchargement par défaut de votre ordinateur.
- Activer le téléchargement automatique des images (facultatif) : Si vous souhaitez qu'Outlook télécharge automatiquement les images dans les prochains courriels, vous pouvez activer cette fonction. Pour ce faire, allez dans le menu des paramètres ou des préférences d'Outlook, trouvez l'option "Télécharger des images" et assurez-vous qu'elle est activée. De cette façon, Outlook téléchargera automatiquement les images dans les courriels entrants.
- Vérifiez les images téléchargées : Une fois le processus de téléchargement terminé, accédez à l'emplacement de téléchargement par défaut sur votre ordinateur. Vous y trouverez les images téléchargées à partir des courriels sélectionnés.
En suivant ces étapes, vous pouvez facilement et efficacement télécharger des images à partir de vos courriels dans Outlook. Que vous souhaitiez récupérer une seule image ou plusieurs, la fonction intégrée d'Outlook simplifie le processus, vous permettant d'accéder aux images et de les enregistrer facilement.
Comment puis-je télécharger plus rapidement des images à partir d'Outlook?
Pour télécharger plus rapidement des images à partir d'Outlook, vous pouvez suivre quelques étapes clés. Premièrement, optimisez vos paramètres de messagerie en veillant à ce que votre courrier électronique soit envoyé en tant que pièce jointe plutôt que dans le corps du message. Ce faisant, Outlook téléchargera l'image en tant que pièce jointe, ce qui peut accélérer le processus.
En outre, vous pouvez activer le téléchargement automatique des images dans Outlook. Pour ce faire, allez dans le menu "Fichier", sélectionnez "Options", puis choisissez "Centre de confiance". Cliquez ensuite sur l'onglet "Téléchargement automatique" et cochez la case "Ne pas télécharger automatiquement les images dans les courriels HTML ou les éléments RSS". De cette façon, Outlook téléchargera immédiatement les images au lieu d'attendre votre approbation.
Enfin, vérifiez votre connexion internet pour s'assurer qu'elle est stable et qu'elle fonctionne à une vitesse optimale. Une connexion lente ou instable peut avoir un impact significatif sur les temps de téléchargement.
En suivant ces étapes, vous pouvez améliorer la vitesse à laquelle Outlook télécharge les images, ce qui vous permet d'accéder plus rapidement aux pièces jointes de vos courriels.
Comment puis-je configurer mes courriels dans Outlook pour qu'ils se téléchargent automatiquement?
Pour télécharger automatiquement vos messages électroniques dans Outlook, procédez comme suit :
- Ouvrez Outlook et cliquez sur l'onglet "Fichier".
- Dans le menu déroulant, sélectionnez "Options".
- La boîte de dialogue Options s'ouvre. Recherchez la rubrique "Paramètres de messagerie" et cliquez sur le bouton "Téléchargement".
- Une boîte de dialogue Téléchargement apparaît. Ici, vous pouvez choisir la fréquence à laquelle Outlook télécharge vos courriels.
- Sélectionnez votre option préférée parmi les choix disponibles : Quotidien, Hebdomadaire, Mensuel ou toutes les 30 minutes.
- Après avoir effectué votre sélection, cliquez sur "OK" pour enregistrer les modifications.
En suivant ces étapes, Outlook téléchargera automatiquement vos courriels selon la fréquence que vous avez spécifiée, garantissant que vous disposez des derniers messages pour un accès hors ligne. Restez connecté et organisé grâce à la fonction pratique de téléchargement des messages électroniques d'Outlook.
Comment télécharger des images à partir de mon courrier électronique?
Pour télécharger des images à partir de votre courrier électronique, vous avez plusieurs possibilités.
- Clients de messagerie tiers : Si vous utilisez Outlook ou Gmail, ces clients de messagerie offrent une fonction "Images par courriel" qui vous permet de télécharger et d'enregistrer facilement des images à partir de vos courriels.
- Fonctionnalités du navigateur : Si vous préférez utiliser un navigateur web comme Google Chrome ou Firefox, vous pouvez utiliser la fonction "Enregistrer dans les photos". Il vous suffit de cliquer avec le bouton droit de la souris sur l'image que vous souhaitez télécharger et de sélectionner l'option "Enregistrer l'image sous". Choisissez un dossier de destination et l'image sera enregistrée sur votre ordinateur.
N'oubliez pas que ces méthodes peuvent varier légèrement en fonction du client de messagerie ou de la version du navigateur que vous utilisez.
Comment faire pour que les images s'affichent automatiquement dans un courriel?
Pour que les images s'affichent automatiquement dans un courriel, vous avez plusieurs possibilités. Tout d'abord, vous pouvez utiliser des services de messagerie tels que Gmail ou Outlook.com qui offrent des fonctions intégrées pour l'affichage automatique des images. Ces services disposent généralement de paramètres qui vous permettent d'activer le chargement automatique des images dans votre client de messagerie. En réglant ces paramètres, vous vous assurez que les images s'affichent sans nécessiter d'intervention manuelle.
Vous pouvez également utiliser des applications tierces telles que Snagit ou Adobe Photoshop. Ces outils vous permettent d'intégrer des images directement dans votre courrier électronique, ce qui garantit qu'elles seront automatiquement affichées aux destinataires. Avec Snagit, vous pouvez faire des captures d'écran ou enregistrer des vidéos et les insérer facilement dans votre courrier électronique. Adobe Photoshop, quant à lui, offre de puissantes capacités d'édition d'images ainsi que des options permettant d'optimiser la taille des images pour leur envoi par courrier électronique.
En utilisant la fonction de photo automatique des services de messagerie ou des applications tierces, vous pouvez facilement vous assurer que les images s'affichent automatiquement dans vos courriels, améliorant ainsi l'expérience visuelle de vos destinataires.
Comment télécharger toutes les pièces jointes d'Outlook?
Pour télécharger efficacement toutes les pièces jointes d'Outlook, vous pouvez suivre les étapes suivantes :
- Ouvrez Outlook et accédez à l'e-mail contenant les pièces jointes.
- Cliquez sur l'onglet "Fichier" situé dans le coin supérieur gauche de la fenêtre Outlook.
- Dans l'onglet "Fichier", vous trouverez le bouton "Télécharger toutes les pièces jointes". Cliquez dessus.
- Une fenêtre s'affiche avec la liste des pièces jointes contenues dans l'e-mail.
- Sélectionnez les dossiers à partir desquels vous souhaitez télécharger les pièces jointes. Vous pouvez choisir plusieurs dossiers en maintenant la touche Ctrl enfoncée pendant la sélection.
- Après avoir sélectionné les dossiers souhaités, cliquez sur le bouton "Télécharger".
- Outlook téléchargera alors toutes les pièces jointes des dossiers sélectionnés sur votre ordinateur.
En suivant ces étapes, vous pouvez facilement télécharger toutes les pièces jointes d'Outlook sans aucun problème. Bon téléchargement !
Comment configurer les téléchargements automatiques?
Pour mettre en place des téléchargements automatiques pour votre compte Quora, vous avez plusieurs options. Tout d'abord, vous pouvez utiliser un service tiers conçu à cet effet. Ces services offrent généralement des fonctionnalités telles que des sauvegardes programmées et le téléchargement automatique de vos données Quora. Si vous préférez bricoler, vous pouvez configurer des téléchargements automatiques à l'aide d'un outil en ligne. Recherchez des outils qui vous permettent de spécifier la fréquence et le format de fichier des téléchargements. Assurez-vous que l'outil est compatible avec le format d'exportation des données de Quora. Quelle que soit l'option choisie, vous bénéficierez de la commodité des téléchargements automatiques pour gagner du temps et conserver une copie de sauvegarde de votre contenu Quora.
Pourquoi les images ne s'affichent-elles pas dans mes courriels?
Il peut y avoir plusieurs raisons pour lesquelles les images ne s'affichent pas dans vos courriels. Tout d'abord, il est possible que les images ne soient pas intégrées correctement. Si votre service de messagerie électronique permet d'inclure des images, assurez-vous qu'elles sont correctement intégrées et de taille appropriée. Ensuite, si votre service de messagerie ne prend pas en charge les images, veillez à inclure un texte pertinent à côté de l'image, afin que les destinataires puissent comprendre le contexte. En suivant ces étapes, vous augmenterez les chances que les images s'affichent correctement dans vos courriels.