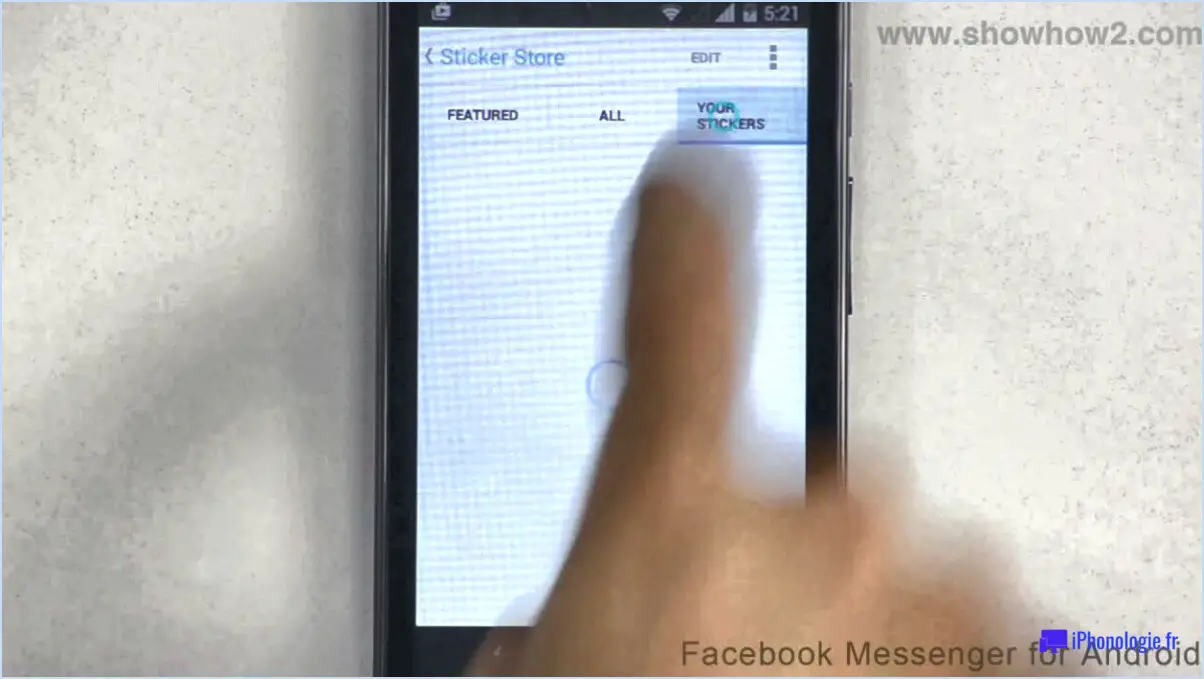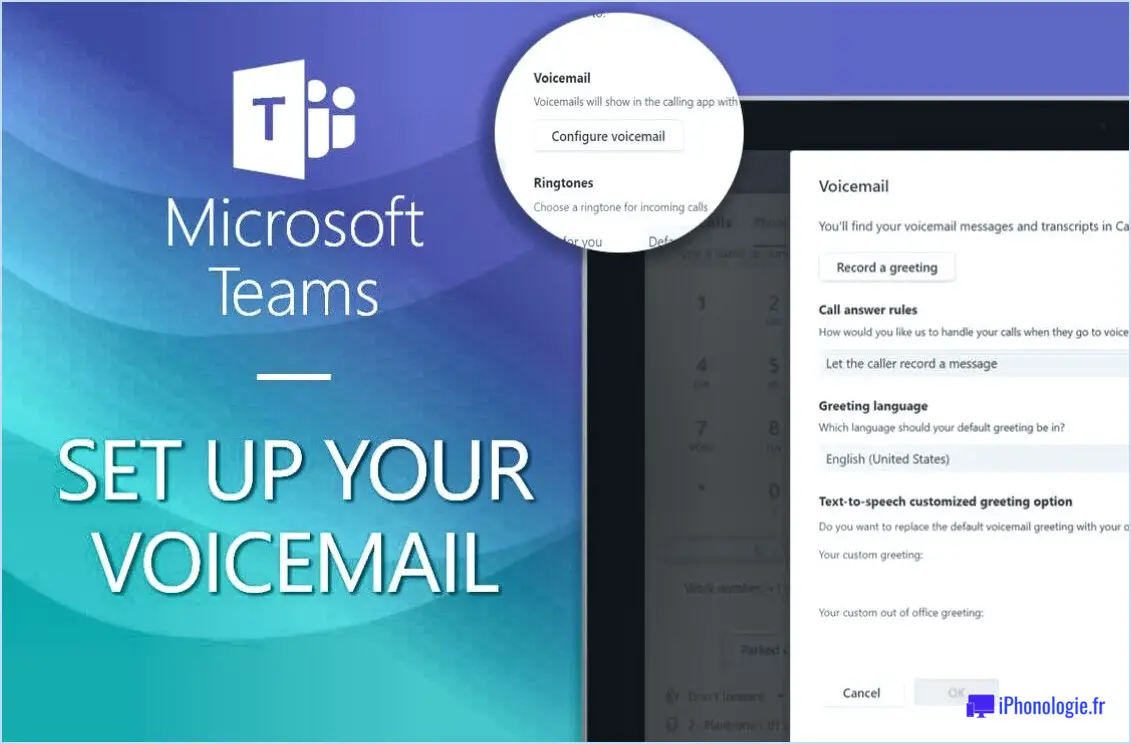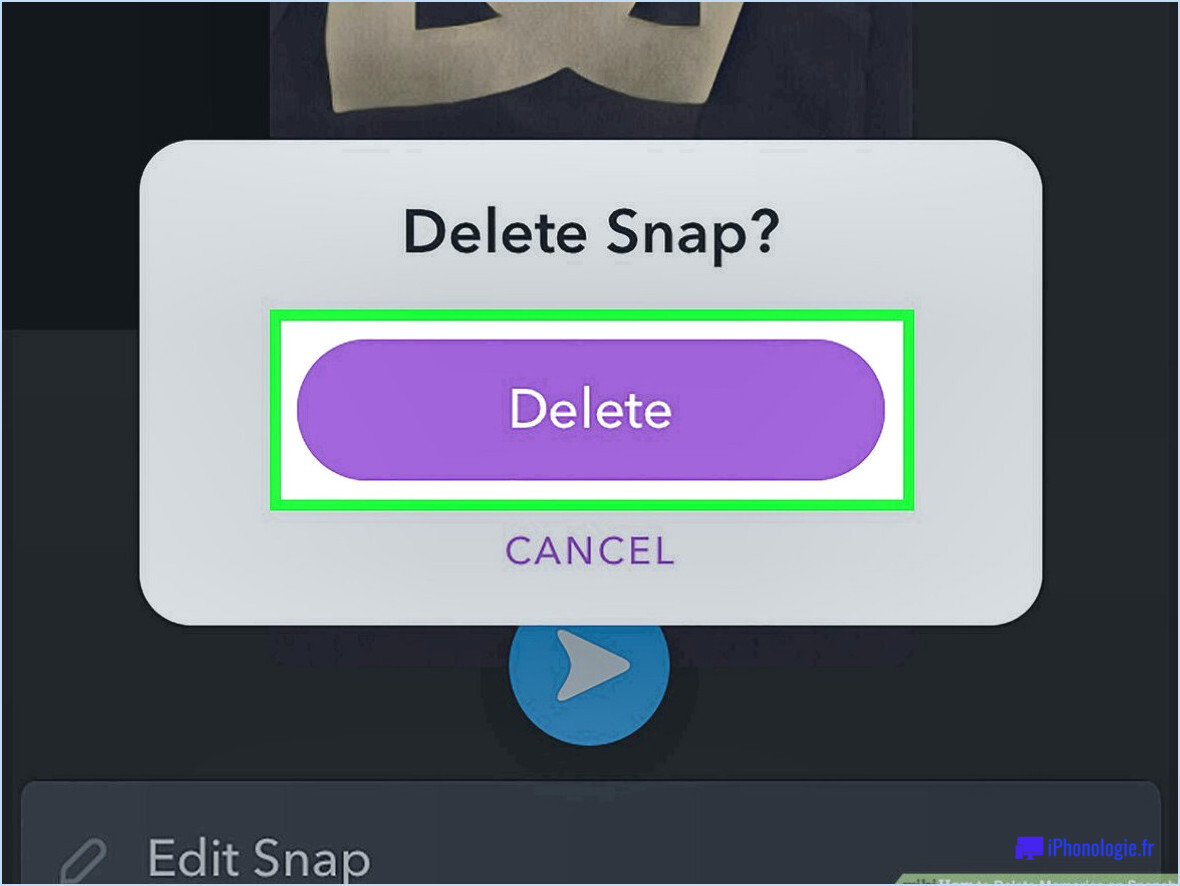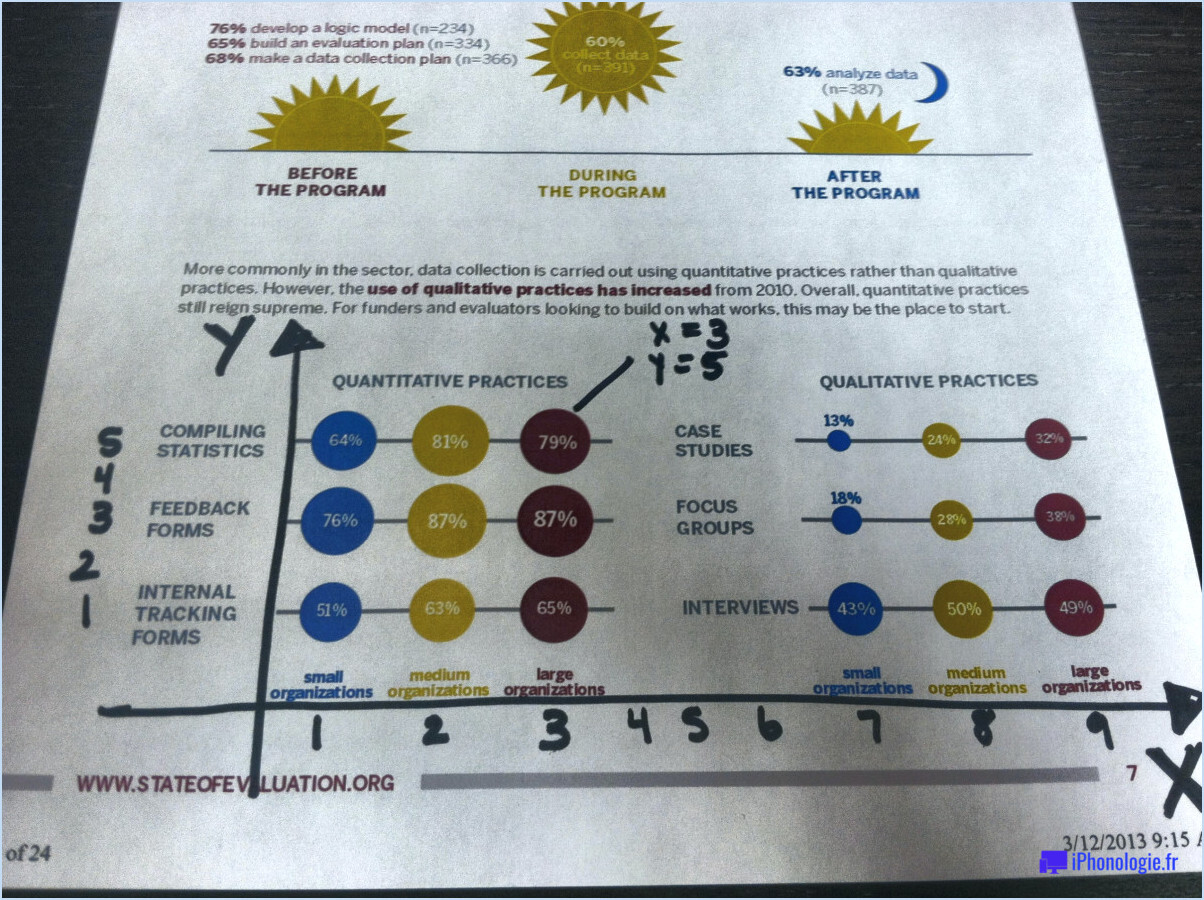Comment importer des signets dans le navigateur Edge?
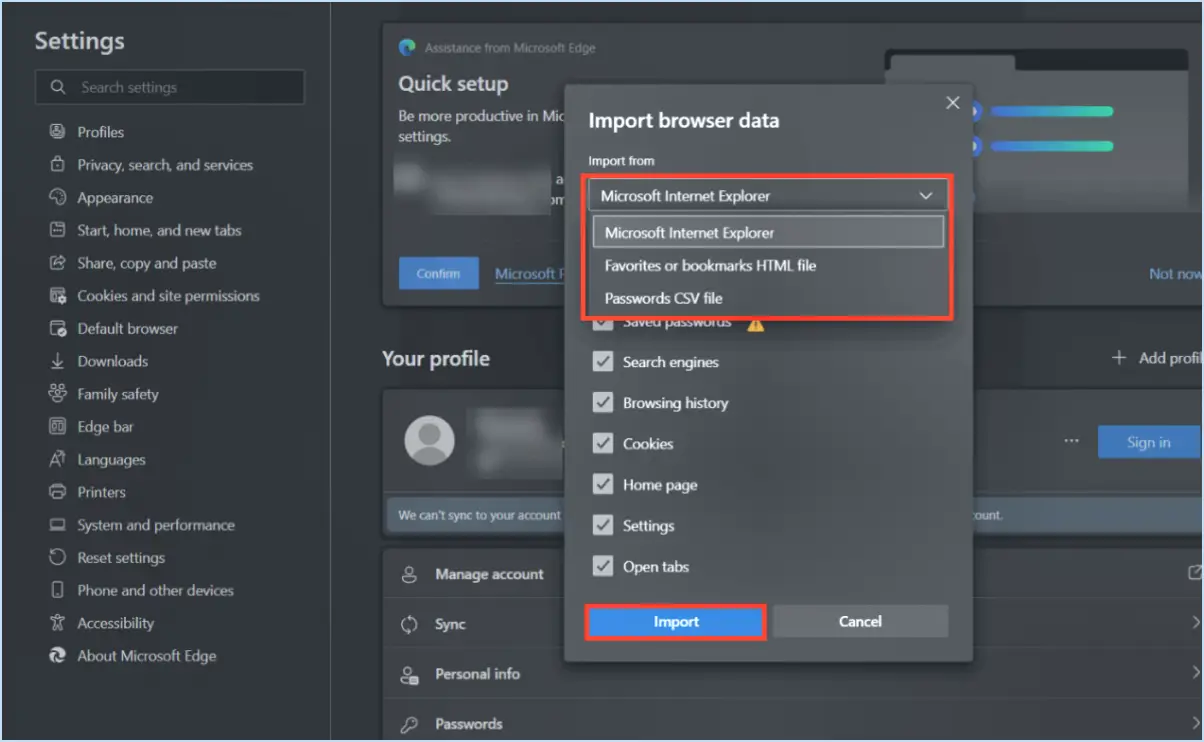
Pour importer des signets dans le navigateur Edge, suivez les étapes suivantes :
- Cliquez sur les trois points dans le coin supérieur droit de la fenêtre du navigateur Edge. Un menu déroulant s'ouvre alors.
- Dans le menu déroulant, sélectionnez "Paramètres". Cela ouvrira la page des paramètres dans un nouvel onglet.
- Sur le côté gauche de la page Paramètres, vous trouverez une liste d'options. Cliquez sur "Profils".
- Sous la section "Profils", vous verrez diverses options liées au profil de votre navigateur Edge. Recherchez l'option "Importer depuis un autre navigateur" et cliquez dessus.
- Une fenêtre contextuelle apparaît, affichant une liste de navigateurs à partir desquels vous pouvez importer des signets. Choisissez le navigateur à partir duquel vous souhaitez importer des signets. Par exemple, si vous souhaitez importer des signets de Google Chrome, sélectionnez Chrome dans la liste.
- Après avoir sélectionné le navigateur, cliquez sur le bouton "Importer". Edge commencera alors à importer les signets du navigateur sélectionné.
- Une fois le processus d'importation terminé, vous verrez un message de confirmation. Vos signets du navigateur sélectionné sont maintenant importés dans le navigateur Edge.
Il convient de mentionner que ce processus vous permet de transférer les signets de divers navigateurs populaires tels que Chrome, Firefox et Internet Explorer vers Microsoft Edge. De cette façon, vous pouvez avoir tous vos signets organisés en un seul endroit, ce qui facilite l'accès à vos sites Web préférés.
En suivant ces étapes, vous pouvez importer en toute transparence vos signets dans le navigateur Edge et profiter d'une expérience de navigation unifiée.
Comment copier des modifications dans l'application Lightroom?
Pour copier des modifications dans l'application Lightroom, procédez comme suit :
- Sélectionnez la photo dont vous souhaitez copier les modifications.
- Cliquez sur l'onglet "Développer", situé dans le coin supérieur droit de l'écran.
- Dans le menu déroulant, choisissez l'option "Copier les modifications".
- Cette action permet de copier toutes les modifications de la photo sélectionnée dans votre presse-papiers.
Pour coller les modifications copiées sur une autre photo :
- Ouvrez la photo à laquelle vous souhaitez appliquer les modifications.
- Accédez à l'onglet "Développer", comme à l'étape précédente.
- Dans le menu déroulant, sélectionnez l'option "Coller les modifications".
En suivant ces étapes, les modifications de la photo originale seront appliquées à la nouvelle photo. Cette fonction est utile lorsque vous souhaitez appliquer les mêmes ajustements, paramètres ou améliorations à plusieurs images, ce qui vous permet d'économiser du temps et des efforts.
Pourquoi ne puis-je pas coller des paramètres dans Lightroom?
Plusieurs raisons peuvent expliquer pourquoi vous ne parvenez pas à coller des paramètres dans Lightroom. Tout d'abord, cela peut être dû au fait que vous essayez de coller des paramètres destinés à un module différent de celui dans lequel vous travaillez actuellement. Par exemple, vous ne pouvez pas coller des paramètres de développement dans le module Bibliothèque. En outre, il est possible que les paramètres que vous essayez de coller soient destinés à une version de Lightroom différente de celle que vous utilisez actuellement. Il est essentiel de s'assurer de la compatibilité entre les paramètres et la version du logiciel pour permettre un collage réussi.
Comment copier une partie d'une image dans Lightroom?
Pour copier une partie d'une image dans Lightroom, vous pouvez utiliser l'outil Marquee, qui vous permet de sélectionner des zones spécifiques. Voici un guide étape par étape :
- Lancez Lightroom et ouvrez l'image avec laquelle vous souhaitez travailler.
- Repérez la barre d'outils et sélectionnez l'outil Marquee. Il est généralement représenté par une icône rectangulaire.
- Cliquez et faites glisser l'outil Marquee sur la partie de l'image que vous souhaitez copier. Cela crée une sélection autour de la zone souhaitée.
- Une fois la sélection effectuée, appuyez sur Ctrl+C sur votre clavier pour copier la partie sélectionnée.
- Ouvrez un nouveau fichier image ou un fichier existant à l'endroit où vous souhaitez coller la partie copiée.
- Appuyez sur Ctrl+V sur votre clavier pour coller la sélection copiée sur le nouveau fichier image.
En suivant ces étapes, vous pouvez copier efficacement une partie spécifique d'une image dans Lightroom à l'aide de l'outil Marquee.
Comment copier une photo?
Pour copier une photo, suivez ces étapes simples :
- Ouvrez la photo que vous souhaitez copier.
- Localisez le raccourci clavier Ctrl+C et appuyez dessus. Cette action copiera la photo dans votre presse-papiers.
Pour coller la photo dans un autre document ou une autre photo, procédez comme suit :
- Ouvrez le document ou la photo dans lequel vous souhaitez placer la photo copiée.
- Placez le curseur à l'endroit souhaité dans le document ou la photo.
- Utilisez le raccourci clavier Ctrl+V pour coller la photo copiée à partir de votre presse-papiers.
En suivant ces étapes, vous pouvez facilement copier et coller une photo d'un endroit à un autre. N'oubliez pas d'enregistrer vos modifications si nécessaire. Bonne copie !
Comment utiliser la même modification dans Lightroom?
Pour appliquer la même modification à plusieurs photos dans Lightroom, procédez comme suit :
- Sélectionnez les photos souhaitées en cliquant dessus tout en maintenant la touche Ctrl/Cmd enfoncée.
- Accédez au module Développer, situé dans le panneau supérieur droit.
- Dans la barre d'outils, cliquez sur le bouton Copier dans la barre d'outils.
- Une boîte de dialogue apparaît, vous permettant de choisir les paramètres à copier. Cochez les cases situées à côté des ajustements que vous souhaitez appliquer.
- Cliquez sur Copier pour continuer.
- Ensuite, sélectionnez la ou les photos cibles auxquelles vous souhaitez appliquer la modification en cliquant dessus tout en maintenant la touche Ctrl/Cmd enfoncée.
- Enfin, cliquez sur le bouton Coller dans la barre d'outils pour transférer les paramètres copiés dans la ou les photos sélectionnées.
En suivant ces étapes, vous pouvez appliquer sans effort la même modification à plusieurs photos dans Lightroom, ce qui vous permet de gagner un temps précieux et d'assurer la cohérence de vos images.
Est-il possible de dupliquer des images dans Lightroom?
Certainement ! Dans Lightroom, duplication d'images est un processus simple. Pour commencer, sélectionnez les images souhaitées que vous souhaitez dupliquer. Ensuite, sur Windows appuyez sur Ctrl+D ou sur Mac appuyez sur Cmd+D. En exécutant cette commande, vous générerez sans effort un copie des images choisies en conservant les mêmes paramètres que les originaux. Profitez de la commodité de dupliquer des images dans Lightroom en quelques clics !