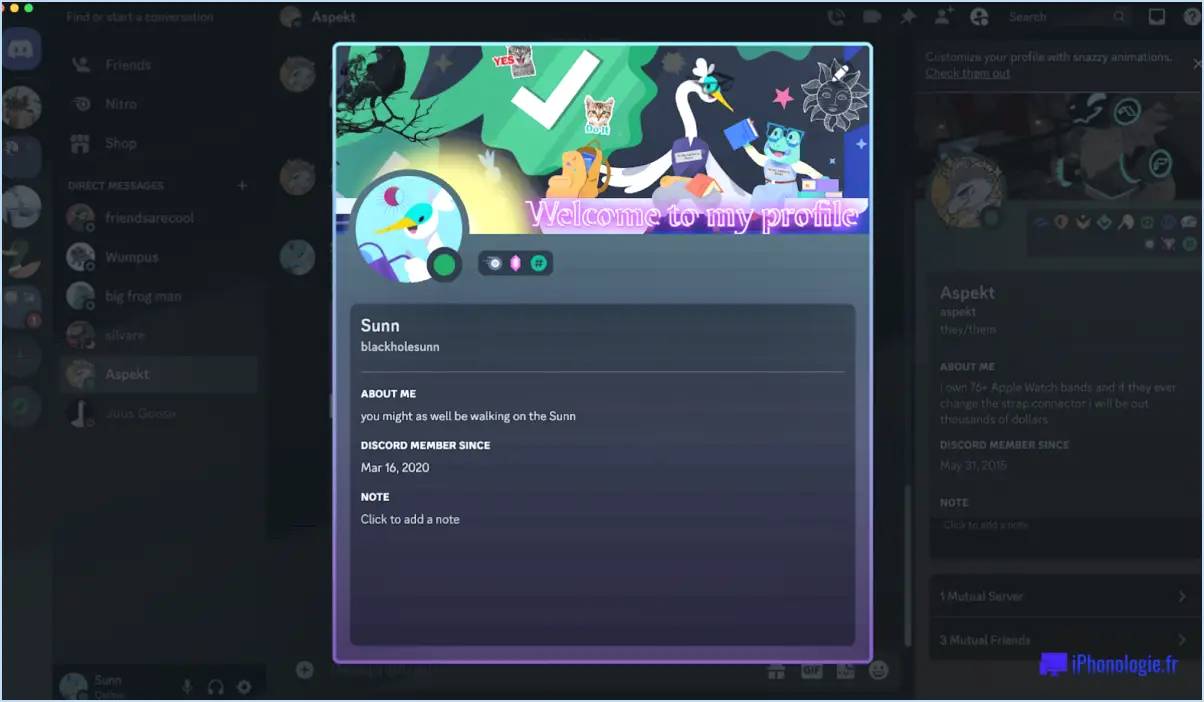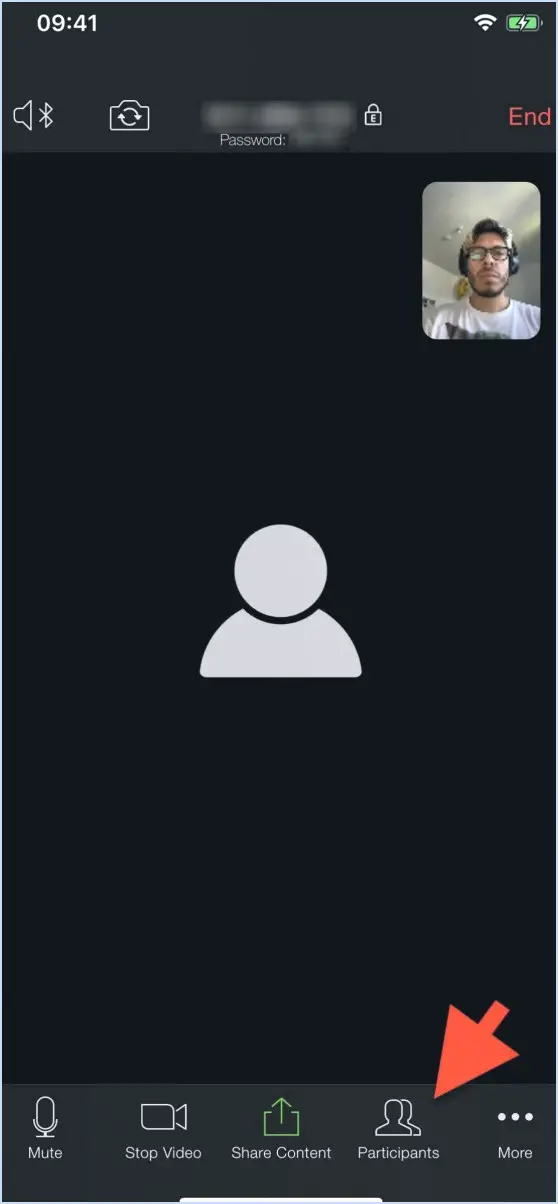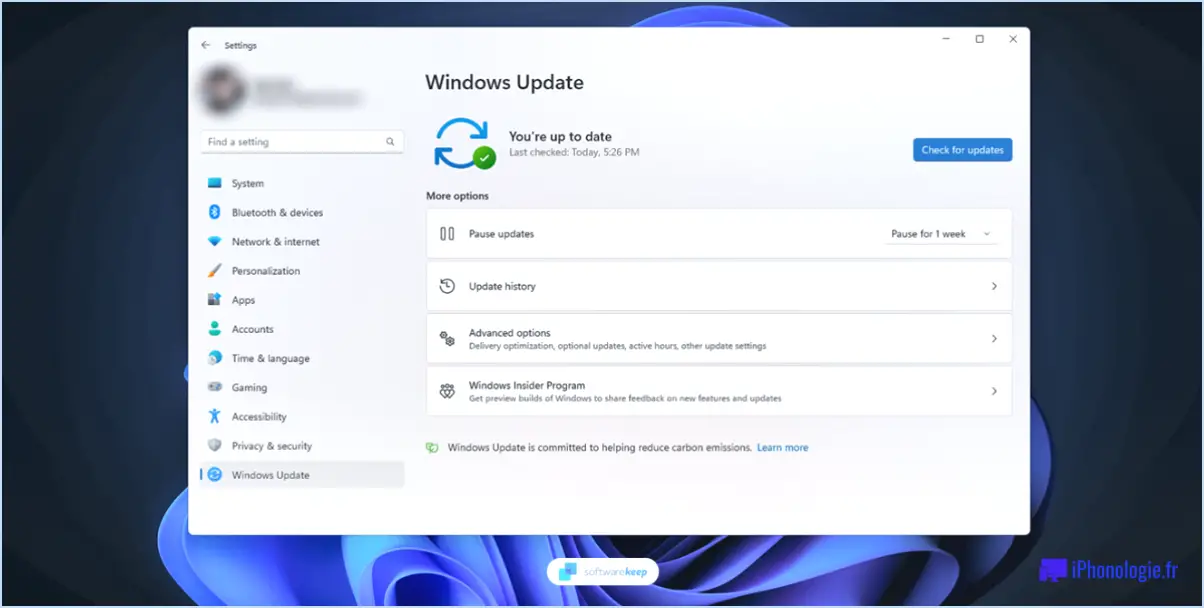Comment importer un projet dans android studio?
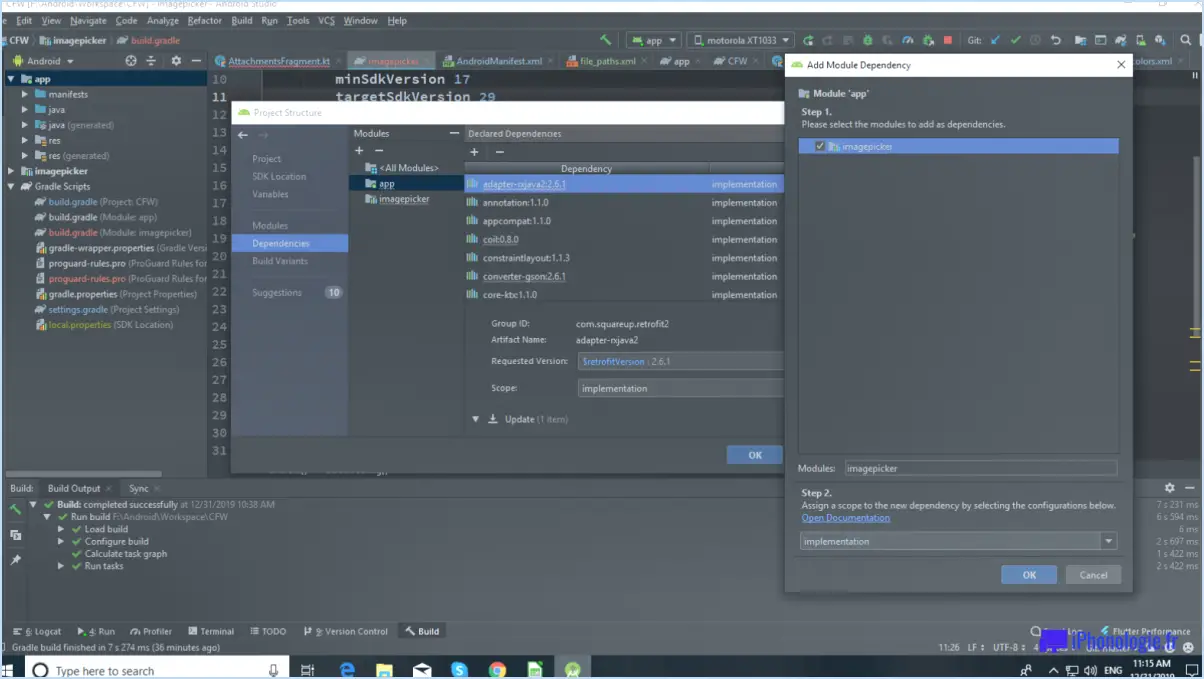
Pour importer un projet dans Android Studio, suivez ces instructions étape par étape :
- Lancez Android Studio : Ouvrez l'application Android Studio sur votre ordinateur.
- Créez un nouveau projet : Dans le menu d'Android Studio, cliquez sur "Fichier", puis sélectionnez "Nouveau projet". La boîte de dialogue Nouveau projet s'ouvre alors.
- Sélectionnez le type de projet : Dans la boîte de dialogue Nouveau projet, choisissez "Projet d'application Android" et cliquez sur "Suivant". Cette option vous permet de créer un nouveau projet d'application Android.
- Fournir les détails du projet : Sur l'écran suivant, vous devez fournir quelques détails essentiels pour votre projet. Saisissez un nom de projet approprié qui reflète son objectif. Veillez à ce que le nom du paquet soit unique pour votre projet. Cliquez sur "Terminer" pour continuer.
- Ouvrez le projet : Après avoir créé le projet, Android Studio l'ouvrira automatiquement pour vous. Vous verrez la structure du répertoire du projet dans la vue Projet sur le côté gauche.
- Localiser le code source : Dans la structure des répertoires du projet, trouvez le fichier nommé "MainActivity.java" dans le dossier "java". Ce fichier représente l'activité principale de votre application Android.
- Importer les dépendances : Ouvrez le fichier "MainActivity.java" dans l'éditeur de code source d'Android Studio. À l'intérieur du fichier
main()vous devrez peut-être importer certaines classes pour les utiliser dans votre code. Par exemple, pour importer la classeandroid.os.Bundleà partir de la méthodejavautilisez l'instruction import :import android.os.Bundle; - Importation d'autres classes : Si vous devez importer d'autres classes ou paquets, vous pouvez utiliser la même instruction d'importation que pour la classe
java.importsuivie du nom de la classe ou du paquet souhaité.
Comment ouvrir un ancien projet dans Android Studio?
Pour ouvrir un ancien projet dans Android Studio, suivez les étapes suivantes :
- Lancez Android Studio sur votre ordinateur.
- Recherchez l'option "Ouvrir un projet" dans l'écran d'accueil et cliquez dessus.
- Une fenêtre d'explorateur de fichiers s'affiche. Naviguez jusqu'au dossier dans lequel votre ancien projet est enregistré.
- Une fois que vous avez localisé le dossier du projet, sélectionnez-le en cliquant dessus.
- Enfin, cliquez sur le bouton "Ouvrir" pour charger le projet dans Android Studio.
En suivant ces étapes, vous pourrez accéder à votre ancien projet et travailler dessus en utilisant le puissant environnement de développement fourni par Android Studio. N'oubliez pas de vous assurer que vous avez installé les dépendances et les versions du SDK nécessaires pour éviter tout problème de compatibilité.
Peut-on importer un module dans Android Studio?
Oui, il est possible d'importer des modules dans Android Studio, ce qui permet d'ajouter des fonctionnalités et de la flexibilité à vos projets. Pour importer un module, suivez ces étapes simples :
- Ouvrez le projet Android Studio dans lequel vous souhaitez importer le module.
- Cliquez sur "Fichier" dans la barre de menu, puis naviguez vers "Nouveau" et sélectionnez "Importer un module".
- Dans la boîte de dialogue Importer un module qui s'affiche, naviguez jusqu'à l'emplacement du fichier de module que vous souhaitez importer.
- Une fois le fichier de module localisé, cliquez sur "Ouvrir" pour lancer le processus d'importation.
En suivant ces étapes, le module sera importé avec succès dans votre projet et deviendra facilement disponible pour être utilisé dans votre code. L'importation de modules dans Android Studio améliore vos capacités de développement et favorise la réutilisation efficace du code.
Comment puis-je déplacer mon projet Android Studio sur un autre ordinateur?
Pour déplacer votre projet Android Studio vers un autre ordinateur, suivez les étapes suivantes :
- Si vous disposez de la version 2.2 ou ultérieure d'Android Studio :
- Ouvrez votre projet dans Android Studio sur l'ordinateur actuel.
- Allez dans Fichier > Exporter le projet > Exporter sous.
- Choisissez un dossier de destination sur le nouvel ordinateur et cliquez sur Exporter.
- Si vous disposez d'une version antérieure d'Android Studio :
- Ouvrez votre projet dans Android Studio sur l'ordinateur actuel.
- Allez dans Fichier > Exporter vers un fichier zip.
- Enregistrez le fichier .zip à l'emplacement de votre choix.
- Transférez le fichier .zip sur le nouvel ordinateur.
- Ouvrez Android Studio sur le nouvel ordinateur.
- Allez dans Fichier > Importer un projet et sélectionnez le fichier .zip.
En suivant ces étapes, vous pouvez transférer avec succès votre projet Android Studio vers un autre ordinateur, en assurant une transition transparente.
Comment ajouter un projet à un projet Android existant?
Pour ajouter un projet à un projet Android existant, suivez les étapes suivantes :
- Ouvrez votre projet Android existant dans Android Studio.
- Allez dans le menu Fichier et sélectionnez Nouveau > Projet.
- Choisissez Android dans la liste des options disponibles et cliquez sur Suivant.
- Sélectionnez les facteurs de forme que votre nouveau projet ciblera. En général, vous voudrez choisir Téléphone et Tablette.
Vous pouvez maintenant adopter deux approches en fonction de vos besoins :
Option 1 : ajouter un module au projet existant :
- Sélectionnez "Ajouter aucune activité" et cliquez sur Suivant.
- Spécifiez les détails du projet tels que le nom, le nom du paquet et l'emplacement.
- Choisissez "Créer un répertoire pour le projet dans le projet existant" pour l'ajouter en tant que module.
- Cliquez sur Finish (Terminer) pour achever le processus.
Option 2 : ajoutez le projet en tant que projet distinct dans le même espace de travail :
- Sélectionnez le modèle souhaité et cliquez sur Suivant.
- Spécifiez les détails et l'emplacement du projet.
- Décochez l'option "Créer un répertoire pour le projet dans le projet existant".
- Cliquez sur Terminer pour créer le nouveau projet.
Et voilà ! Vous avez ajouté avec succès un projet à votre projet Android existant. Veillez à configurer les dépendances et les paramètres si nécessaire.
Comment importer une bibliothèque sur Android?
Pour importer une bibliothèque dans Android, l'approche la plus courante consiste à utiliser l'outil de construction Java (Javac) ainsi que le SDK Android. Tout d'abord, assurez-vous que le kit de développement Java (JDK) et le SDK Android sont installés sur votre ordinateur. Vous pouvez obtenir le JDK sur le site web d'Oracle et le SDK Android sur le site web de Google.
Une fois que vous disposez de ces conditions préalables, suivez les étapes suivantes :
- Ouvrez votre projet Android dans un environnement de développement intégré (IDE) comme Android Studio.
- Localisez le fichier build.gradle du projet.
- À l'intérieur du bloc dependencies, ajoutez la dépendance de la bibliothèque en utilisant la syntaxe fournie. Par exemple :
implementation 'com.example:library:1.0.0'
- Sauvegarder le fichier, et l'IDE synchronisera automatiquement le projet pour télécharger la bibliothèque requise.
Vous pouvez également importer des bibliothèques à l'aide d'un gestionnaire de paquets comme Gradle ou Maven.
N'oubliez pas de consulter la documentation de la bibliothèque pour toute instruction supplémentaire spécifique à cette bibliothèque.
Où se trouve le dossier lib dans Android Studio?
Dans Android Studio, le dossier lib se trouve dans la structure du projet. Ce dossier joue un rôle important car il contient les fichiers code Java compilé de votre projet. Il s'agit d'un composant essentiel qui prend en charge la fonctionnalité et l'exécution de votre application Android. En localisant et en accédant au code lib les développeurs peuvent examiner et gérer le code compilé afin de garantir le bon fonctionnement de leurs projets. Comprendre l'emplacement et l'objectif du dossier lib peut grandement contribuer à l'efficacité des processus de développement et de dépannage.
Comment importer un projet de GitHub vers Visual Studio?
Pour importer un projet de GitHub vers Visual Studio, procédez comme suit :
- Ouvrez Visual Studio et connectez-vous à votre compte.
- Allez dans le menu Fichier et sélectionnez Nouveau projet.
- Dans la boîte de dialogue Nouveau projet, choisissez GitHub -> Importer un projet depuis GitHub.
- La boîte de dialogue Importer un projet s'affiche. Sélectionnez le projet spécifique que vous souhaitez importer.
- Cliquez sur le bouton Importer pour lancer le processus d'importation.
Visual Studio importera alors le projet sélectionné à partir de GitHub et l'ouvrira automatiquement dans l'éditeur. Le projet importé sera placé dans votre dossier de projet, prêt à être développé et modifié.
En suivant ces étapes, vous pouvez transférer en toute transparence des projets de GitHub vers Visual Studio, ce qui vous permet de tirer parti des puissantes fonctionnalités des deux plateformes pour un codage et une collaboration efficaces.
Comment migrer vers Gradle build?
Pour migrer vers Gradle build, plusieurs options s'offrent à vous. La première méthode consiste à utiliser l'option Gradle Wrapper Gradle est un script pratique qui gère le téléchargement et l'exécution de Gradle. Il est parfait pour essayer Gradle sans modifier votre version existante. Il suffit de télécharger le wrapper et de l'inclure dans votre projet.
Si vous utilisez déjà Gradle, une autre approche consiste à importer votre projet dans un nouveau projet Gradle. Cela vous permet de passer de manière transparente votre configuration existante à Gradle tout en conservant la structure et les dépendances de votre projet.
Ces deux méthodes permettent de migrer en douceur vers Gradle et de tirer parti de ses puissantes fonctionnalités d'automatisation de la construction. Bonne migration !