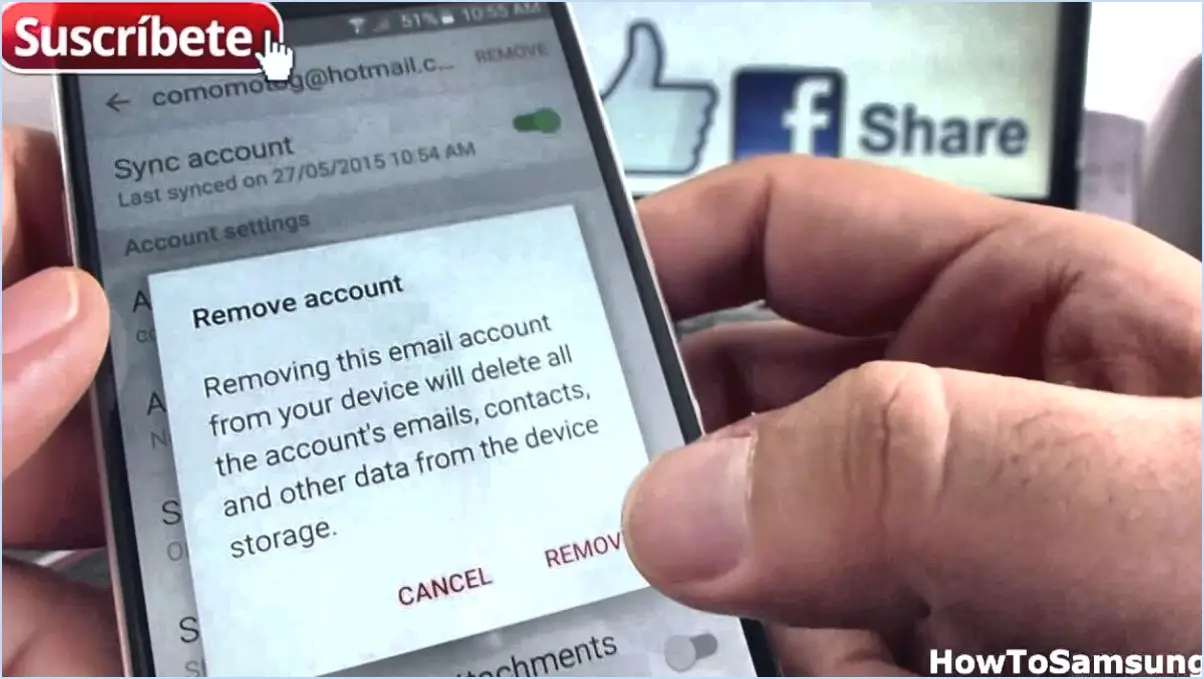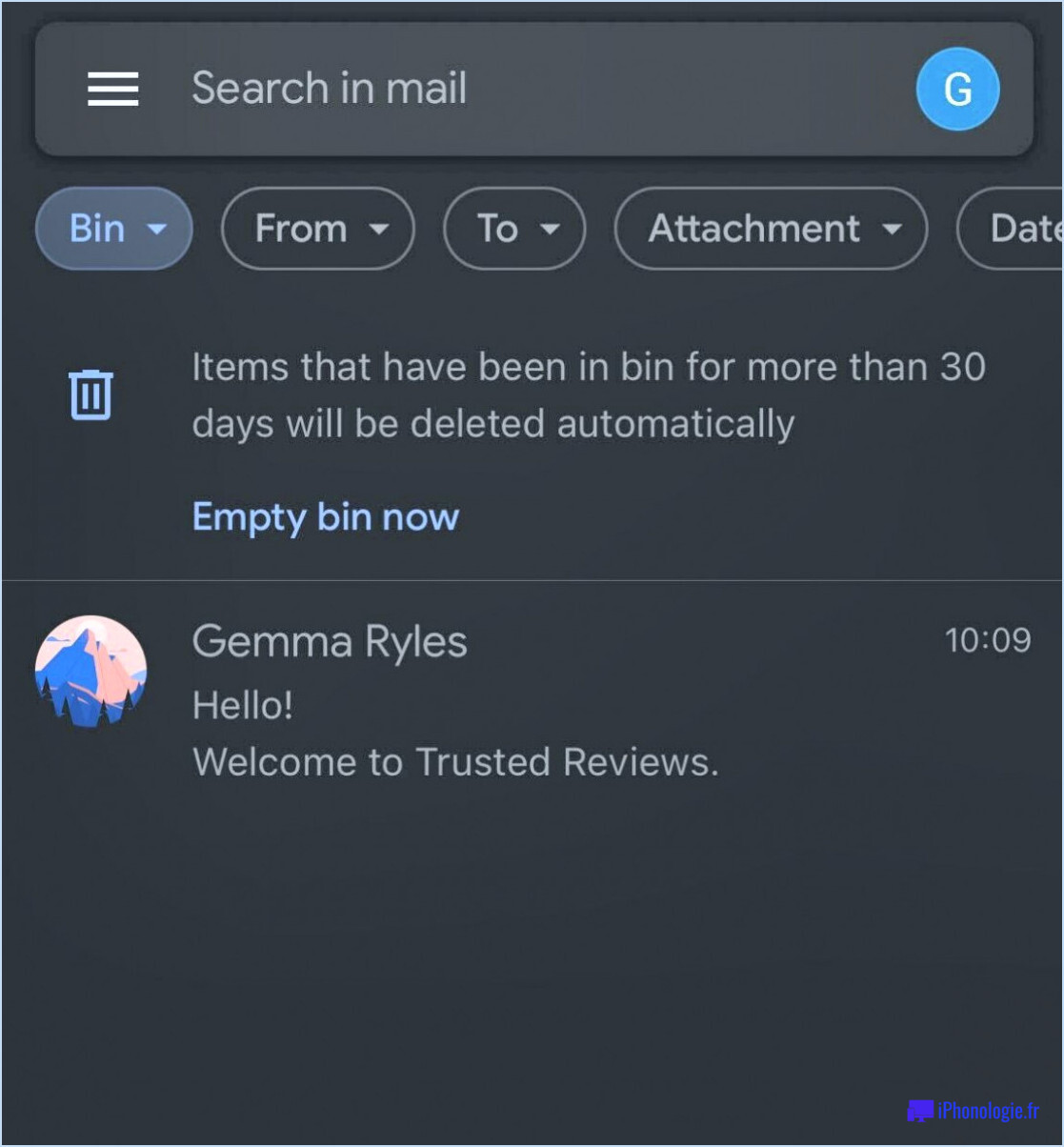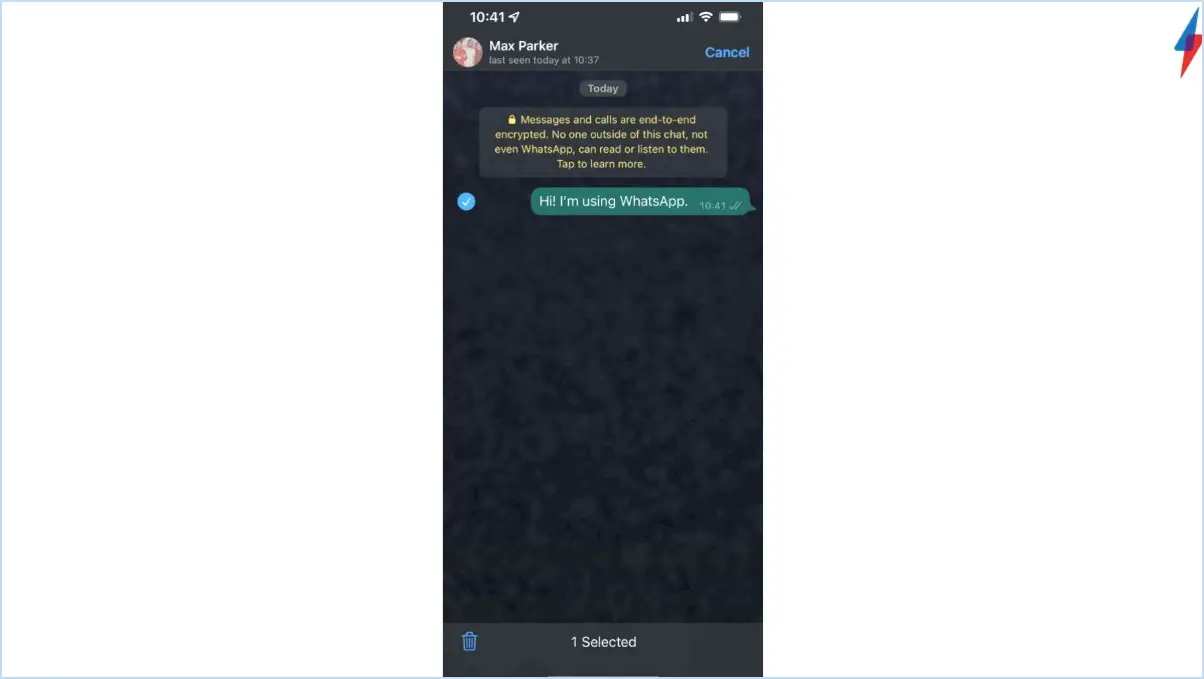Comment insérer une case à cocher cliquable dans ms office word 2022?
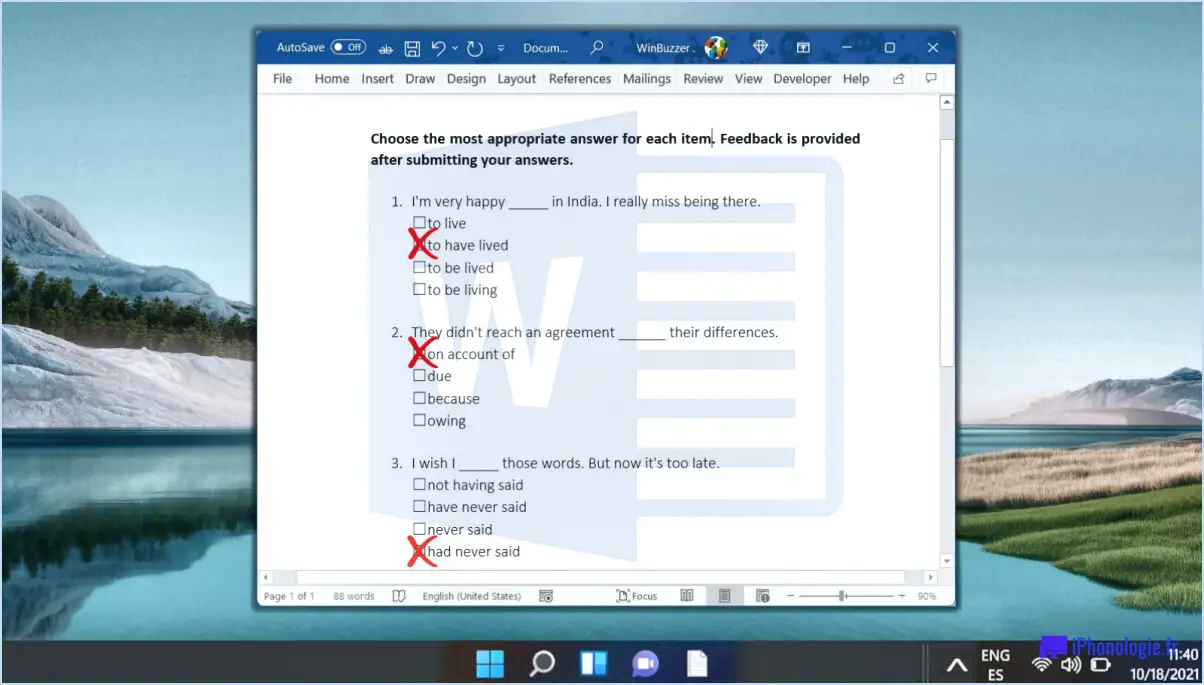
Pour insérer une case à cocher cliquable dans MS Office Word 2022, suivez ces étapes simples :
- Ouvrez votre document Word et naviguez jusqu'à l'onglet " Insertion " situé dans le menu supérieur.
- Cliquez sur "Symbole" dans le groupe "Symboles". Un menu déroulant apparaît.
- Dans la fenêtre "Symbole" qui s'ouvre, sélectionnez la police "Wingdings" dans le menu déroulant situé à côté de "Police".
- Faites maintenant défiler la liste des symboles jusqu'à ce que vous trouviez le symbole de la case à cocher (☑). Il peut se trouver vers la fin de la liste.
- Une fois que vous avez trouvé le symbole de la case à cocher, double-cliquez sur ce symbole. Cette opération permet d'insérer la case à cocher cliquable dans votre document à la position actuelle du curseur.
Vous avez réussi à insérer une case à cocher cliquable dans MS Word 2022. Vous avez réussi à insérer une case à cocher cliquable dans MS Word 2022. Vous pouvez utiliser cette case à cocher pour créer des listes de contrôle interactives, des listes de tâches ou tout autre document nécessitant une saisie de la part de l'utilisateur.
Conseil important : Pour cocher ou décocher la case, il suffit de cliquer dessus lors de l'édition du document. La case basculera entre cochée (☑) et décochée (□).
Vous pouvez utiliser les cases à cocher pour améliorer l'interactivité et la convivialité de vos documents Word. Elles sont particulièrement pratiques pour créer des formulaires, des enquêtes et des modèles interactifs.
En outre, si vous souhaitez aligner la case à cocher sur le texte, vous pouvez utiliser des taquets de tabulation ou définir un alignement de tabulation personnalisé. Ainsi, les cases à cocher s'aligneront parfaitement dans votre document.
N'oubliez pas que lorsque vous imprimez le document, les cases à cocher ne seront pas cliquables sur le papier. Toutefois, elles conserveront leur fonctionnalité interactive lorsque le document sera visualisé ou modifié sous forme numérique.
Grâce à cette méthode simple, vous pouvez insérer sans effort des cases à cocher cliquables dans vos documents MS Word 2022, ce qui les rendra plus attrayants et plus conviviaux.
Comment cocher une case dans Word 365?
Pour cocher une case dans Word 365, suivez les étapes suivantes :
- Cliquez sur l'onglet Insertion.
- Cliquez sur Symbole dans la barre d'outils.
- Dans la boîte de dialogue Symbole, choisissez la police Wingdings.
- Faites défiler vers le bas pour trouver le caractère qui ressemble à une case cochée.
- Cliquez sur le bouton Insérer.
Vous avez maintenant inséré avec succès une case à cocher dans votre document Word 365. Cette méthode vous permet d'ajouter des cases à cocher à des fins diverses, telles que des listes de tâches ou des formulaires. Bonne rédaction !
Comment créer une liste de contrôle dans Word 2022?
Pour créer une liste de contrôle dans Word 2022, procédez comme suit :
- Ouvrez Microsoft Word.
- Cliquez sur l'icône "Fichier" onglet "Fichier".
- Cliquez sur "Nouveau".
- Tapez "liste de contrôle" dans la barre de recherche et appuyez sur la touche "Entrée".
- Sélectionnez l'option Modèle de liste de contrôle que vous souhaitez utiliser et cliquez sur "Créer".
Ces étapes simples vous aideront à créer rapidement une liste de contrôle dans Word 2022. Bonne organisation !
Comment cocher une case avec le clavier?
A cocher la case avec le clavier vous disposez de deux méthodes simples :
- Utiliser la touche Touche de tabulation pour naviguer jusqu'à la case à cocher, puis appuyez sur Barre d'espacement pour la sélectionner.
- Utilisez la barre d'espacement Touches fléchées pour vous déplacer jusqu'à la case à cocher, puis appuyez sur Entrer pour la sélectionner.
Les deux méthodes sont efficaces et conviviales, vous permettant d'interagir avec les cases à cocher sans souris. Choisissez celle qui vous convient le mieux et profitez d'une expérience clavier transparente !
Quel est le code alt pour une coche?
Le code alt pour une coche? code alt pour une coche est 10003.
Comment cocher une case sans souris?
Pour cocher une case sans souris, vous avez plusieurs possibilités :
- Tabulation et barre d'espacement : Utilisez la touche Tab pour vous déplacer jusqu'à la case à cocher, puis appuyez sur la barre d'espacement pour la sélectionner.
- Touches fléchées et Entrée : Naviguez jusqu'à la case à cocher à l'aide des touches fléchées, puis appuyez sur la touche Entrée pour la sélectionner.
- Raccourcis clavier : Si possible, utilisez des raccourcis clavier tels que Ctrl+Shift+A (Select All dans Google Chrome) pour cocher la case de manière efficace.
En utilisant ces méthodes, vous pouvez facilement interagir avec les cases à cocher sans avoir recours à la souris.
Microsoft dispose-t-il d'un modèle de liste de contrôle?
Oui, Microsoft dispose d'un modèle de liste de contrôle disponible dans la galerie des modèles. Pour y accéder, il suffit de rechercher "modèle de liste de contrôle". Il s'agit d'un format pratique et organisé pour créer et gérer des listes de contrôle à des fins diverses. L'utilisation de ce modèle peut vous aider à ne pas perdre de vue certaines tâches, à suivre les progrès accomplis et à vous assurer que rien n'a été oublié. Il s'agit d'un outil précieux pour stimuler la productivité et l'organisation dans le cadre personnel et professionnel.
Que signifie le ✅ ?
Le symbole ✅ est communément appelé un crochet ou une coche. Il est utilisé pour indiquer l'approbation, l'exactitude ou l'achèvement d'une tâche. Lorsque quelque chose est marqué d'un ✅, cela signifie qu'il répond aux critères requis ou qu'il est accompli avec succès. Il s'agit d'un symbole positif et rassurant utilisé dans divers contextes, notamment pour confirmer des tâches achevées, des informations vérifiées ou des actions réussies.